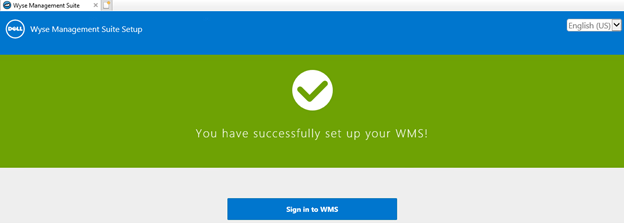De Wyse Management Suite (privécloud) installeren
摘要: Volg deze instructies om de Wyse Management Suite (Private Cloud) te installeren.
說明
Dit artikel geeft instructies over het installeren van de Wyse Management Suite (privécloud).
Betreffende producten:
- Wyse Management Suite
Betreffende versies:
- V4.4.211 en hoger
- Klik met de rechtermuisknop
WMS_[X.X].exeen selecteer vervolgens Als administrator uitvoeren.
 Opmerking:
Opmerking:[X.X]= Versie van de Wyse Management Suite- Raadpleeg voor meer informatie over het downloaden van de serversoftware Wyse Management Suite voor Private Cloud downloaden.
- Klik op Volgende.
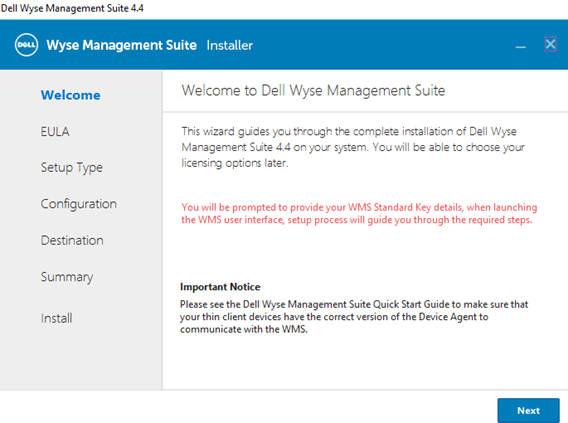
- In het menu Type installatie :
- Vink de Wyse Management Suite aan.
- Als Wyse Management Suite is aangevinkt, selecteert u Normaal of Aangepast.
- Optioneel kunt u Teradici EM SDK selecteren.
- Klik op Volgende.
- Als Wyse Management Suite met Typical is geselecteerd, gaat u naar stap 4.
- Als Wyse Management Suite met Custom is geselecteerd, gaat u naar stap 5.
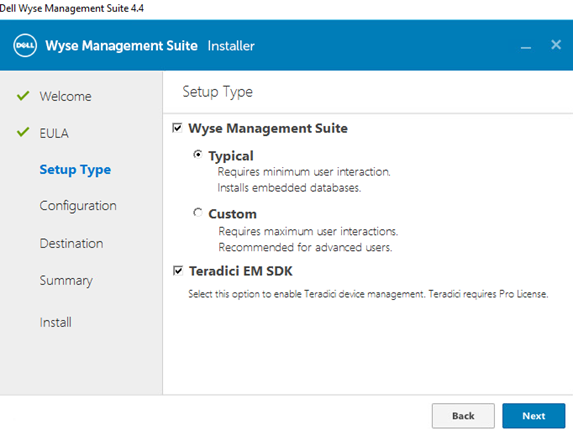
- Vink de Wyse Management Suite aan.
- In het menu Referenties :
- Voer een databasewachtwoord in en bevestig dit.
- Voer de voornaam van een beheerder in .
- Voer een achternaam van de beheerder in.
- Vul een e-mailadres van de beheerder in.
- Voer een beheerderswachtwoord in en bevestig dit.
- Klik op Volgende.
- Ga naar stap 9.
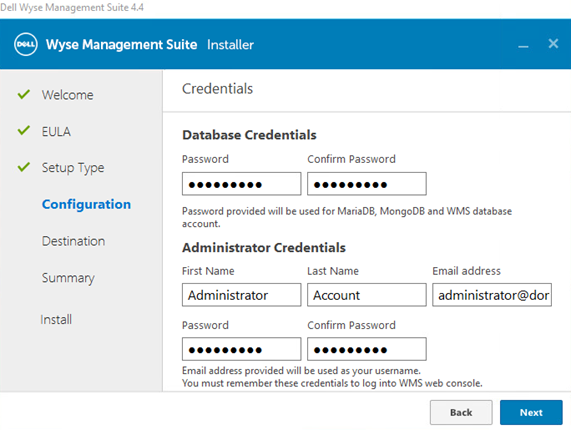
- In het menu Mongo Database Server Configuration :
- Selecteer Geïntegreerde MongoDB of Externe MongoDB.
- Als Embedded MongoDB is geselecteerd, vult u een wachtwoord in en bevestigt u het.
- Als Externe MongoDB is geselecteerd, vult u de databaseserver, poort, gebruikersnaam en wachtwoord in.
- Klik op Volgende.
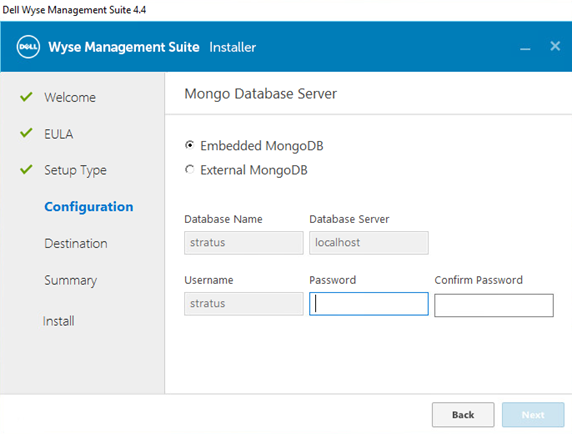
- Selecteer Geïntegreerde MongoDB of Externe MongoDB.
- In het menu MariaDB Database Server Configuration :
- Selecteer Geïntegreerde MariaDB of Externe MariaDB.
- Als Embedded MariaDB is geselecteerd, vult u een wachtwoord in en bevestigt u het.
- Als Externe MariaDB is geselecteerd, vult u de databaseserver, poort, gebruikersnaam en wachtwoord in.
- Klik op Volgende.
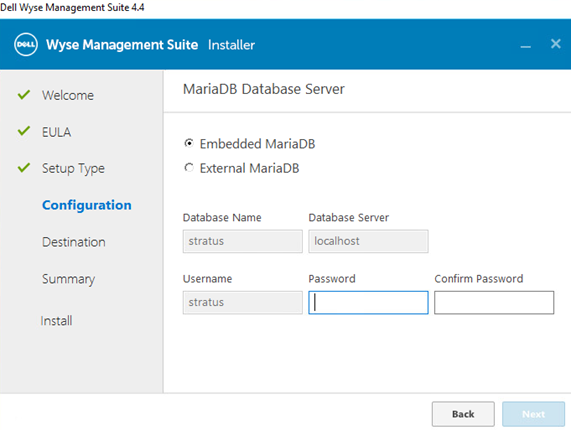
- Selecteer Geïntegreerde MariaDB of Externe MariaDB.
- In het menu Poortselectieconfiguratie :
- Wijzig eventueel de poort van:
- Apache Tomcat
- MariaDB database
- Mongo database
- MQTT-makelaar
- Memcached
- Veilige MQTT
- Softwarekluis
- Klik op Volgende.
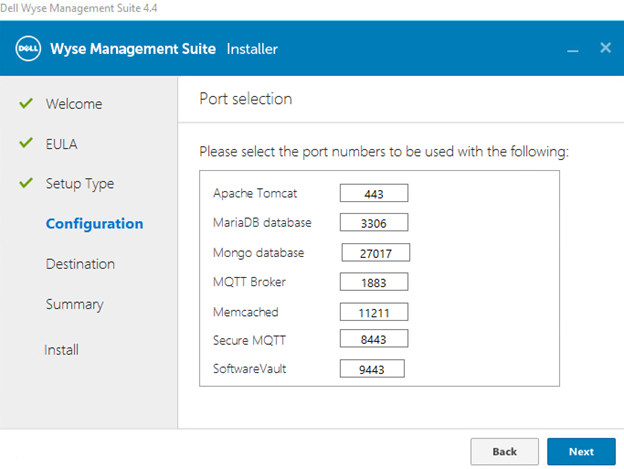
- Wijzig eventueel de poort van:
- In het menu Referentieconfiguratie :
- Voer de voornaam van een beheerder in .
- Voer een achternaam van de beheerder in.
- Vul een e-mailadres van de beheerder in.
- Voer een beheerderswachtwoord in en bevestig dit.
- Klik op Volgende.
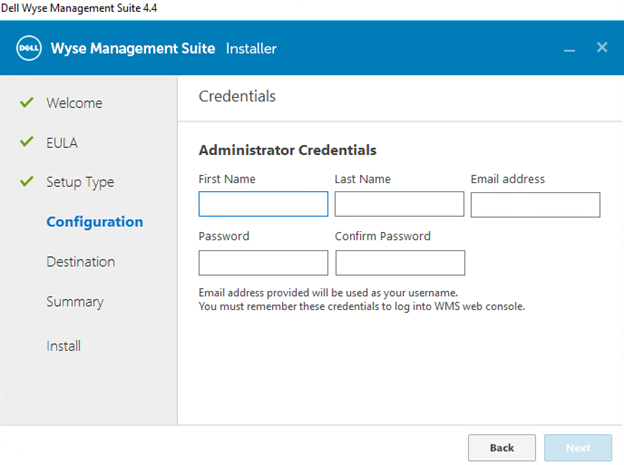
- In het menu Teradici EM SDK-configuratie :
- Wijzig eventueel de poort (alleen aanwezig als Teradici EM SDK is geselecteerd in stap 3).
- Selecteer Een bestaande gebruiker gebruiken of Een nieuwe gebruiker maken.
- Als Gebruik een bestaande gebruiker is geselecteerd, vult u een gebruikersnaam en wachtwoord in.
- Als Een nieuwe gebruiker maken is geselecteerd, vult u een gebruikersnaam in, vult u het wachtwoord in en bevestigt u het.
- Klik op Volgende.
Opmerking:- Als Teradici EM SDK is geselecteerd (stap 3), is Configure CIFS User Credentials niet optioneel en heeft het geen selectievakje.
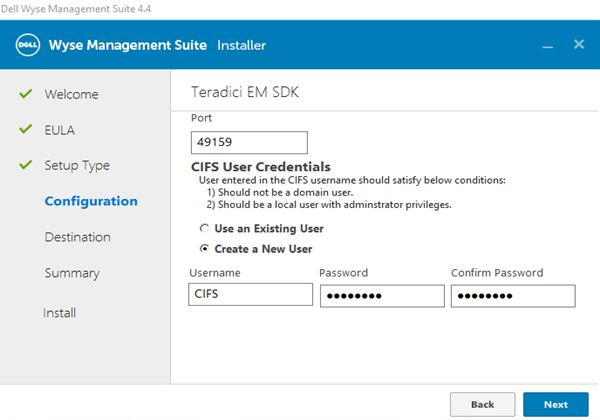
- Als Teradici EM SDK niet is geselecteerd (stap 3), is Configure CIFS User Credentials optioneel met een selectievakje.
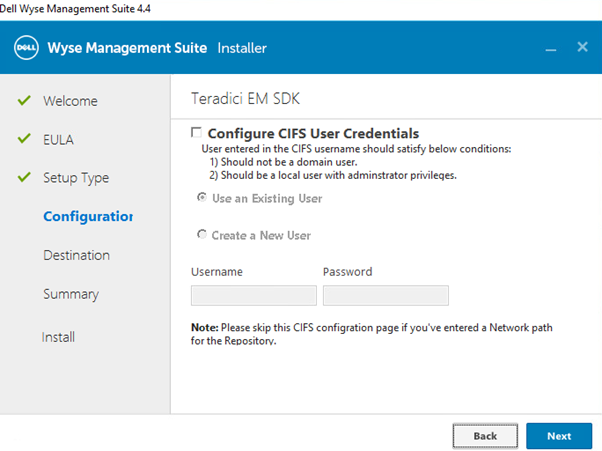
- Vink CIFS-gebruikersreferenties configureren niet aan als Teradici EM SDK niet is geselecteerd (stap 3) en de repository wordt geïnstalleerd op een netwerklocatie (stap 13).
- In het menu Service Account Credentials :
- Selecteer Een nieuwe lokale gebruiker maken, Een bestaande lokale gebruiker gebruiken of Een bestaande domeingebruiker gebruiken.
- Voer een gebruikersnaam en wachtwoord in.
- Klik op Volgende.
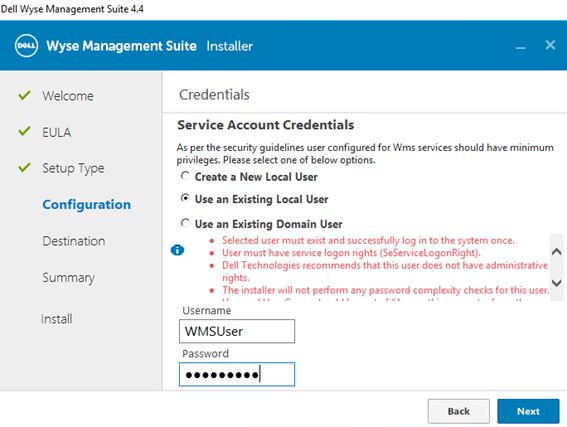
- Configureer in het menu Referenties voor de softwarekluis een wachtwoord en klik vervolgens op Volgende.
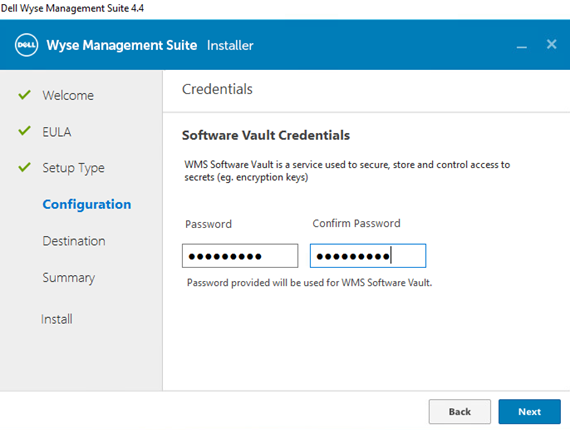
- Selecteer in het menu Security Configuration - Configure Webserver TLS desgewenst TLSv1.3 en klik op Next.
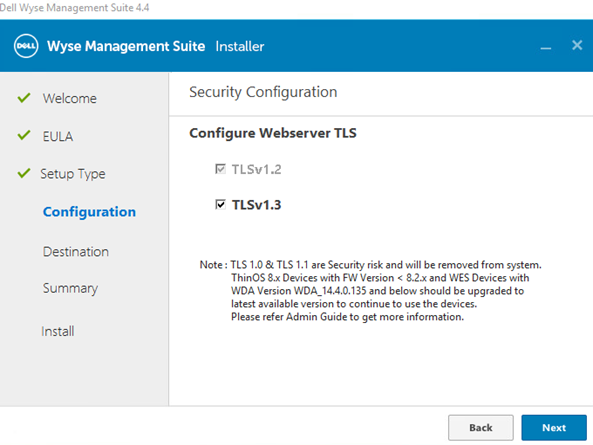
- In het menu Bestemming :
- Wijzig (optioneel) de installatiemap.
- Wijzig (optioneel) de storagelocatiemap.
- Klik op Volgende.
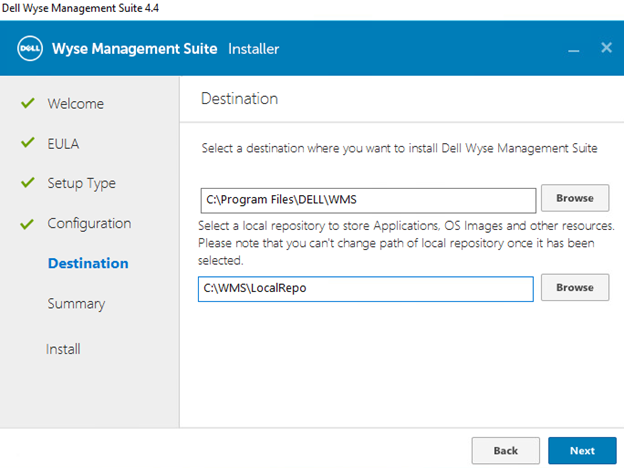
- Klik in het overzicht voorafgaand aan de installatie op Volgende.
 Opmerking: De selecties in de revisie verschillen van de hierboven afgebeelde selecties op basis van selecties die in de vorige stappen zijn gemaakt.
Opmerking: De selecties in de revisie verschillen van de hierboven afgebeelde selecties op basis van selecties die in de vorige stappen zijn gemaakt. - Klik op Starten om Wyse Management Suite te configureren.
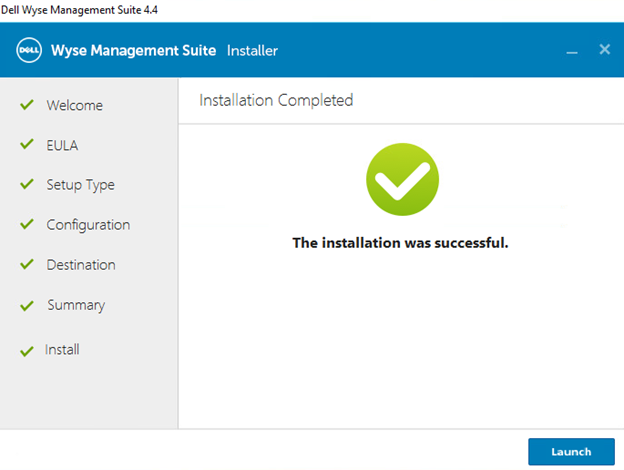
- Klik op de knop Aan de slag .
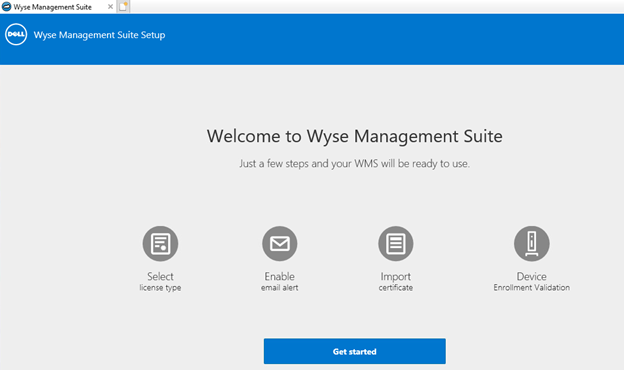
- In het menu Licentietype :
- Selecteer Standaard of Pro.
- Als Pro is geselecteerd, voert u uw referenties in om licentie-informatie te importeren of voert u uw WMS Pro-licentiesleutel in.
- Bij aanmeldingsgegevens voert u de volgende informatie in:
- Vul een Username in.
- Vul een Password in.
- Datacenter.
- Aantal TC seats.
- Aantal Edge Gateway en geïntegreerde PC seats.
- Aantal Wyse Software Thin Client seats.
- Vul een aantal Dell Hybrid Client seats in.
- Vul een aantal ThinOS-activeringsstoelen in.
- Klik op Importeren.
- Bij WMS Pro-licentiecode voert u de volgende informatie in:
- Licentiecode voor de openbare cloud.
- Klik op Importeren.
- Bij aanmeldingsgegevens voert u de volgende informatie in:
- Klik op Volgende.
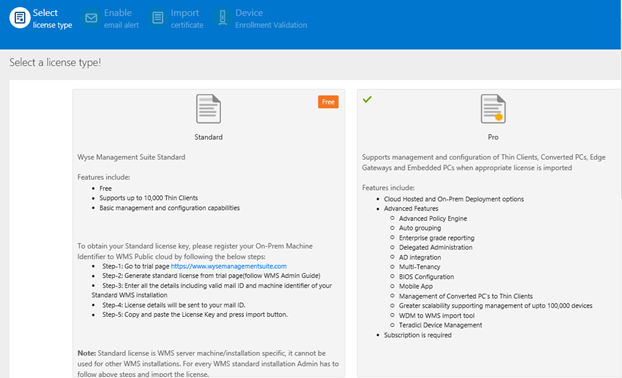
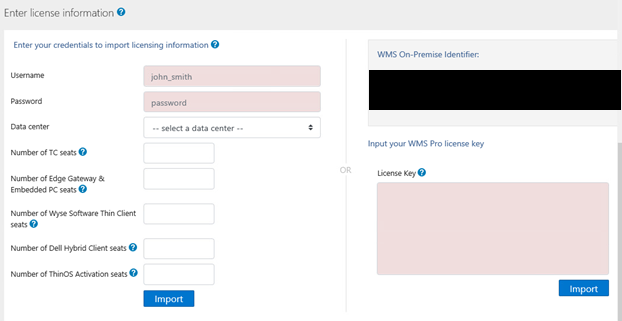
- In het menu E-mailmeldingen instellen :
- Klik eventueel op Overslaan en ga naar stap 19.
- SMTP-server.
- Wijzig (optioneel) de Poort.
- Verzenden vanaf adres.
- Gebruikersnaam.
- Wachtwoord.
- Adres testen.
- Klik op Opslaan.
- Klik op Volgende.
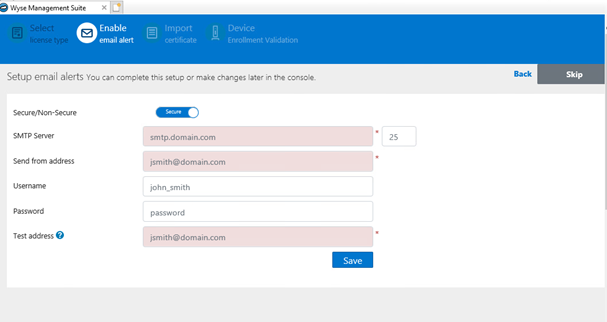
- In het menu Geüploade certificaataliasnamen :
- Klik eventueel op Overslaan en ga naar stap 20.
- Blader naar en selecteer het certificaatbestand.
- Klik op Volgende.
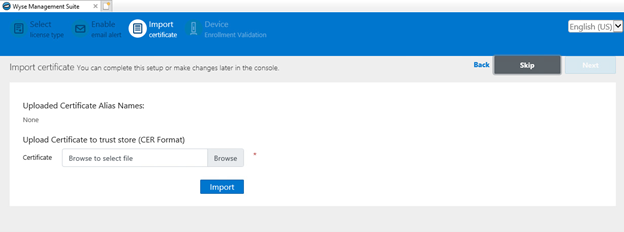
- In het menu Certificaat importeren :
- Selecteer PKCS-12 (.pfx of .p12) of sleutel-certificaatpaar.
- Als PKCS-12 (.pfx of .p12) is geselecteerd:
- Blader naar het PKCS-12-bestand en klik vervolgens op Openen.
- Voer een wachtwoord in voor PKCS.
- Blader naar het Intermediaire certificaat en klik op Open.
- Klik op Importeren.
- Als sleutel-/certificaatpaar is geselecteerd:
- Blader naar het certificaat en klik op Openen.
- Blader naar het Intermediaire certificaat en klik op Open.
- Blader naar de persoonlijke sleutel en klik op Openen.
- Wachtwoord.
- Klik op Importeren.
- Klik op Volgende.
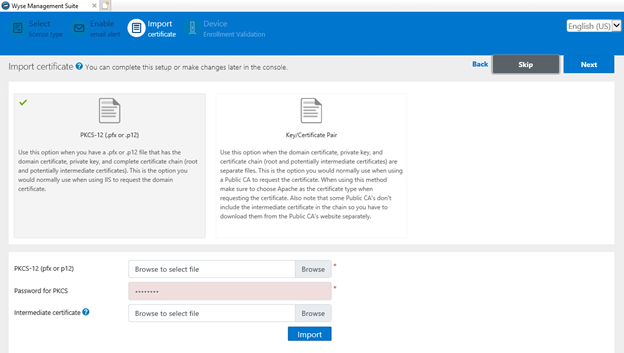
- In het menu Validatie van apparaatinschrijving configureren :
- Schakel het selectievakje voor Inschrijvingsvalidatie in.
- Klik op de knop Opslaan .
- Klik op Volgende.
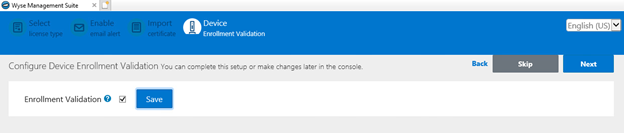
- Klik op Aanmelden bij WMS om de Wyse Management Suite te gebruiken.