Sådan installerer du Wyse Management Suite (Privat cloud)
摘要: Få mere at vide om, hvordan du installerer Wyse Management Suite (Privat cloud) ved at følge disse instruktioner.
本文章適用於
本文章不適用於
本文無關於任何特定產品。
本文未識別所有產品版本。
說明
Denne artikel omhandler den grundlæggende installationsproces for Wyse Management Suite (Privat cloud).
Berørte produkter:
- Wyse Management Suite
Berørte versioner:
- v4.4.211 og nyere
- Højreklik
WMS_[X.X].exe, og vælg derefter Kør som administrator.
 Bemærk:
Bemærk:[X.X]= Version af Wyse Management Suite- Du kan finde flere oplysninger om, hvordan du downloader serversoftwaren, under Sådan downloader du Wyse Management Suite til privat cloud.
- Klik på Næste.
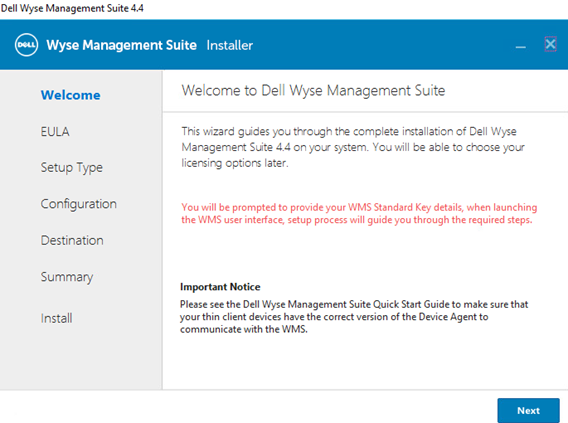
- I menuen Opsætningstype :
- Markér Wyse Management Suite.
- Når Wyse Management Suite er markeret, skal du vælge enten Typisk eller Brugerdefineret.
- Du kan evt. markere Teradici EM SDK.
- Klik på Næste.
- Hvis Wyse Management Suite med typisk blev valgt, skal du gå til trin 4.
- Hvis Wyse Management Suite with Custom er valgt, skal du gå til trin 5.
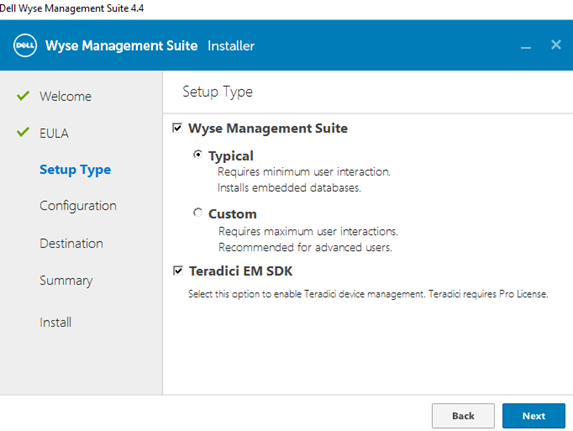
- Markér Wyse Management Suite.
- I menuen Legitimationsoplysninger :
- Udfyld og bekræft en databaseadgangskode.
- Udfyld en administrators fornavn.
- Udfyld en administrators efternavn.
- Udfyld en administratorse-mailadresse.
- Udfyld og bekræft en administratoradgangskode.
- Klik på Næste.
- Gå til trin 9.
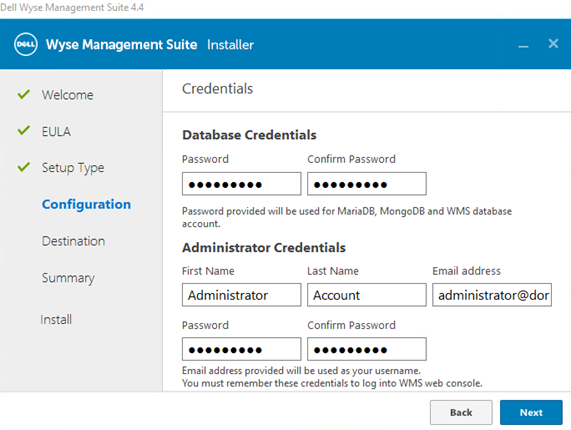
- Fra menuen Mongo Database Server Configuration :
- Vælg enten Embedded MongoDB (Indlejret MongoDB) eller External MongoDB (Ekstern MongoDB).
- Hvis Embedded MongoDB er valgt, skal du udfylde og bekræfte en adgangskode.
- Hvis Ekstern MongoDB er valgt, skal du udfylde databaseserveren, porten, brugernavnet og adgangskoden.
- Klik på Næste.
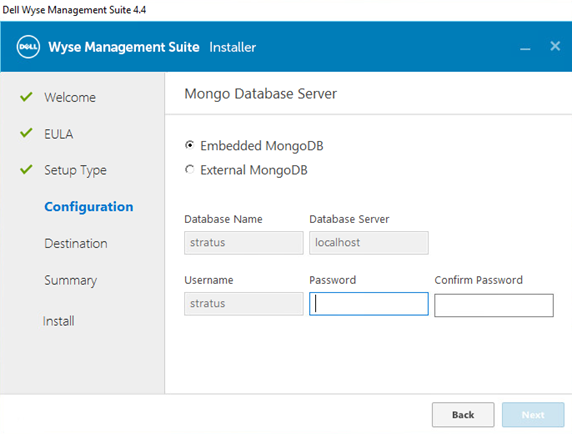
- Vælg enten Embedded MongoDB (Indlejret MongoDB) eller External MongoDB (Ekstern MongoDB).
- Fra menuen MariaDB-databaseserverkonfiguration :
- Vælg enten Embedded MariaDB (Indlejret MariaDB) eller External MariaDB (Ekstern MariaDB).
- Hvis Integreret MariaDB er valgt, skal du udfylde og bekræfte en adgangskode.
- Hvis Ekstern MariaDB er valgt, skal du udfylde databaseserveren, porten, brugernavnet og adgangskoden.
- Klik på Næste.
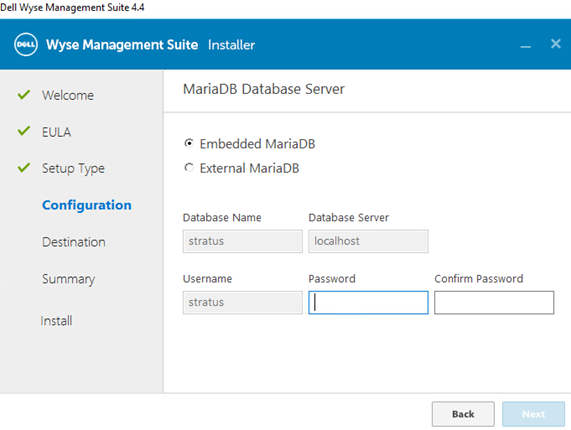
- Vælg enten Embedded MariaDB (Indlejret MariaDB) eller External MariaDB (Ekstern MariaDB).
- I menuen Konfiguration af portvalg :
- Du kan også ændre porten til:
- Apache Tomcat
- MariaDB-database
- Mongo-database
- MQTT-mægler
- Memcached
- Sikker MQTT
- Softwareboks
- Klik på Næste.
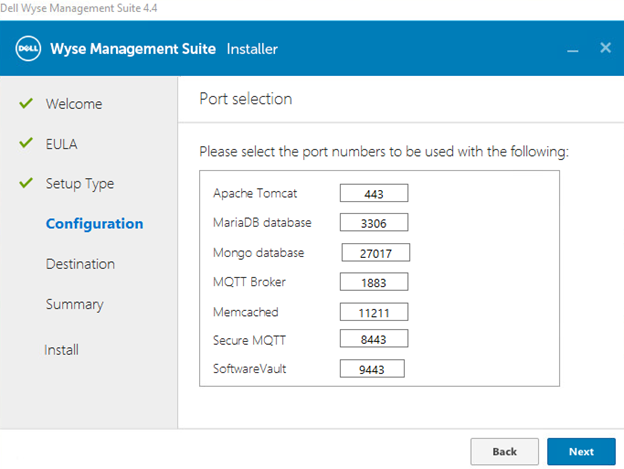
- Du kan også ændre porten til:
- I menuen Konfiguration af legitimationsoplysninger :
- Udfyld en administrators fornavn.
- Udfyld en administrators efternavn.
- Udfyld en administrators e-mailadresse.
- Udfyld og bekræft en administratoradgangskode.
- Klik på Næste.
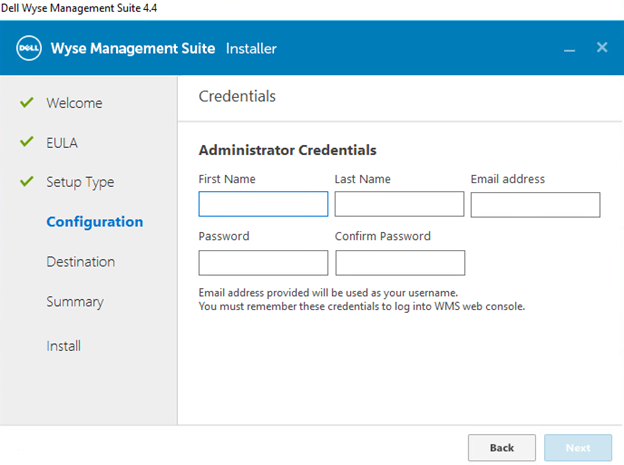
- I menuen Konfiguration af Teradici EM SDK :
- Du kan også ændre porten (findes kun, hvis Teradici EM SDK blev valgt i trin 3).
- Vælg enten Brug en eksisterende bruger eller Opret en ny bruger.
- Hvis Brug en eksisterende bruger er valgt, skal du udfylde et brugernavn og en adgangskode.
- Hvis Opret en ny bruger er valgt, skal du udfylde et brugernavn og derefter udfylde og bekræfte adgangskoden.
- Klik på Næste.
Bemærk:- Hvis Teradici EM SDK blev valgt (trin 3), er Konfigurer CIFS-brugerlegitimationsoplysninger ikke valgfri, og der er ikke et afkrydsningsfelt.
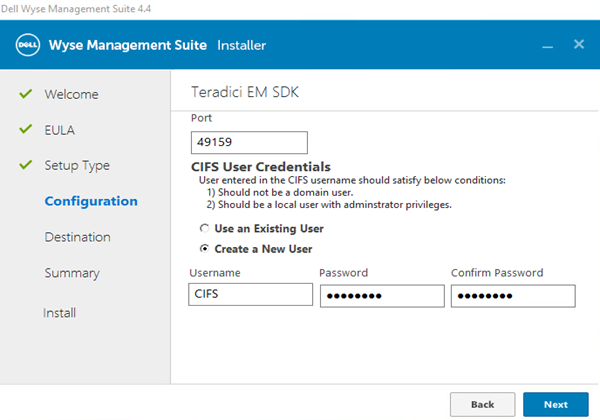
- Hvis Teradici EM SDK ikke er valgt (trin 3), er Konfigurer CIFS-brugerlegitimationsoplysninger valgfrit med et afkrydsningsfelt.
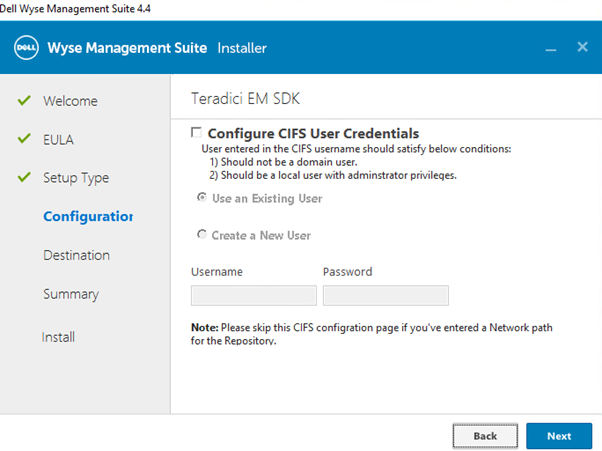
- Kontrollér ikke Konfigurer CIFS-brugerlegitimationsoplysninger , hvis Teradici EM SDK ikke er valgt (trin 3), og lageret installeres på en netværksplacering (trin 13).
- I menuen Legitimationsoplysninger for servicekonto :
- Vælg enten Opret en ny lokal bruger, Brug en eksisterende lokal bruger eller Brug en eksisterende domænebruger.
- Udfyld et brugernavn og en adgangskode.
- Klik på Næste.
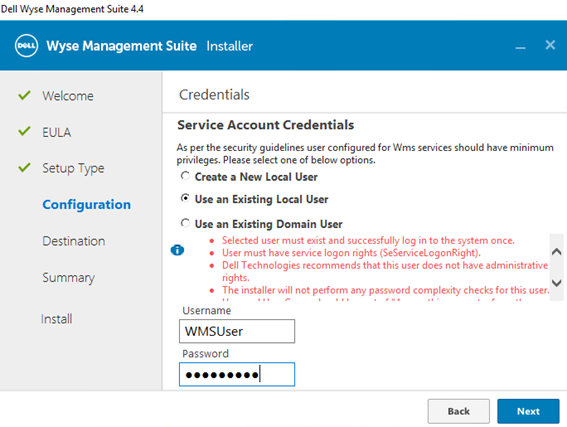
- Konfigurer en adgangskode i menuen Software Vault Credentials, og klik derefter på Næste.
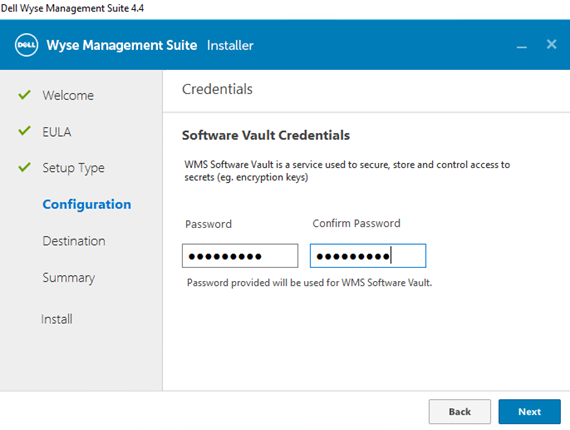
- I menuen Sikkerhedskonfiguration - Konfigurer webserver TLS kan du vælge TLSv1.3 og derefter klikke på Næste.
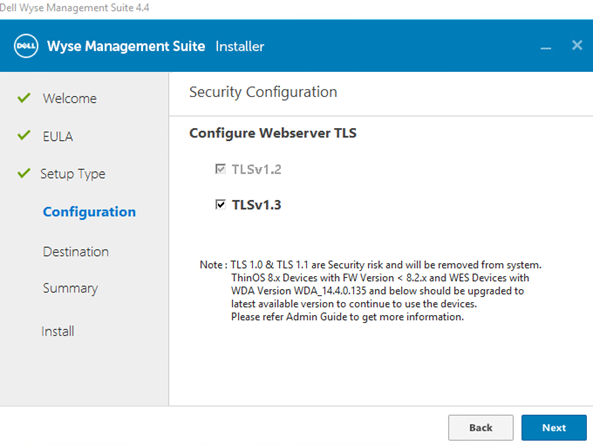
- I menuen Destination :
- Du kan evt. ændre installationsmappen.
- Du kan evt. ændre lagermappen.
- Klik på Næste.
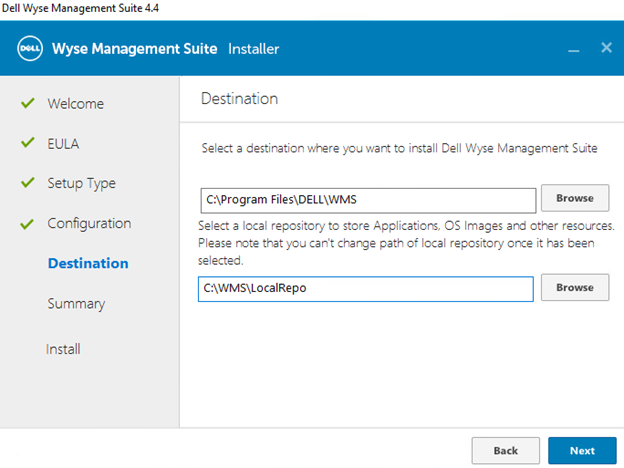
- I oversigten før installation skal du klikke på Næste.
 Bemærk: Valgene i gennemgangen vil afvige fra det, der er afbildet ovenfor, baseret på valg, der er foretaget i de foregående trin.
Bemærk: Valgene i gennemgangen vil afvige fra det, der er afbildet ovenfor, baseret på valg, der er foretaget i de foregående trin. - Klik på Start for at konfigurere Wyse Management Suite.
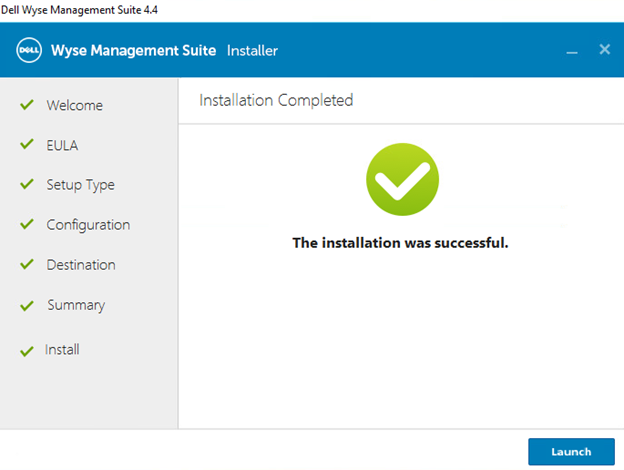
- Klik på knappen Kom godt i gang .
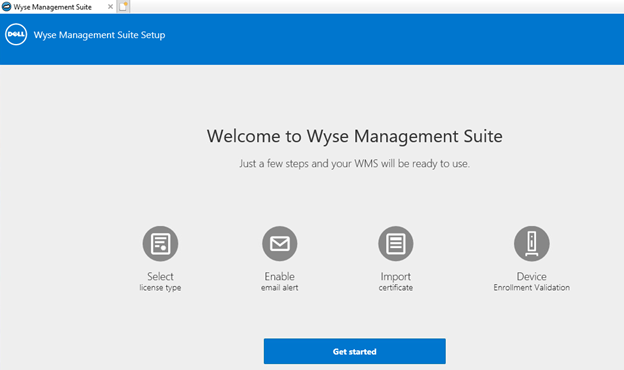
- Fra menuen Licenstype :
- Vælg Standard eller Pro.
- Hvis Pro er valgt, skal du enten indtaste dine legitimationsoplysninger for at importere licensoplysninger eller indtaste din WMS Pro-licensnøgle.
- Hvis du indtaster dine legitimationsoplysninger:
- Udfyld Username (Brugernavn).
- Udfyld Password (Adgangskode).
- Udfyld Data center (Datacenter).
- Udfyld Number of TC seats (Antal TC-licenser).
- Udfyld Number of Edge Gateway & Embedded PC seats (Antal Edge Gateway- og indlejrede pc-licenser).
- Udfyld Number of Wyse Software Thin Client seats (Antal Wyse Software tynde klient-licenser).
- Befolke en række Dell-hybridklientsæder.
- Udfyld et antal ThinOS-aktiveringssæder.
- Klik på Import (Importer).
- Hvis du indtaster din WMS Pro-licensnøgle:
- Udfyld licensnøglen fra Offentlig cloud.
- Klik på Import (Importer).
- Hvis du indtaster dine legitimationsoplysninger:
- Klik på Næste.
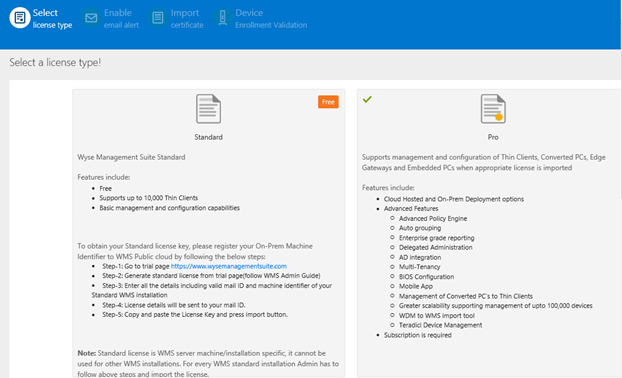
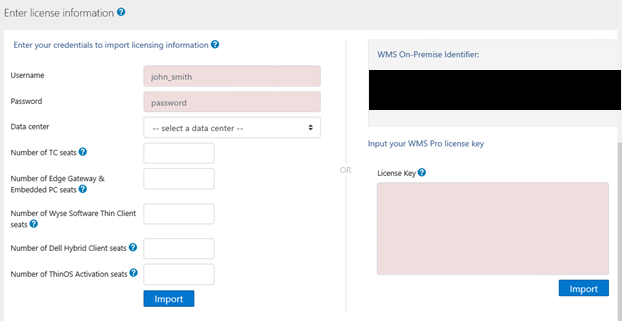
- I menuen Konfigurer e-mailadvarsler :
- Du kan også klikke på Spring over og gå til trin 19.
- Udfyld SMTP Server.
- Du kan evt. ændre Port.
- Udfyld Send from address (Send fra adresse).
- Udfyld Username (Brugernavn).
- Udfyld Password (Adgangskode).
- Udfyld Test address (Testadresse).
- Klik på Gem.
- Klik på Næste.
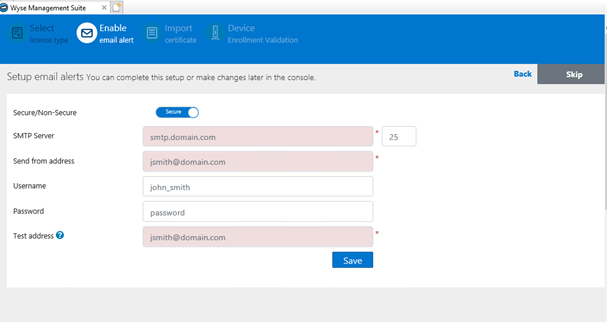
- I menuen Overførte navne på certifikatalias:
- Du kan også klikke på Spring over og gå til trin 20.
- Gå til og vælg derefter certifikatfilen.
- Klik på Næste.
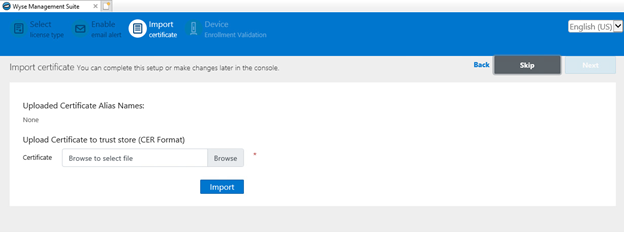
- I menuen Importer certifikat :
- Vælg enten PKCS-12 (.pfx eller .p12) eller nøgle-/certifikatpar.
- Hvis PKCS-12 (.pfx eller .p12) er valgt:
- Gå til PKCS-12, og klik derefter på Open (Åbn).
- Udfyld Password for PKCS (Adgangskode til PKCS).
- Gå til det mellemliggende certifikat, og klik derefter på Åbn.
- Klik på Import (Importer).
- Hvis nøgle-/certifikatpar er valgt:
- Gå til certifikatet, og klik derefter på Åbn.
- Gå til det mellemliggende certifikat, og klik derefter på Åbn.
- Gå til nøglen Privat, og klik derefter på Åbn.
- Udfyld Password (Adgangskode).
- Klik på Import (Importer).
- Klik på Næste.
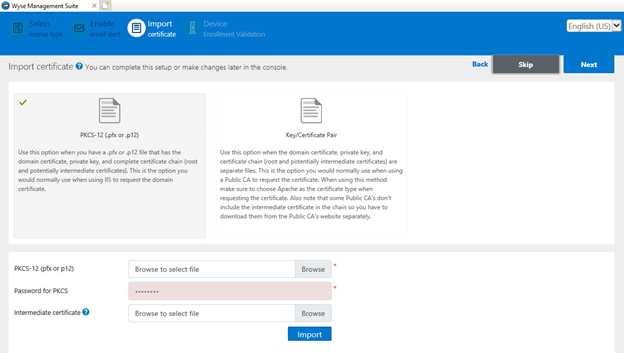
- I menuen Konfigurer validering af enhedstilmelding:
- Markér afkrydsningsfeltet for Validering af tilmelding.
- Klik på knappen Gem .
- Klik på Næste.
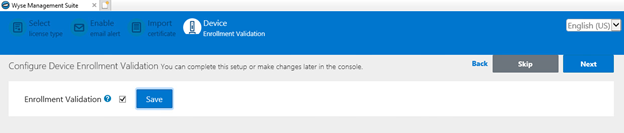
- Klik på Log på WMS for at bruge Wyse Management Suite.
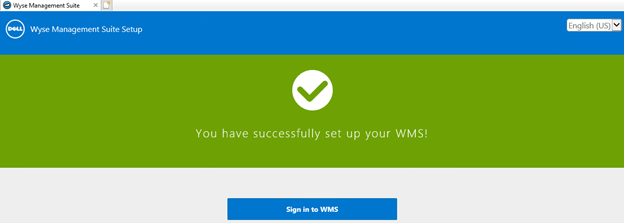
受影響的產品
Wyse Management Suite文章屬性
文章編號: 000126147
文章類型: How To
上次修改時間: 09 7月 2024
版本: 6
向其他 Dell 使用者尋求您問題的答案
支援服務
檢查您的裝置是否在支援服務的涵蓋範圍內。