Como instalar o Wyse Management Suite (Nuvem privada)
摘要: Saiba como instalar o Wyse Management Suite (nuvem privada) seguindo estas instruções.
本文章適用於
本文章不適用於
本文無關於任何特定產品。
本文未識別所有產品版本。
說明
Este artigo aborda o processo de instalação básica do Wyse Management Suite (Nuvem privada).
Produtos afetados:
- Wyse Management Suite
Versões afetadas:
- v4.4.211 e posterior
- Clique com o botão direito em
WMS_[X.X].exee selecione Executar como administrador.
 Nota:
Nota:[X.X]= versão do Wyse Management Suite- Para obter mais informações sobre como fazer download do software de servidor, consulte Como fazer download do Wyse Management Suite for Private Cloud.
- Clique em Next.
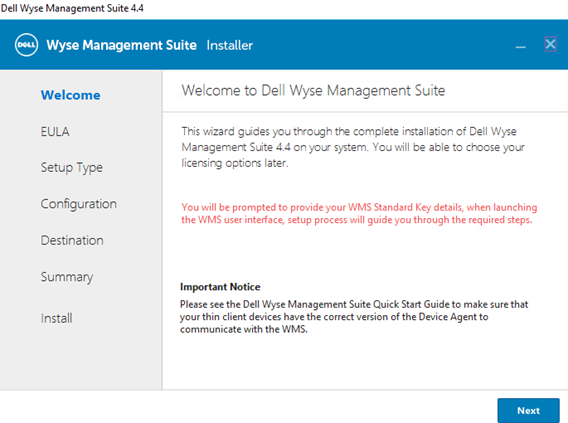
- No menu Setup Type :
- Marque Wyse Management Suite.
- Após marcar Wyse Management Suite , selecione Typical ou Custom.
- Como opção, marque Teradici EM SDK.
- Clique em Next.
- Se você selecionou Wyse Management Suite com Typical, siga para a etapa 4.
- Se você selecionou Wyse Management Suite com Custom, siga para a etapa 5.
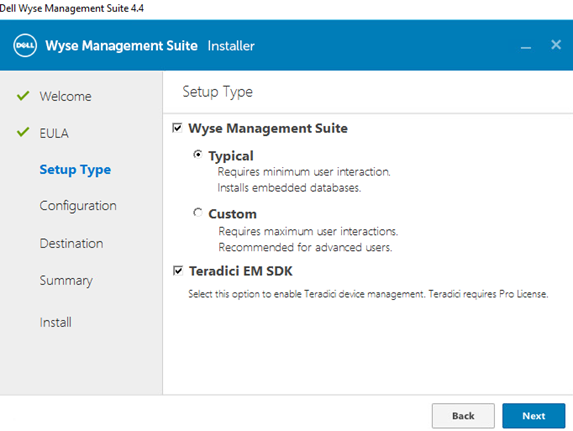
- Marque Wyse Management Suite.
- No menu Credentials :
- Preencha e confirme o campo Password do banco de dados.
- Preencha o campo First Name do administrador.
- Preencha o campo Last Name do administrador.
- Preencha o campo Email address do administrador.
- Preencha e confirme o campo Password do administrador.
- Clique em Next.
- Vá para a Etapa 9.
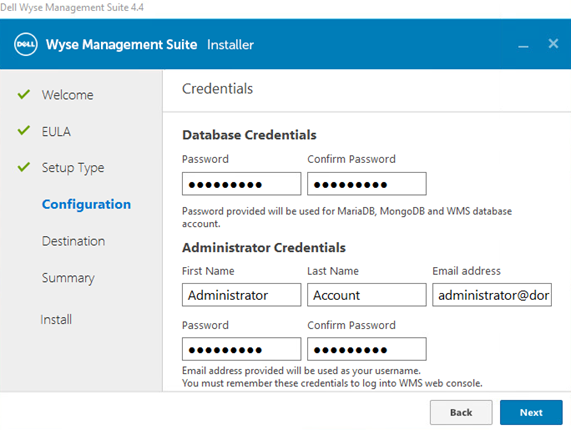
- No menu de configuração do Mongo Database Server :
- Selecione Embedded MongoDB ou External MongoDB.
- Se Embedded MongoDB estiver selecionado, preencha e confirme um Password.
- Se External MongoDB estiver selecionado, preencha Database Server, Port, Username e Password.
- Clique em Next.
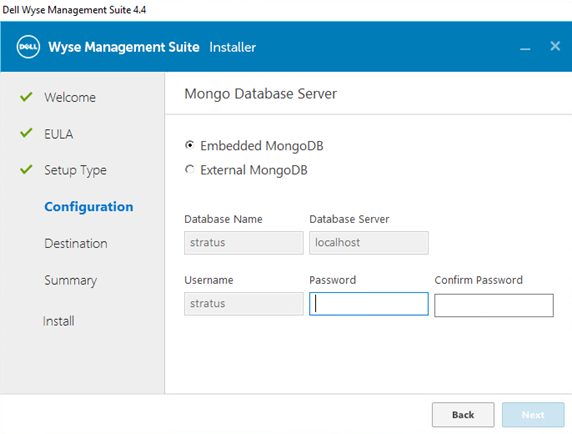
- Selecione Embedded MongoDB ou External MongoDB.
- No menu de configuração do MariaDB Database Server :
- Selecione Embedded MariaDB ou External MariaDB.
- Se Embedded MariaDB estiver selecionado, preencha e confirme um Password.
- Se External MariaDB estiver selecionado, preencha Database Server, Port, Username e Password.
- Clique em Next.
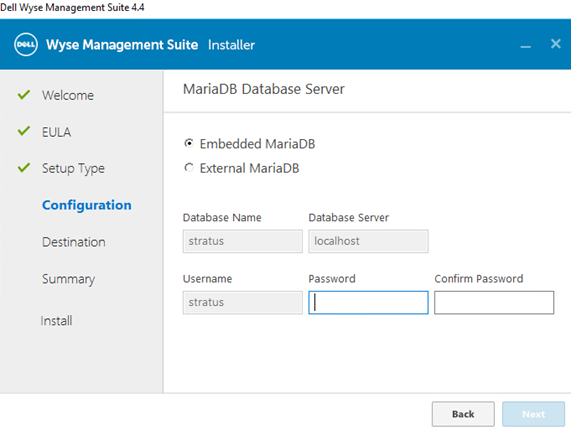
- Selecione Embedded MariaDB ou External MariaDB.
- No menu Configuração de seleção de porta :
- Opcionalmente, altere a porta de:
- Apache Tomcat
- MariaDB database
- Mongo database
- MQTT Broker
- Memcached
- MQTT seguro
- Cofre de software
- Clique em Next.
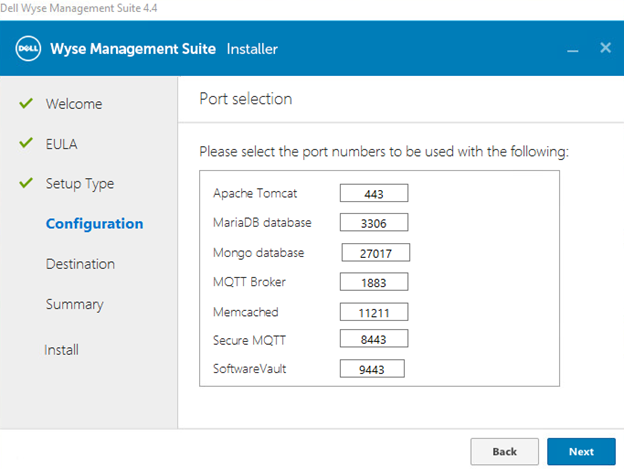
- Opcionalmente, altere a porta de:
- No menu Credentials Configuration :
- Preencha o campo First Name do administrador.
- Preencha o campo Last Name do administrador.
- Preencha o campo Email address do administrador.
- Preencha e confirme o campo Password do administrador.
- Clique em Next.
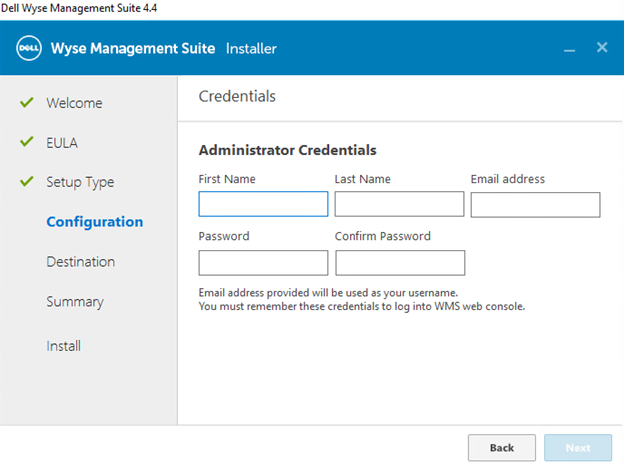
- No menu de configuração do Teradici EM SDK :
- Como opção, altere a Port (presente somente se Teradici EM SDK tiver sido selecionado na etapa 3).
- Selecione Use an Existing User ou Create a New User.
- Se a opção Use an Existing User estiver selecionada, preencha os campos Username e Password.
- Se a opção Create a New User estiver selecionada, preencha o campo Username e, em seguida, preencha e confirme o campo Password.
- Clique em Next.
Nota:- Se Teradici EM SDK tiver sido selecionado (etapa 3), a opção Configure CIFS User Credentials não será opcional e não terá uma caixa de seleção.
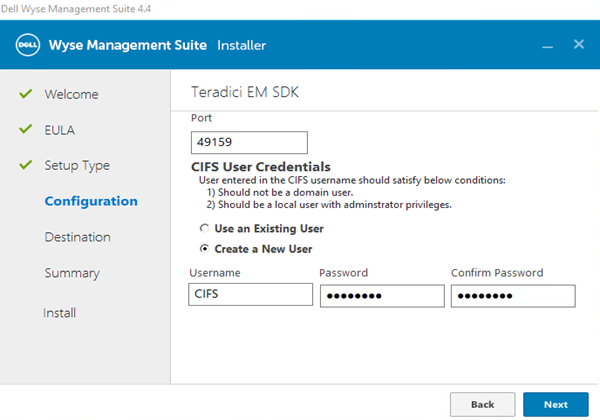
- Se Teradici EM SDK não tiver sido selecionado (etapa 3), a opção Configure CIFS User Credentials será opcional com uma caixa de seleção.
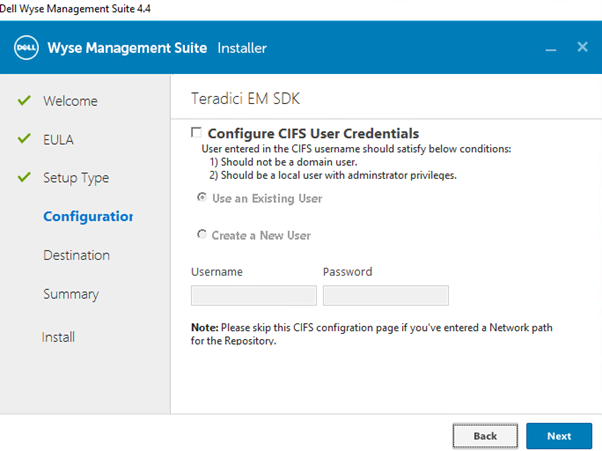
- Não marque Configure CIFS User Credentials se Teradici EM SDK não tiver sido selecionado (etapa 3) e o repositório será instalado em um local de rede (etapa 13).
- No menu Credenciais da conta de serviço :
- Selecione Create a New Local User, Use an Existing Local User ou Use an Existing Domain User.
- Preencha os campos Username e Password.
- Clique em Next.
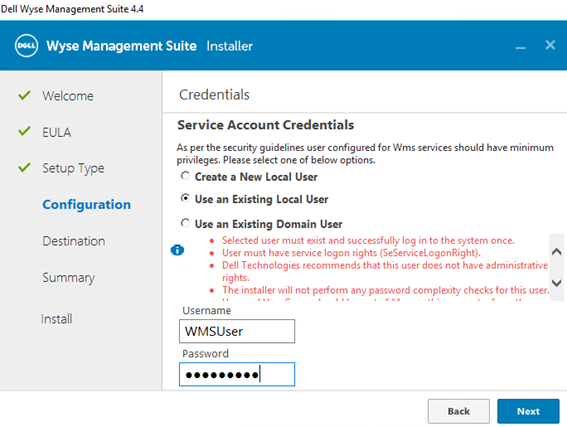
- No menu Software Vault Credentials , configure uma Password e clique em Next.
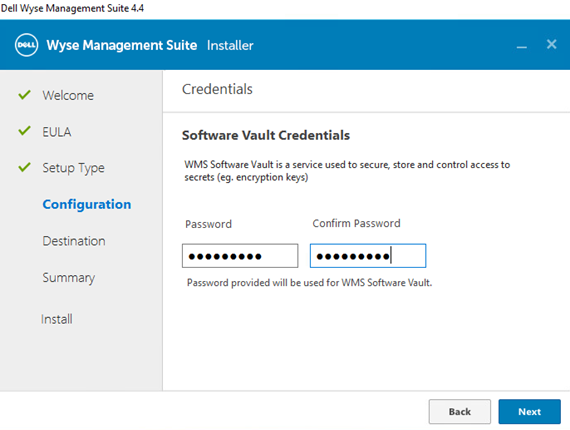
- No menu Security Configuration - Configure Webserver TLS , opcionalmente, selecione TLSv1.3 e clique em Next.
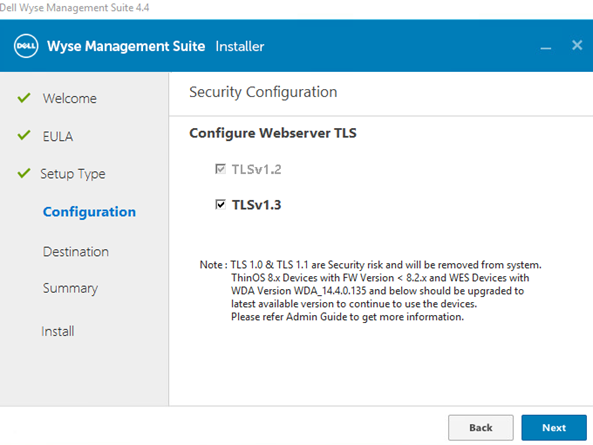
- No menu Destination :
- Opcionalmente, altere o install directory.
- Como opção, altere o repository directory.
- Clique em Next.
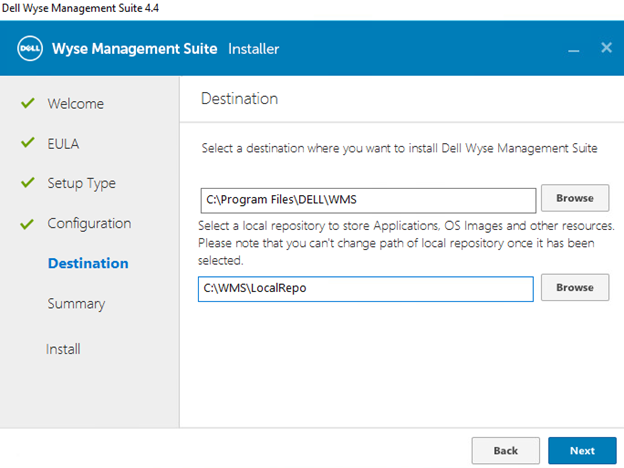
- Em Pre-Installation Summary, clique em Next.
 Nota: As seleções da revisão serão diferentes das que estão presentes na imagem acima, com base nas seleções feitas nas etapas anteriores.
Nota: As seleções da revisão serão diferentes das que estão presentes na imagem acima, com base nas seleções feitas nas etapas anteriores. - Clique em Iniciar para configurar o Wyse Management Suite.
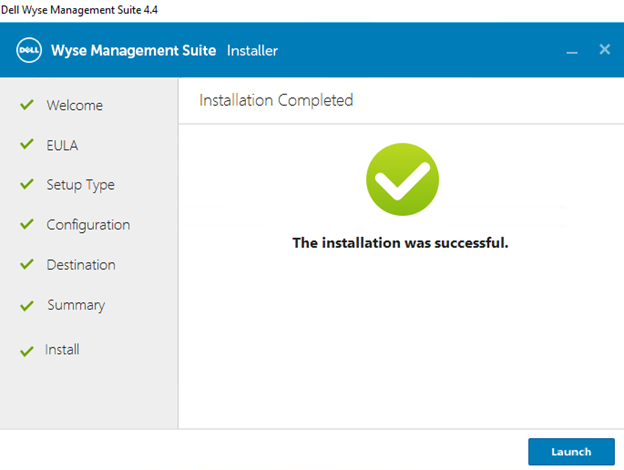
- Clique no botão Começar .
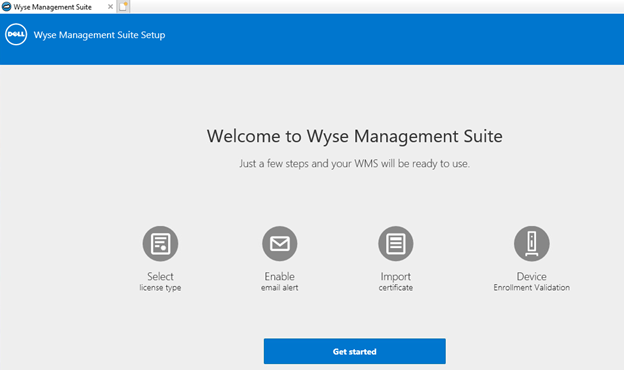
- No menu License Type :
- Selecione Standard ou Pro.
- Se Pro estiver selecionada, insira suas credenciais para importar informações de licenciamento ou insira sua chave de licença do WMS Pro.
- Ao inserir suas credenciais:
- Preencha o campo Username.
- Preencha o campo Password.
- Preencha o campo Data center.
- Preencha o campo Number of TC seats.
- Preencha o campo Number of Edge Gateway & Embedded PC seats.
- Preencha o campo Number of Wyse Software Thin Client seats.
- Preencha algumas estações do Dell Hybrid Client.
- Preencha algumas estações de ativação do ThinOS.
- Clique em Importar.
- Ao inserir a chave de licença do WMS Pro:
- Preencha o campo license key da nuvem pública.
- Clique em Importar.
- Ao inserir suas credenciais:
- Clique em Next.
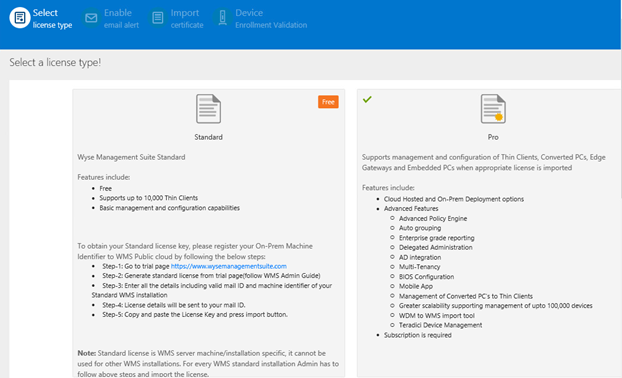
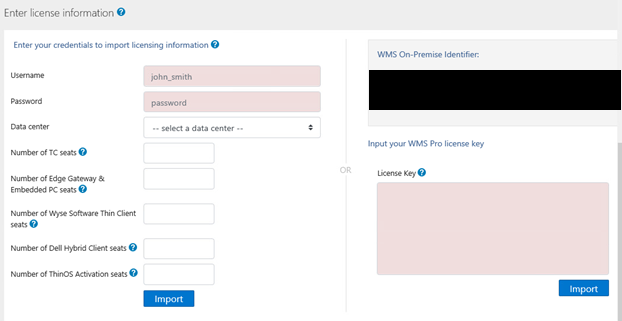
- No menu Setup email alerts :
- Opcionalmente, clique em Skip e vá para a Etapa 19.
- Preencha o campo SMTP Server.
- Opcionalmente, altere o campo Port.
- Preencha o campo Send from address.
- Preencha o campo Username.
- Preencha o campo Password.
- Preencha o campo Test address.
- Clique em Save.
- Clique em Next.
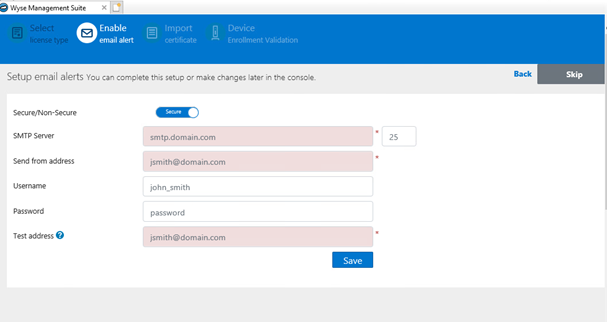
- No menu Nomes de alias do certificado carregados :
- Opcionalmente, clique em Skip e vá para a Etapa 20.
- Navegue até o arquivo de certificado e, em seguida, selecione-o.
- Clique em Next.
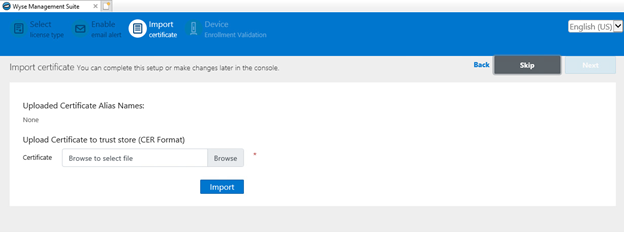
- No menu Import certificate :
- Selecione PKCS-12 (.pfx ou .p12) ou Key/Certificate Pair.
- Se PKCS-12 (.pfx ou .p12) tiver sido selecionado:
- Clique em Browse, encontre o arquivo PKCS-12 e clique em Open.
- Preencha o campo Password for PKCS.
- Clique em Browse, encontre o certificado intermediário e clique em Open.
- Clique em Importar.
- Se a opção Key/Certificate Pair for selecionada:
- Clique em Browse, encontre o certificado e clique em Open.
- Clique em Browse, encontre o certificado intermediário e clique em Open.
- Clique em Browse, encontre a chave privada e clique em Open.
- Preencha o campo Password.
- Clique em Importar.
- Clique em Next.
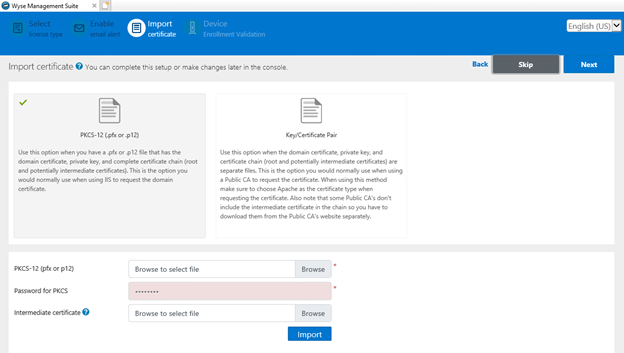
- No menu Configurar validação de registro de dispositivo :
- Marque a caixa de seleção para Validação da inscrição.
- Clique no botão Save .
- Clique em Next.
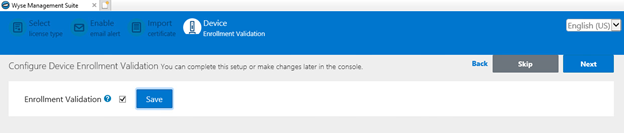
- Clique em Sign in to WMS para usar o Wyse Management Suite.
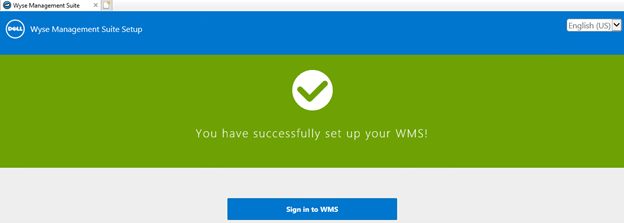
受影響的產品
Wyse Management Suite文章屬性
文章編號: 000126147
文章類型: How To
上次修改時間: 09 7月 2024
版本: 6
向其他 Dell 使用者尋求您問題的答案
支援服務
檢查您的裝置是否在支援服務的涵蓋範圍內。