De Wyse Management Suite (privécloud) installeren
摘要: Volg deze instructies om de Wyse Management Suite (Private Cloud) te installeren.
本文章適用於
本文章不適用於
本文無關於任何特定產品。
本文未識別所有產品版本。
說明
Dit artikel geeft instructies over het installeren van de Wyse Management Suite (privécloud).
Betreffende producten:
- Wyse Management Suite
Betreffende versies:
- V4.4.211 en hoger
- Klik met de rechtermuisknop
WMS_[X.X].exeen selecteer vervolgens Als administrator uitvoeren.
 Opmerking:
Opmerking:[X.X]= Versie van de Wyse Management Suite- Raadpleeg voor meer informatie over het downloaden van de serversoftware Wyse Management Suite voor Private Cloud downloaden.
- Klik op Volgende.
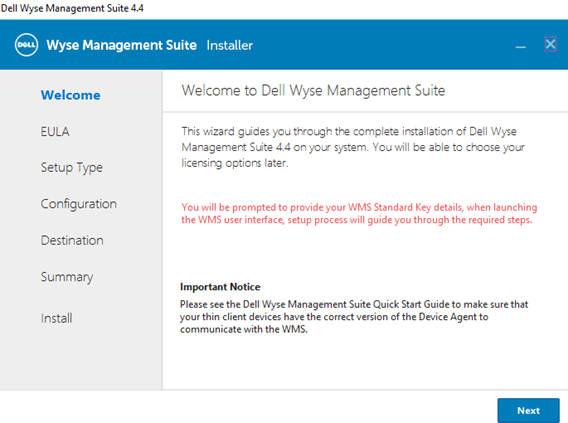
- In het menu Type installatie :
- Vink de Wyse Management Suite aan.
- Als Wyse Management Suite is aangevinkt, selecteert u Normaal of Aangepast.
- Optioneel kunt u Teradici EM SDK selecteren.
- Klik op Volgende.
- Als Wyse Management Suite met Typical is geselecteerd, gaat u naar stap 4.
- Als Wyse Management Suite met Custom is geselecteerd, gaat u naar stap 5.
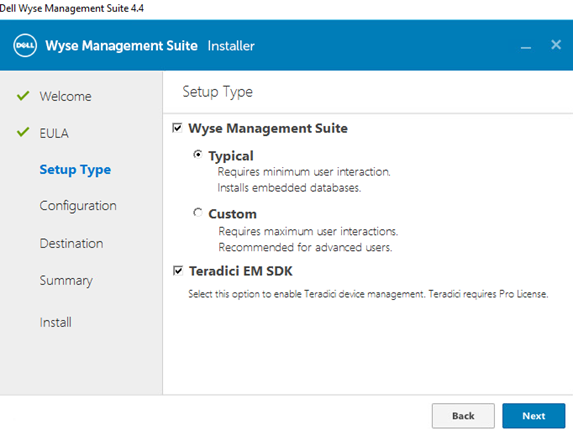
- Vink de Wyse Management Suite aan.
- In het menu Referenties :
- Voer een databasewachtwoord in en bevestig dit.
- Voer de voornaam van een beheerder in .
- Voer een achternaam van de beheerder in.
- Vul een e-mailadres van de beheerder in.
- Voer een beheerderswachtwoord in en bevestig dit.
- Klik op Volgende.
- Ga naar stap 9.
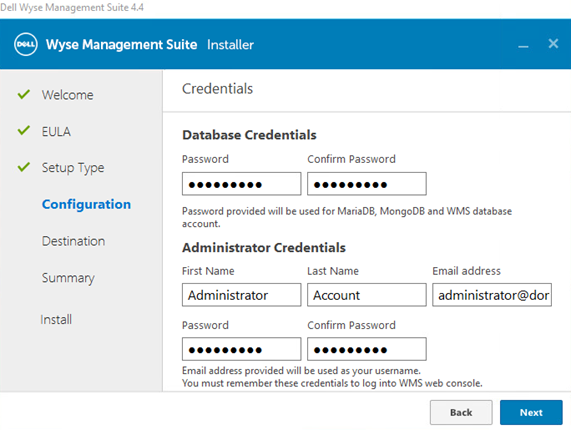
- In het menu Mongo Database Server Configuration :
- Selecteer Geïntegreerde MongoDB of Externe MongoDB.
- Als Embedded MongoDB is geselecteerd, vult u een wachtwoord in en bevestigt u het.
- Als Externe MongoDB is geselecteerd, vult u de databaseserver, poort, gebruikersnaam en wachtwoord in.
- Klik op Volgende.
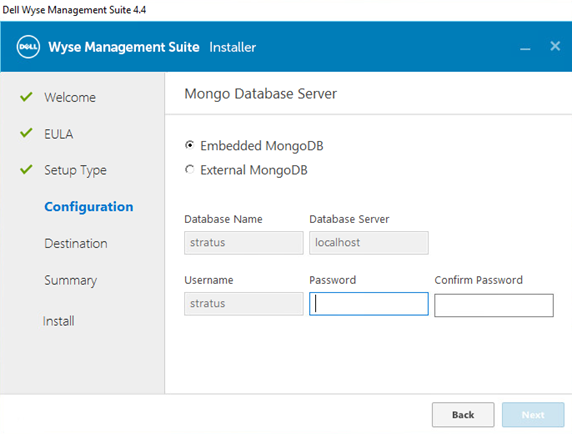
- Selecteer Geïntegreerde MongoDB of Externe MongoDB.
- In het menu MariaDB Database Server Configuration :
- Selecteer Geïntegreerde MariaDB of Externe MariaDB.
- Als Embedded MariaDB is geselecteerd, vult u een wachtwoord in en bevestigt u het.
- Als Externe MariaDB is geselecteerd, vult u de databaseserver, poort, gebruikersnaam en wachtwoord in.
- Klik op Volgende.
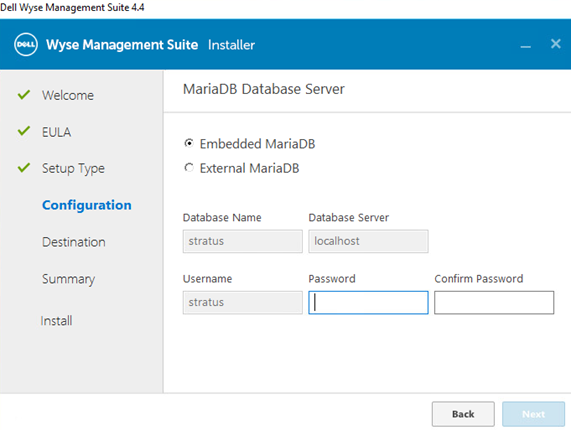
- Selecteer Geïntegreerde MariaDB of Externe MariaDB.
- In het menu Poortselectieconfiguratie :
- Wijzig eventueel de poort van:
- Apache Tomcat
- MariaDB database
- Mongo database
- MQTT-makelaar
- Memcached
- Veilige MQTT
- Softwarekluis
- Klik op Volgende.
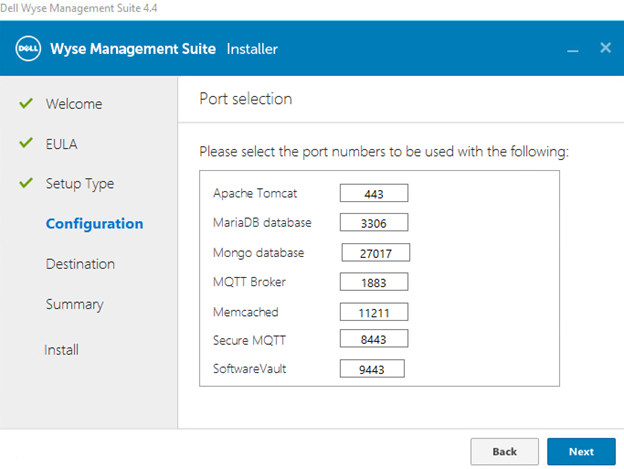
- Wijzig eventueel de poort van:
- In het menu Referentieconfiguratie :
- Voer de voornaam van een beheerder in .
- Voer een achternaam van de beheerder in.
- Vul een e-mailadres van de beheerder in.
- Voer een beheerderswachtwoord in en bevestig dit.
- Klik op Volgende.
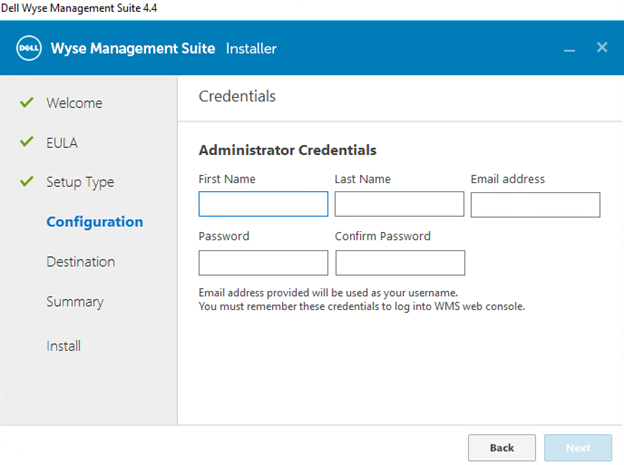
- In het menu Teradici EM SDK-configuratie :
- Wijzig eventueel de poort (alleen aanwezig als Teradici EM SDK is geselecteerd in stap 3).
- Selecteer Een bestaande gebruiker gebruiken of Een nieuwe gebruiker maken.
- Als Gebruik een bestaande gebruiker is geselecteerd, vult u een gebruikersnaam en wachtwoord in.
- Als Een nieuwe gebruiker maken is geselecteerd, vult u een gebruikersnaam in, vult u het wachtwoord in en bevestigt u het.
- Klik op Volgende.
Opmerking:- Als Teradici EM SDK is geselecteerd (stap 3), is Configure CIFS User Credentials niet optioneel en heeft het geen selectievakje.
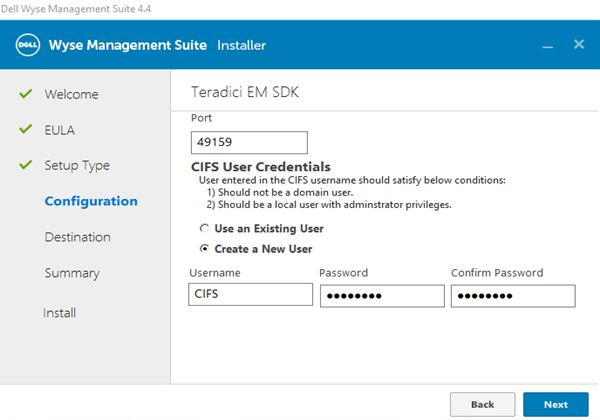
- Als Teradici EM SDK niet is geselecteerd (stap 3), is Configure CIFS User Credentials optioneel met een selectievakje.
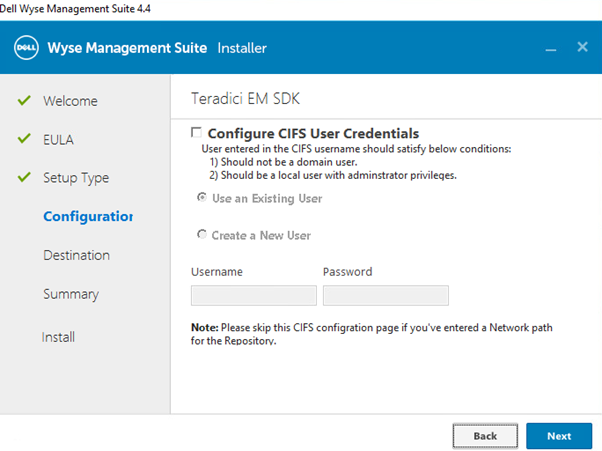
- Vink CIFS-gebruikersreferenties configureren niet aan als Teradici EM SDK niet is geselecteerd (stap 3) en de repository wordt geïnstalleerd op een netwerklocatie (stap 13).
- In het menu Service Account Credentials :
- Selecteer Een nieuwe lokale gebruiker maken, Een bestaande lokale gebruiker gebruiken of Een bestaande domeingebruiker gebruiken.
- Voer een gebruikersnaam en wachtwoord in.
- Klik op Volgende.
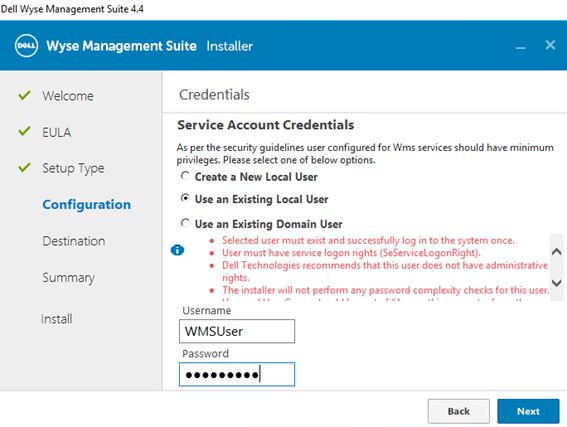
- Configureer in het menu Referenties voor de softwarekluis een wachtwoord en klik vervolgens op Volgende.
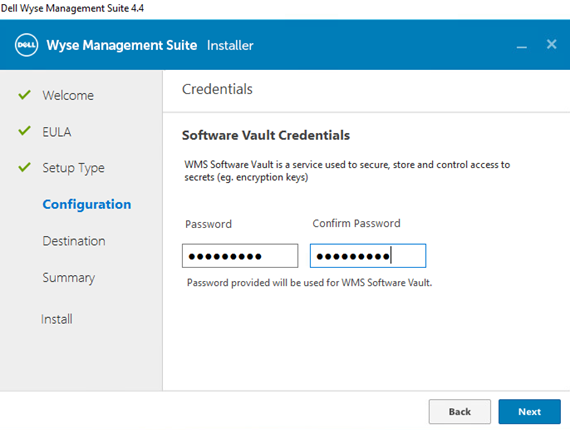
- Selecteer in het menu Security Configuration - Configure Webserver TLS desgewenst TLSv1.3 en klik op Next.
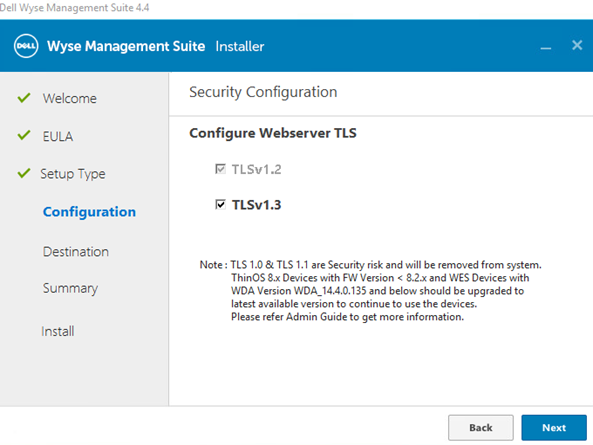
- In het menu Bestemming :
- Wijzig (optioneel) de installatiemap.
- Wijzig (optioneel) de storagelocatiemap.
- Klik op Volgende.
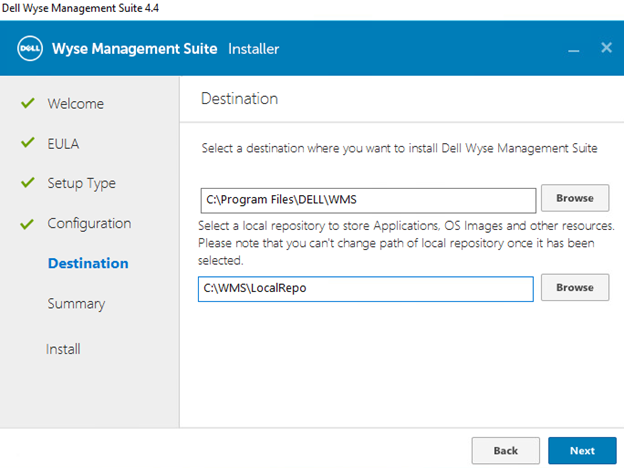
- Klik in het overzicht voorafgaand aan de installatie op Volgende.
 Opmerking: De selecties in de revisie verschillen van de hierboven afgebeelde selecties op basis van selecties die in de vorige stappen zijn gemaakt.
Opmerking: De selecties in de revisie verschillen van de hierboven afgebeelde selecties op basis van selecties die in de vorige stappen zijn gemaakt. - Klik op Starten om Wyse Management Suite te configureren.
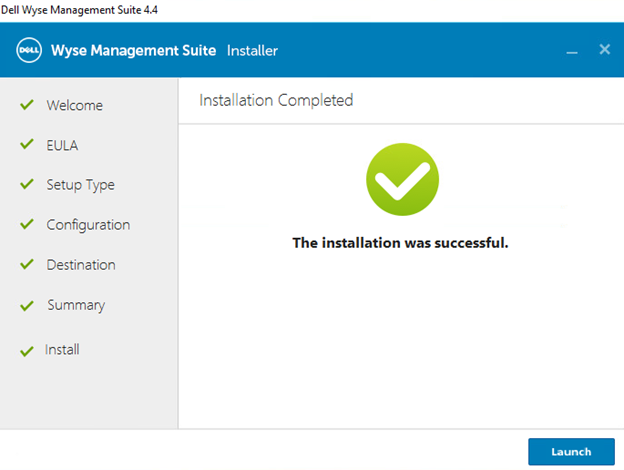
- Klik op de knop Aan de slag .
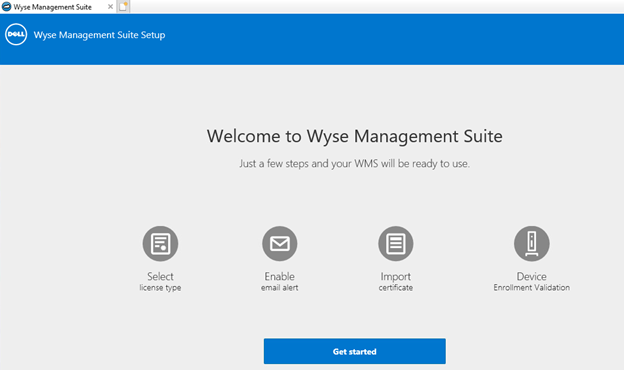
- In het menu Licentietype :
- Selecteer Standaard of Pro.
- Als Pro is geselecteerd, voert u uw referenties in om licentie-informatie te importeren of voert u uw WMS Pro-licentiesleutel in.
- Bij aanmeldingsgegevens voert u de volgende informatie in:
- Vul een Username in.
- Vul een Password in.
- Datacenter.
- Aantal TC seats.
- Aantal Edge Gateway en geïntegreerde PC seats.
- Aantal Wyse Software Thin Client seats.
- Vul een aantal Dell Hybrid Client seats in.
- Vul een aantal ThinOS-activeringsstoelen in.
- Klik op Importeren.
- Bij WMS Pro-licentiecode voert u de volgende informatie in:
- Licentiecode voor de openbare cloud.
- Klik op Importeren.
- Bij aanmeldingsgegevens voert u de volgende informatie in:
- Klik op Volgende.
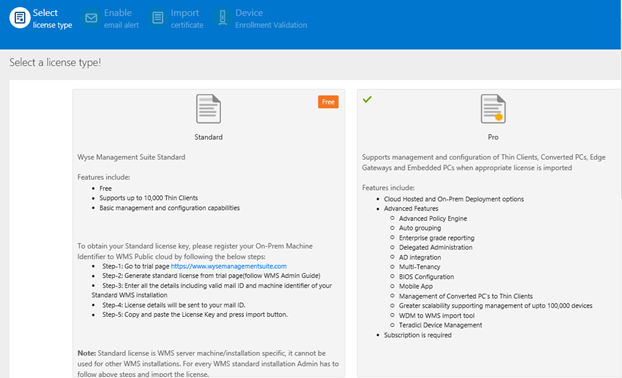
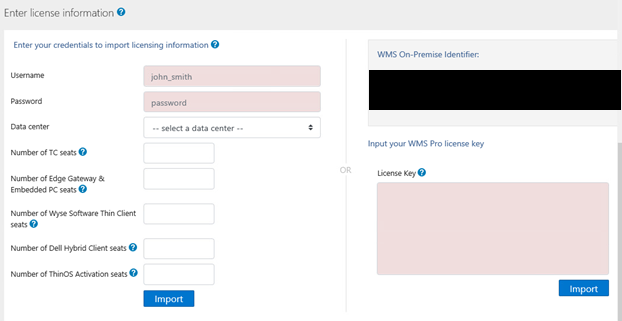
- In het menu E-mailmeldingen instellen :
- Klik eventueel op Overslaan en ga naar stap 19.
- SMTP-server.
- Wijzig (optioneel) de Poort.
- Verzenden vanaf adres.
- Gebruikersnaam.
- Wachtwoord.
- Adres testen.
- Klik op Opslaan.
- Klik op Volgende.
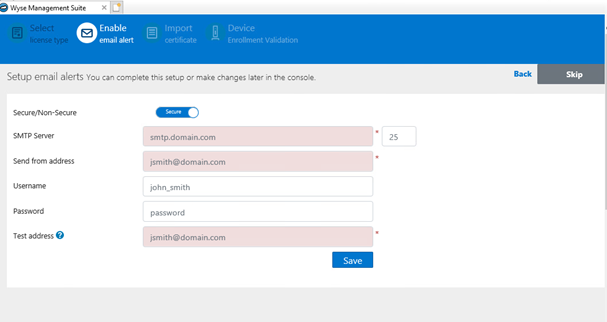
- In het menu Geüploade certificaataliasnamen :
- Klik eventueel op Overslaan en ga naar stap 20.
- Blader naar en selecteer het certificaatbestand.
- Klik op Volgende.
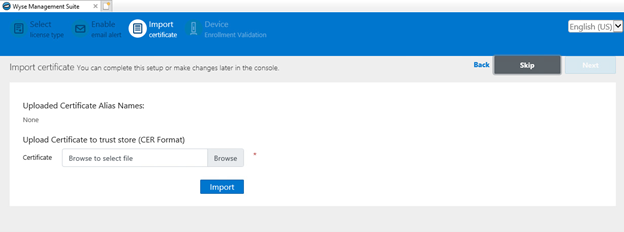
- In het menu Certificaat importeren :
- Selecteer PKCS-12 (.pfx of .p12) of sleutel-certificaatpaar.
- Als PKCS-12 (.pfx of .p12) is geselecteerd:
- Blader naar het PKCS-12-bestand en klik vervolgens op Openen.
- Voer een wachtwoord in voor PKCS.
- Blader naar het Intermediaire certificaat en klik op Open.
- Klik op Importeren.
- Als sleutel-/certificaatpaar is geselecteerd:
- Blader naar het certificaat en klik op Openen.
- Blader naar het Intermediaire certificaat en klik op Open.
- Blader naar de persoonlijke sleutel en klik op Openen.
- Wachtwoord.
- Klik op Importeren.
- Klik op Volgende.
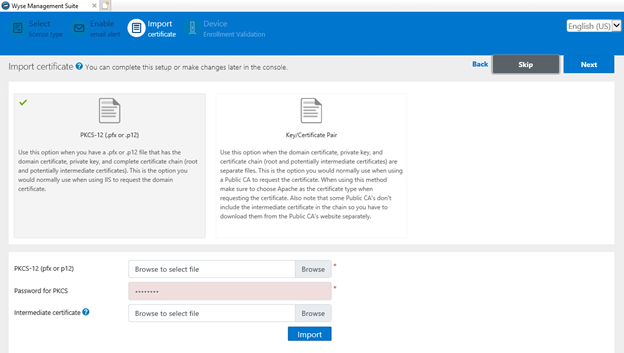
- In het menu Validatie van apparaatinschrijving configureren :
- Schakel het selectievakje voor Inschrijvingsvalidatie in.
- Klik op de knop Opslaan .
- Klik op Volgende.
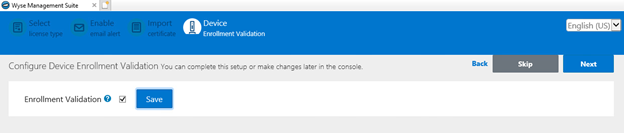
- Klik op Aanmelden bij WMS om de Wyse Management Suite te gebruiken.
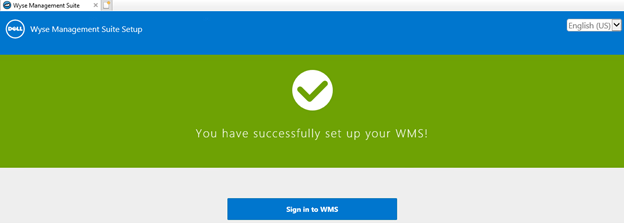
受影響的產品
Wyse Management Suite文章屬性
文章編號: 000126147
文章類型: How To
上次修改時間: 09 7月 2024
版本: 6
向其他 Dell 使用者尋求您問題的答案
支援服務
檢查您的裝置是否在支援服務的涵蓋範圍內。