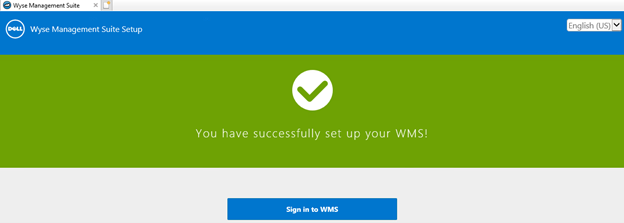Slik installerer du Wyse Management Suite (privat sky)
摘要: Finn ut hvordan du installerer Wyse Management Suite (privat sky) ved å følge disse instruksjonene.
說明
Denne artikkelen dekker den grunnleggende installasjonsprosessen for Wyse Management Suite (privat sky).
Berørte produkter:
- Wyse Management Suite
Berørte versjoner:
- v4.4.211 og nyere
- Høyreklikk
WMS_[X.X].exe, og velg deretter Kjør som administrator.
 Merk:
Merk:[X.X]= Versjon av Wyse Management Suite- Hvis du vil ha mer informasjon om hvordan du laster ned serverprogramvaren, kan du se Slik laster du ned Wyse Management Suite for privat nettsky.
- Klikk på Next (Neste).
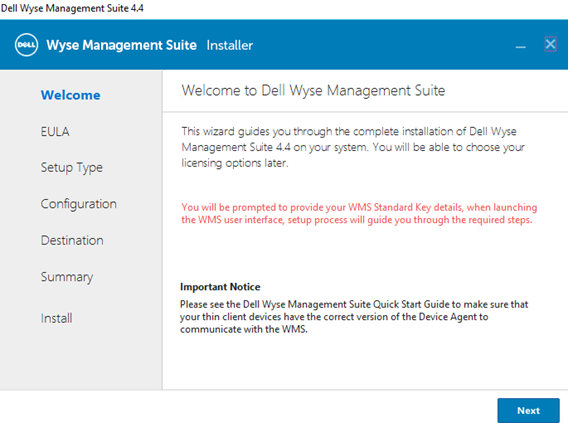
- Fra Oppsetttype-menyen :
- Merk av for Wyse Management Suite.
- Når Wyse Management Suite er avmerket, velger du enten Vanlig eller Egendefinert.
- Alternativt kan du også merke av for Teradici EM SDK.
- Klikk på Next (Neste).
- Hvis Wyse Management Suite med Typical ble valgt, går du til trinn 4.
- Hvis Wyse Management Suite med Custom ble valgt, går du til trinn 5.
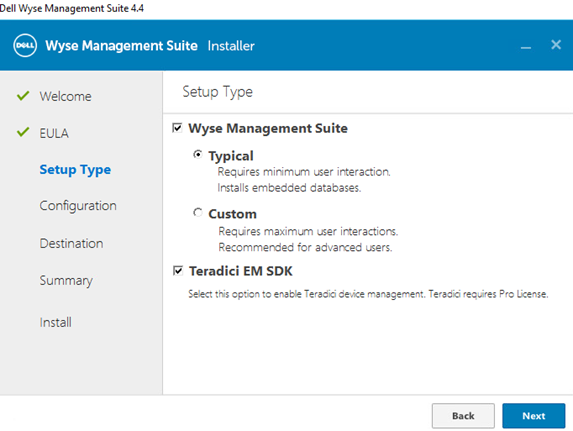
- Merk av for Wyse Management Suite.
- Fra Legitimasjon-menyen :
- Fyll ut og bekreft et databasepassord.
- Fyll ut et fornavn for administrator.
- Fyll ut et etternavn for administrator.
- Fyll ut enadministrator-e-postadresse.
- Fyll ut og bekreft et administratorpassord.
- Klikk på Next (Neste).
- Gå til trinn 9.
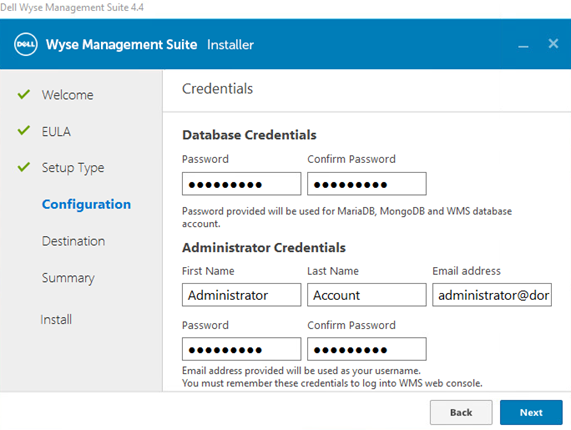
- Fra menyen Database Server Configuration :
- Velg enten Embedded MongoDB (Innebygd MongoDB) eller External MongoDB (Ekstern MongoDB).
- Hvis Embedded MongoDB er valgt, fyll ut og bekreft et passord.
- Hvis Ekstern MongoDB er valgt, fyller du ut databaseserveren, porten, brukernavnet og passordet.
- Klikk på Next (Neste).
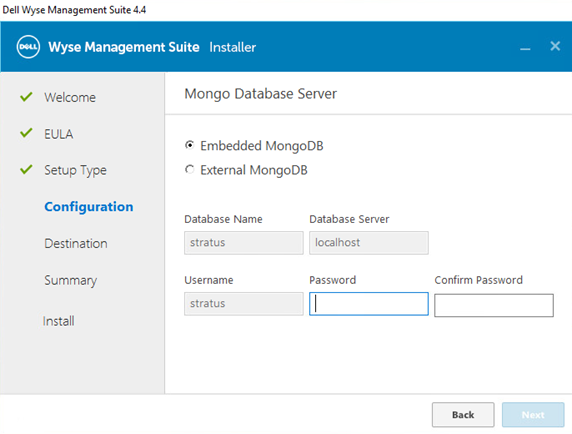
- Velg enten Embedded MongoDB (Innebygd MongoDB) eller External MongoDB (Ekstern MongoDB).
- Fra MariaDB Database Server Configuration-menyen :
- Velg enten Embedded MariaDB (Innebygd MariaDB) eller External MariaDB (Ekstern MariaDB).
- Hvis Embedded MariaDB er valgt, fyll ut og bekreft et passord.
- Hvis Ekstern MariaDB er valgt, fyll ut databaseserveren, porten, brukernavnet og passordet.
- Klikk på Next (Neste).
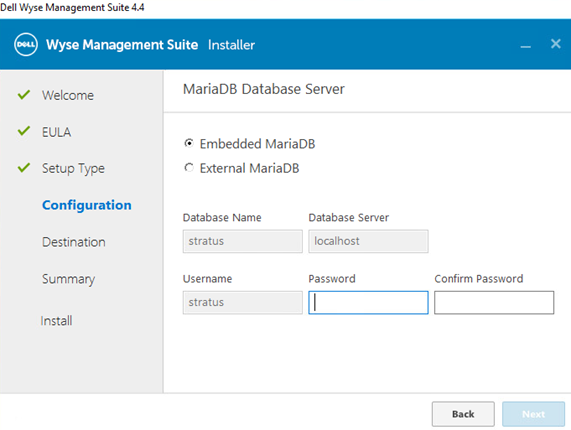
- Velg enten Embedded MariaDB (Innebygd MariaDB) eller External MariaDB (Ekstern MariaDB).
- Fra konfigurasjonsmenyen for portvalg :
- Alternativt kan du endre porten til:
- Apache Tomcat
- MariaDB-database
- Mongo-database
- MQTT-megler
- Memcached
- Sikker MQTT
- Programvarehvelv
- Klikk på Next (Neste).
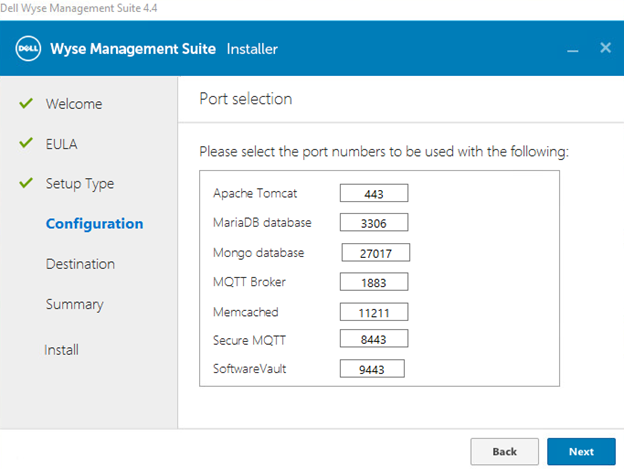
- Alternativt kan du endre porten til:
- Fra menyen Konfigurasjon av legitimasjon:
- Fyll ut et fornavn for administrator.
- Fyll ut et etternavn for administrator.
- Fyll ut en administrator-e-postadresse.
- Fyll ut og bekreft et administratorpassord.
- Klikk på Next (Neste).
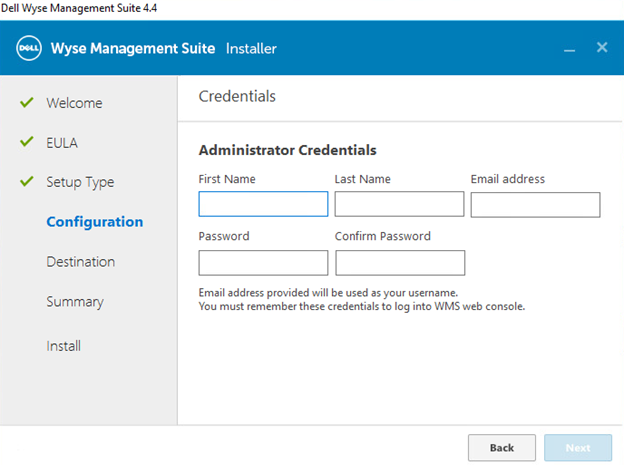
- Fra menyen Teradici EM SDK-konfigurasjon :
- Du kan også endre porten (finnes bare hvis Teradici EM SDK ble valgt i trinn 3).
- Velg enten Bruk en eksisterende bruker eller Opprett en ny bruker.
- Hvis Bruk en eksisterende bruker er valgt, fyller du inn et brukernavn og passord.
- Hvis Opprett en ny bruker er valgt, fyller du ut et brukernavn og fyller ut og bekrefter passordet.
- Klikk på Next (Neste).
Merk:- Hvis Teradici EM SDK ble valgt (trinn 3), er ikke Konfigurer CIFS-brukerlegitimasjon valgfritt, og har ikke en avmerkingsboks.
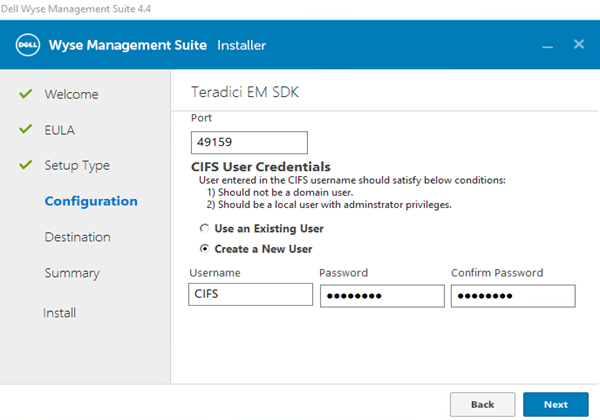
- Hvis Teradici EM SDK ikke ble valgt (trinn 3), er Konfigurer CIFS-brukerlegitimasjon valgfritt med en avmerkingsboks.
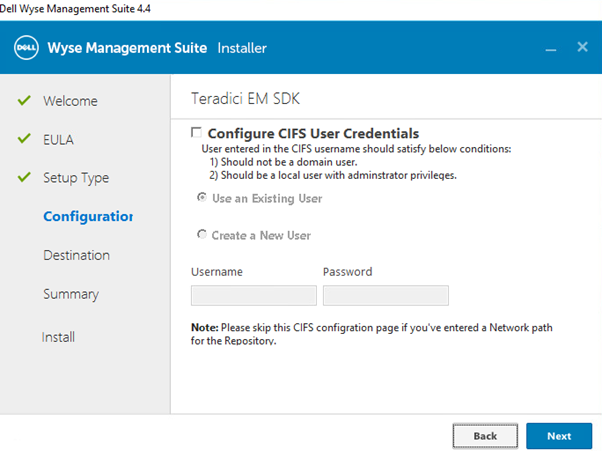
- Ikke kontroller Konfigurer CIFS-brukerlegitimasjon hvis Teradici EM SDK ikke ble valgt (trinn 3) og repositoriet installeres på en nettverksplassering (trinn 13).
- Fra menyen Legitimasjon for tjenestekonto :
- Velg enten Opprett en ny lokal bruker, bruk en eksisterende lokal bruker eller bruk en eksisterende domenebruker.
- Fyll ut et brukernavn og passord.
- Klikk på Next (Neste).
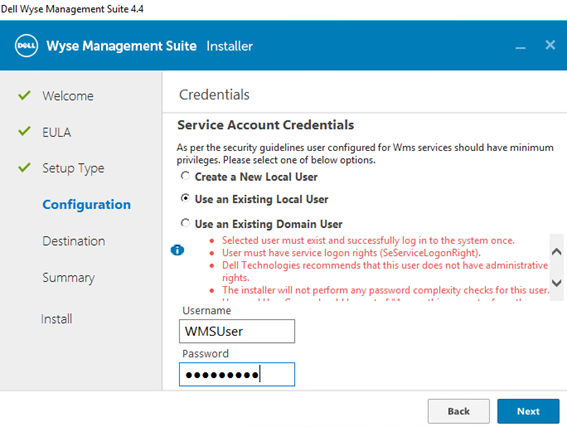
- Fra Software Vault Credentials-menyen, konfigurer du et passord og klikker deretter på Neste.
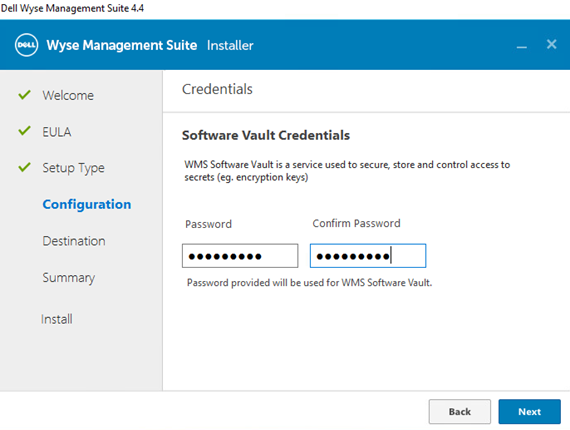
- Velg eventuelt TLSv1.3på menyen Sikkerhetskonfigurasjon – Konfigurer Webserver TLSv1.3, og klikk deretter Neste.
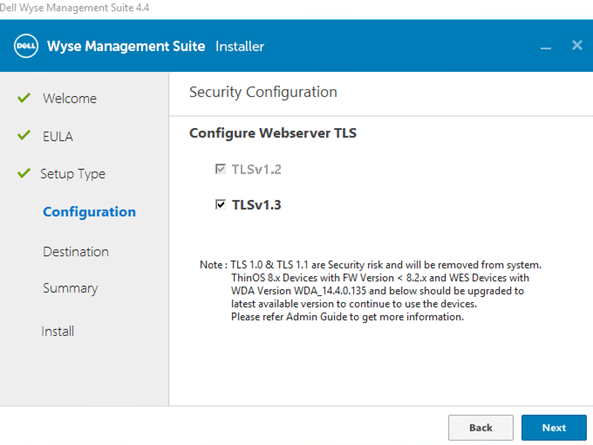
- Fra destinasjonsmenyen:
- Endre eventuelt install directory (installasjonskatalog).
- Endre eventuelt repository directory (filområdekatalog).
- Klikk på Next (Neste).
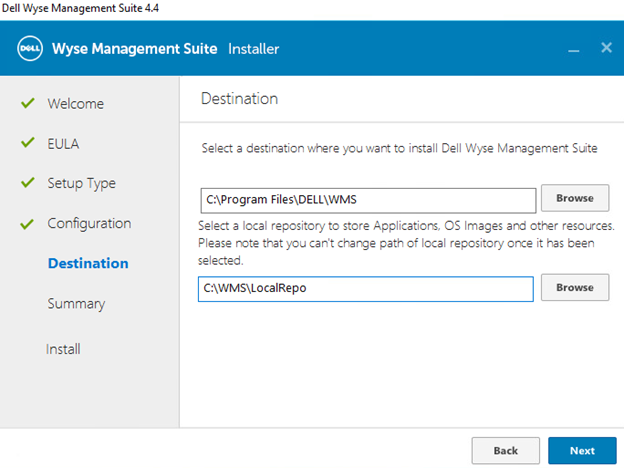
- Fra sammendraget før installasjonen klikker du på Neste.
 Merk: Valgene i gjennomgangen vil avvike fra det som er avbildet ovenfor, basert på valgene som er gjort i de forrige trinnene.
Merk: Valgene i gjennomgangen vil avvike fra det som er avbildet ovenfor, basert på valgene som er gjort i de forrige trinnene. - Klikk på Start for å konfigurere Wyse Management Suite.
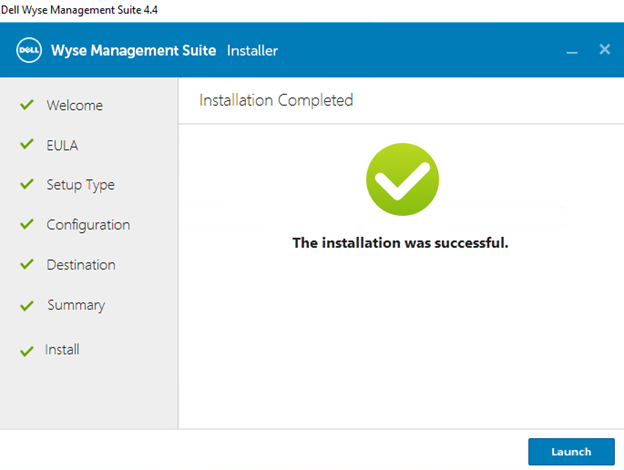
- Klikk på Kom i gang-knappen .
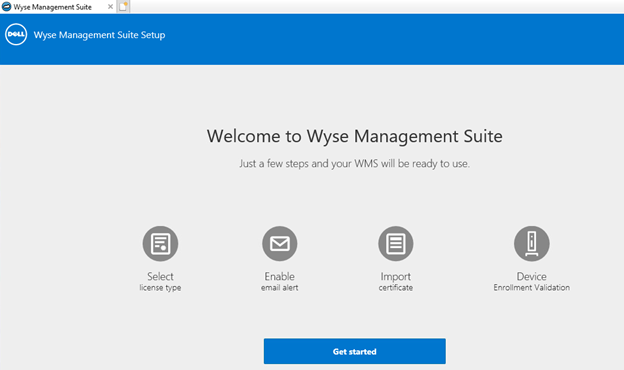
- Fra Lisenstype-menyen :
- Velg Standard eller Pro.
- Hvis Pro er valgt, kan du enten angi legitimasjonen din for å importere lisensinformasjon eller skrive inn WMS Pro-lisensnøkkelen.
- Hvis du angir legitimasjonen:
- Fyll ut Username (Brukernavn).
- Fyll ut Password (Passord).
- Fyll ut Data center (Datasenter).
- Fyll ut Number of TC seats (Antall TC-plasser).
- Fyll ut Number of Edge Gateway & Embedded PC seats (Antall Edge Gateway- og innebygde PC-plasser).
- Fyll ut Number of Wyse Software Thin Client seats (Antall plasser for tynne klienter med Wyse-programvare).
- Fyll en rekke Dell Hybrid Client-seter.
- Fyll inn et antall ThinOS-aktiveringslisenser.
- Klikk på Import (Importer).
- Hvis du angir lisensnøkkelen for WMS Pro:
- Fyll ut lisensnøkkelen fra den offentlige skyen.
- Klikk på Import (Importer).
- Hvis du angir legitimasjonen:
- Klikk på Next (Neste).
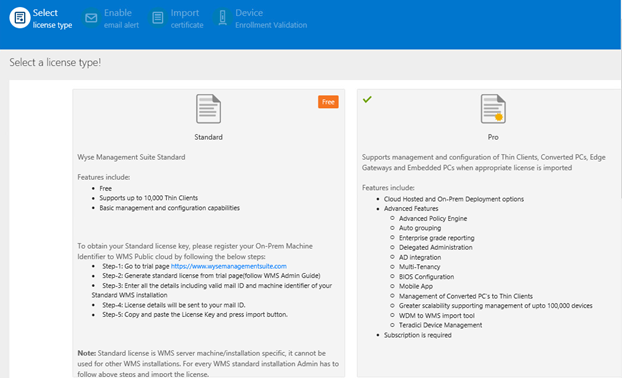
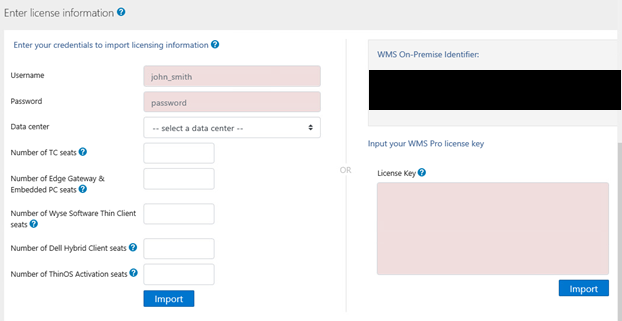
- Fra menyen Oppsett av e-postvarsler :
- Alternativt kan du klikke Hopp over og gå til trinn 19.
- Fyll ut SMTP Server (SMTP-server).
- Eventuelt kan du endre Port.
- Fyll ut Send from address (Send fra adresse).
- Fyll ut Username (Brukernavn).
- Fyll ut Password (Passord).
- Fyll ut Test address (Test adresse).
- Klikk på Save (Lagre).
- Klikk på Next (Neste).
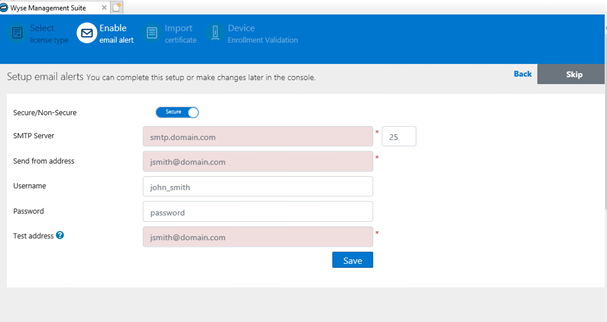
- Fra menyen Navn på det opplastede sertifikataliaset :
- Alternativt kan du klikke Hopp over og gå til trinn 20.
- Bla til og velg sertifikatfilen.
- Klikk på Next (Neste).
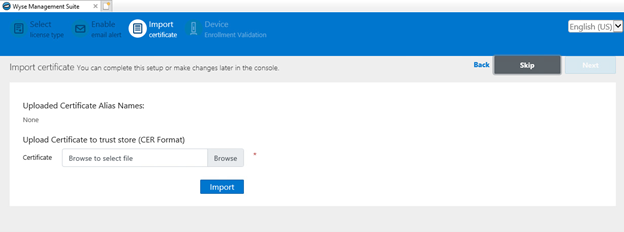
- Fra menyen Importer sertifikat :
- Velg enten PKCS-12 (.pfx eller .p12) eller nøkkel/sertifikatpar.
- Hvis PKCS-12 (.pfx eller .p12) er valgt:
- Bla til PKCS-12, og klikk deretter på Open (Åpne).
- Fyll ut et Password for PKCS (Passord for PKCS).
- Bla til det midlertidige sertifikatet, og klikk deretter Åpne.
- Klikk på Import (Importer).
- Hvis nøkkel/sertifikatpar er valgt:
- Bla til sertifikatet, og klikk deretter Åpne.
- Bla til det midlertidige sertifikatet, og klikk deretter Åpne.
- Bla til den private nøkkelen, og klikk deretter Åpne.
- Fyll ut Password (Passord).
- Klikk på Import (Importer).
- Klikk på Next (Neste).
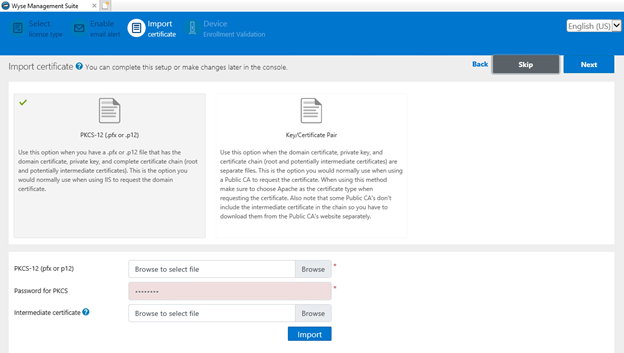
- Fra menyen Konfigurer validering av enhetsregistrering :
- Merk av for Validering av registrering.
- Klikk på Lagre-knappen .
- Klikk på Next (Neste).
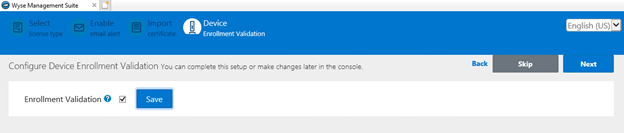
- Klikk på Logg på WMS for å bruke Wyse Management Suite.