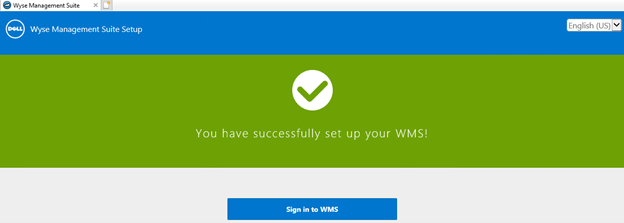Wyse Management Suite (Özel Bulut) Yükleme
摘要: Bu talimatları izleyerek Wyse Management Suite i (Özel Bulut) nasıl yükleyeceğinizi öğrenin.
說明
Bu makalede Wyse Management Suite (Özel Bulut) için temel yükleme işlemine yer verilmiştir.
Etkilenen Ürünler:
- Wyse Management Suite
Etkilenen Sürümler:
- v4.4.211 ve üzeri
- Şuna sağ tıklayın:
WMS_[X.X].exeve Yönetici olarak çalıştır öğesini seçin.
 Not:
Not:[X.X]= Wyse Management Suite Sürümü- Sunucu yazılımını indirme hakkında daha fazla bilgi için Özel Bulut İçin Wyse Management Suite İndirme bölümüne başvurun.
- İleri öğesine tıklayın.
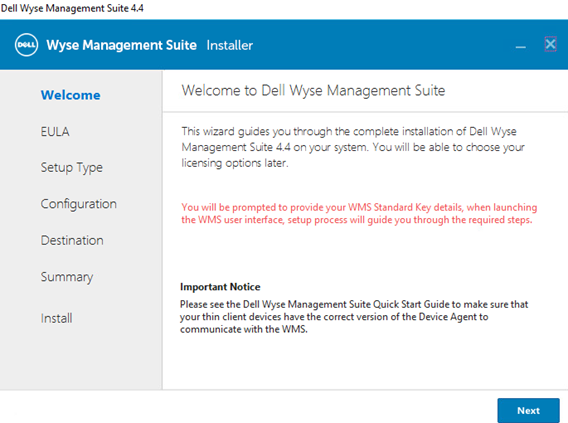
- Kurulum Türü menüsünden:
- Wyse Management Suite seçeneğini işaretleyin.
- Wyse Management Suite seçeneğini işaretledikten sonra Tipik veya Özel öğesini seçin.
- İsteğe bağlı olarak Teradici EM SDK seçeneğini işaretleyin.
- İleri öğesine tıklayın.
- Wyse Management Suite, Tipik olarak seçildiyse 4. adıma gidin.
- Wyse Management Suite, Özel olarak seçildiyse 5. adıma gidin.
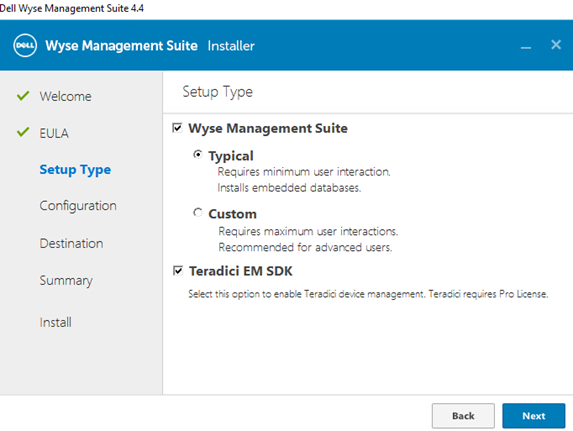
- Wyse Management Suite seçeneğini işaretleyin.
- Kimlik Bilgileri menüsünden:
- Veritabanı için Password (Parola) alanını doldurun ve onaylayın.
- Yönetici için First Name (Ad) alanını doldurun.
- Yönetici için Last Name (Soyadı) alanını doldurun.
- Yönetici için Email address (E-posta adresi) alanını doldurun.
- Yönetici için Password (Parola) alanını doldurun.
- İleri öğesine tıklayın.
- 9. adıma gidin.
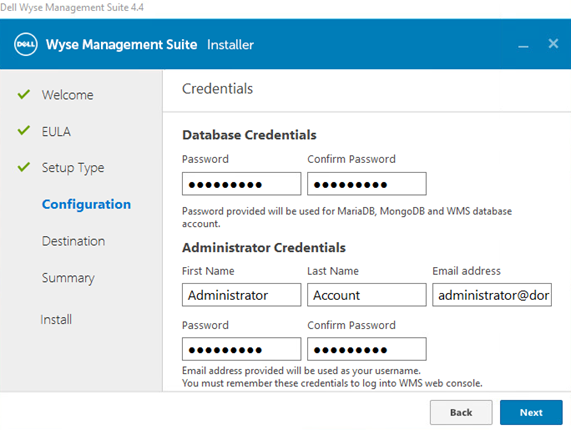
- Mongo Veritabanı Sunucusu Yapılandırma menüsünden:
- Embedded MongoDB (Yerleşik MongoDB) veya External MongoDB (Harici MongoDB) öğesini seçin.
- Embedded MongoDB seçiliyse Password alanını doldurun ve onaylayın.
- External MongoDB seçiliyse Database Server, Port, Username ve Password alanlarını doldurun.
- İleri öğesine tıklayın.
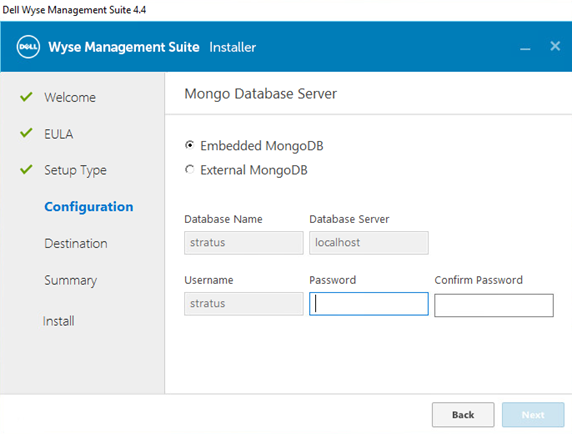
- Embedded MongoDB (Yerleşik MongoDB) veya External MongoDB (Harici MongoDB) öğesini seçin.
- MariaDB Veritabanı Sunucusu Yapılandırma menüsünden:
- Embedded MariaDB (Yerleşik MariaDB) veya External MariaDB (Harici MariaDB) öğesini seçin.
- Embedded MariaDB seçilirse, bir Password girin ve onaylayın.
- External MariaDB seçiliyse Database Server, Port, Username ve Password alanlarını doldurun.
- İleri öğesine tıklayın.
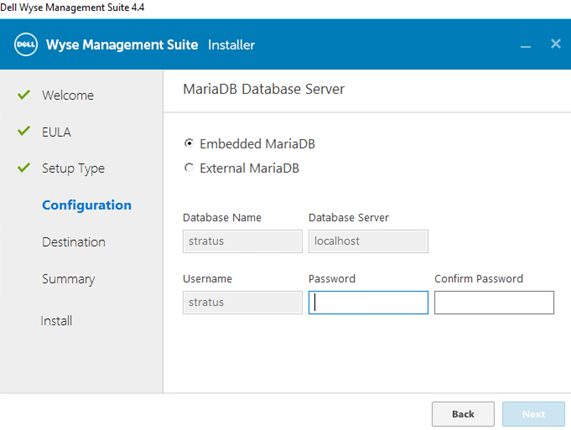
- Embedded MariaDB (Yerleşik MariaDB) veya External MariaDB (Harici MariaDB) öğesini seçin.
- Bağlantı noktası seçimi Yapılandırma menüsünden:
- İsteğe bağlı olarak aşağıdakilere ait bağlantı noktasını değiştirin:
- Apache Tomcat
- MariaDB veritabanı
- Mongo veritabanı
- MQTT Aracısı
- Memcached
- Güvenli MQTT
- Yazılım Kasası
- İleri öğesine tıklayın.
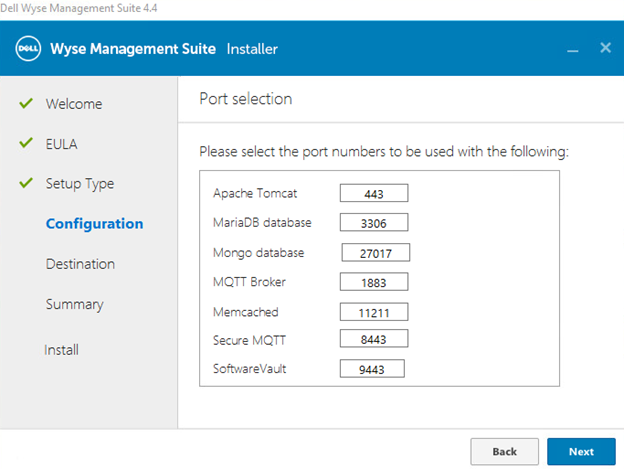
- İsteğe bağlı olarak aşağıdakilere ait bağlantı noktasını değiştirin:
- Kimlik Bilgileri Yapılandırma menüsünden:
- Yönetici için First Name (Ad) alanını doldurun.
- Yönetici için Last Name (Soyadı) alanını doldurun.
- Yönetici için Email address (E-posta adresi) alanını doldurun.
- Yönetici için Password (Parola) alanını doldurun.
- İleri öğesine tıklayın.
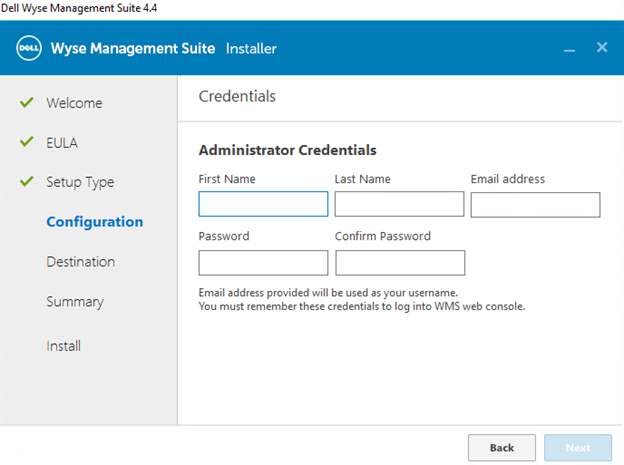
- Teradici EM SDK Yapılandırma menüsünden:
- İsteğe bağlı olarak Bağlantı Noktasını değiştirin (yalnızca 3. adımda Teradici EM SDK seçildiyse yapılabilir).
- Mevcut Bir Kullanıcı Kullan veya Yeni Kullanıcı Oluştur u seçin.
- Use an Existing User seçiliyse bir Username ve Password girin
- Create a New User seçiliyse bir Kullanıcı Adı girin, ardından Password alanını doldurun ve onaylayın.
- İleri öğesine tıklayın.
Not:- Teradici EM SDK seçildiyse (Adım 3) CIFS Kullanıcı Kimlik Bilgilerini Yapılandır isteğe bağlı değildir ve bir onay kutusu yoktur.
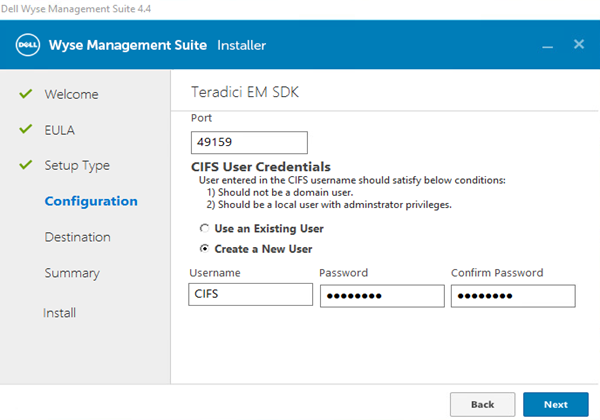
- Teradici EM SDK seçilmemişse (3. Adım) CIFS Kullanıcı Kimlik Bilgilerini Yapılandır seçeneği, onay kutusuyla isteğe bağlıdır.
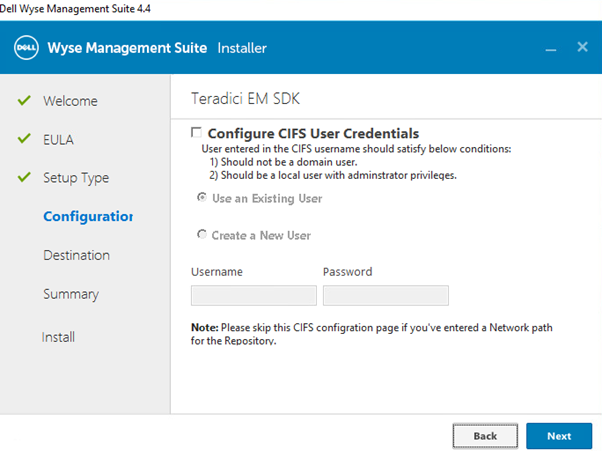
- Teradici EM SDK seçilmemişse (Adım 3) ve depo bir ağ konumuna kurulacaksa (Adım 13) CIFS Kullanıcı Kimlik Bilgilerini Yapılandır seçeneğini işaretlemeyin.
- Service Account Credentials menüsünden:
- Create a New Local User, Use an Existing Local User veya Use an Existing Domain User seçeneklerinden birini belirleyin.
- Bir kullanıcı adı ve parola girin.
- İleri öğesine tıklayın.
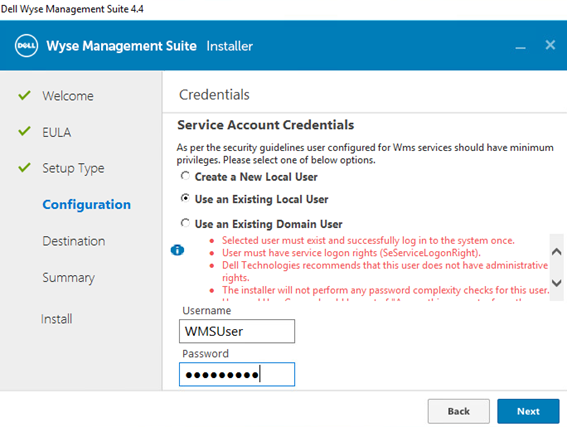
- Software Vault Credentials menüsünden bir Password yapılandırın ve ardından Next öğesine tıklayın.
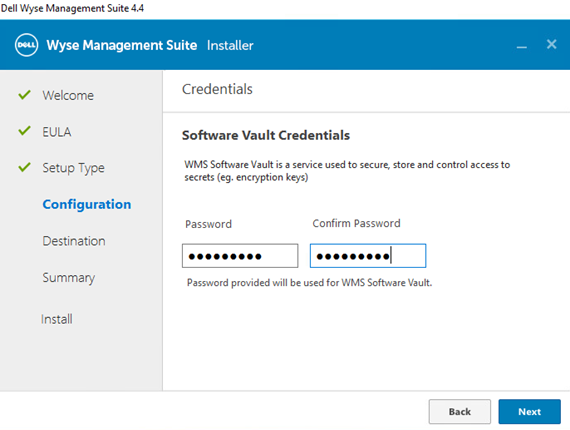
- Güvenlik Yapılandırması - Web Sunucusu TLS'yi Yapılandır menüsünden, isteğe bağlı olarak TLSv1.3'ü seçin ve İleri'ye tıklayın.
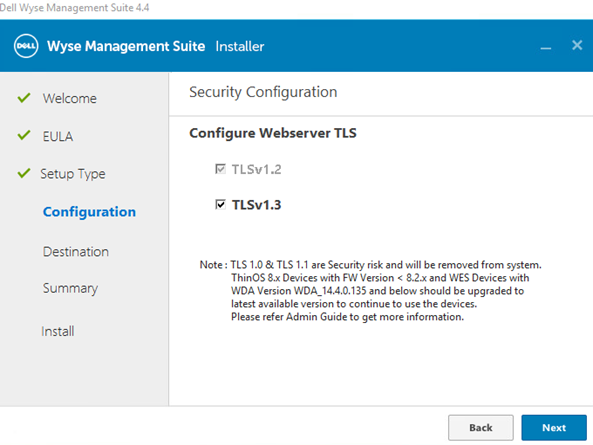
- Hedef menüsünden:
- İsteğe bağlı olarak yükleme dizinini değiştirin.
- İsteğe bağlı olarak depo dizinini değiştirin.
- İleri öğesine tıklayın.
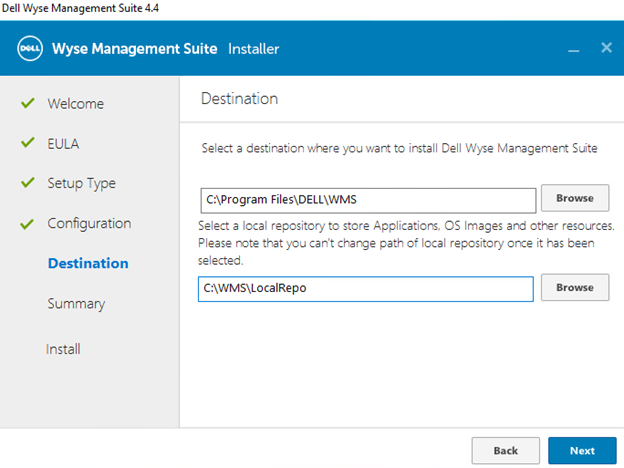
- Yükleme Öncesi Özet listesinden İleri'ye tıklayın.
 Not: İnceleme sırasında yapılan seçimler, önceki adımlarda yapılan seçimlere göre yukarıda gösterilenlerden farklıdır.
Not: İnceleme sırasında yapılan seçimler, önceki adımlarda yapılan seçimlere göre yukarıda gösterilenlerden farklıdır. - Wyse Management Suite i yapılandırmak için Launch öğesine tıklayın.
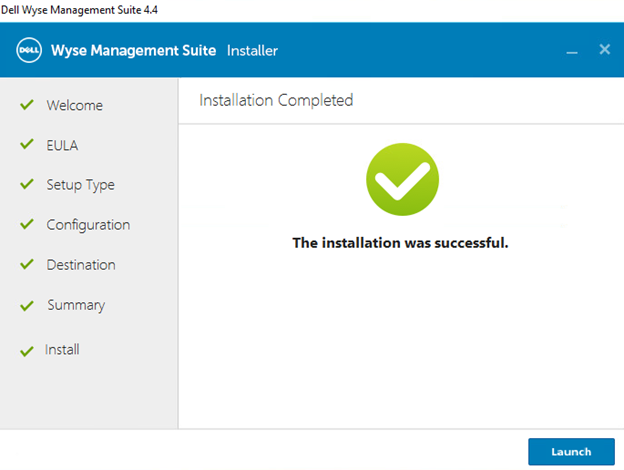
- Get started düğmesine tıklayın.
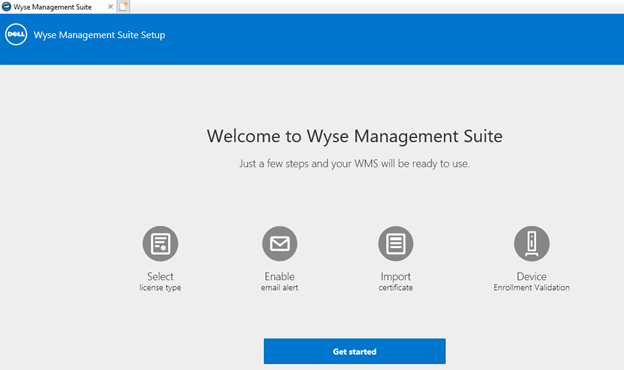
- Lisans tipi menüsünden:
- Standard (Standart) veya Pro öğesini seçin.
- Pro seçilirse lisans bilgilerini içeri aktarmak için kimlik bilgilerinizi girin veya WMS Pro lisans anahtarınızı girin.
- Kimlik bilgilerinizi giriyorsanız:
- Username (Kullanıcı Adı) alanını doldurun.
- Password (Parola) alanını doldurun.
- Data center (Veri merkezi) alanını doldurun.
- Number of TC seats (TC lisans sayısı) alanını doldurun.
- Number of Edge Gateway & Embedded PC seats (Edge Gateway ve Yerleşik Bilgisayar lisansı sayısı) alanını doldurun.
- Number of Wyse Software Thin Client seats (Wyse Yazılımı İnce İstemci lisansı sayısı) alanını doldurun.
- Bir dizi Dell Karma İstemci lisansı yerleştirin.
- Bir dizi ThinOS Aktivasyon lisansı yerleştirin.
- Import (İçeri Aktar) öğesine tıklayın.
- WMS Pro lisans anahtarınızı giriyorsanız:
- Genel Bulut'tan license key (lisans anahtarı) alanını doldurun.
- Import (İçeri Aktar) öğesine tıklayın.
- Kimlik bilgilerinizi giriyorsanız:
- İleri öğesine tıklayın.
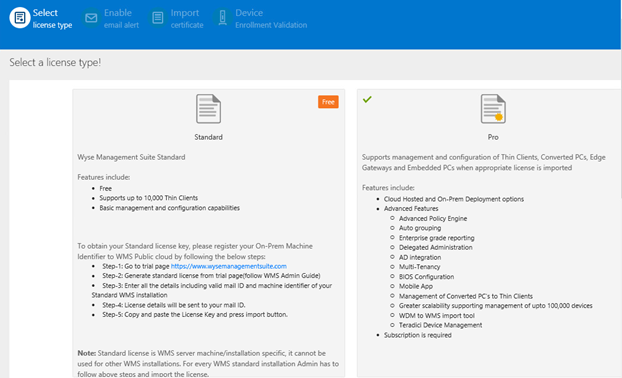
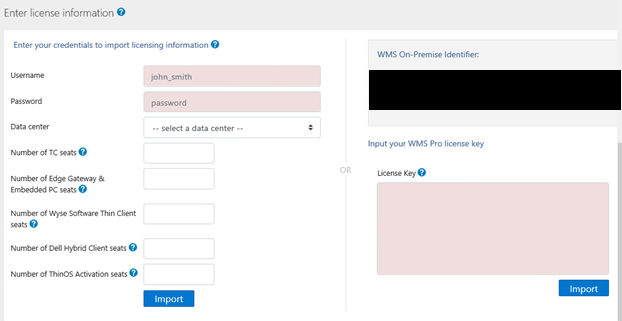
- Kurulum e-posta uyarıları menüsünden:
- İsteğe bağlı olarak Atla öğesine tıklayın ve Adım 19'a gidin.
- SMTP Server (SMTP Sunucusu) alanını doldurun.
- İsteğe bağlı olarak Port'u (Bağlantı Noktası) değiştirin.
- Send from address (Gönderen adres) alanını doldurun.
- Username (Kullanıcı Adı) alanını doldurun.
- Password (Parola) alanını doldurun.
- Test address (Test adresi) alanını doldurun.
- Save (Kaydet) öğesine tıklayın.
- İleri öğesine tıklayın.
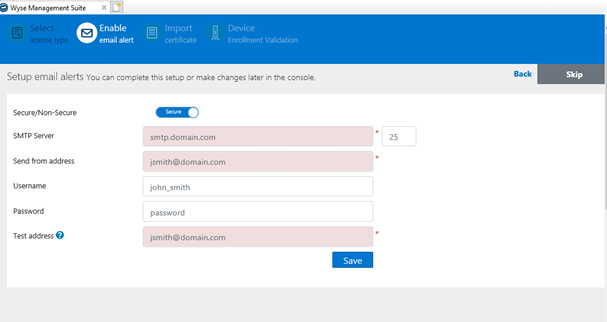
- Uploaded Certificate Alias Names menüsünden:
- İsteğe bağlı olarak Atla öğesine tıklayın ve 20. adıma gidin.
- Sertifika dosyasını bulun ve seçin.
- İleri öğesine tıklayın.
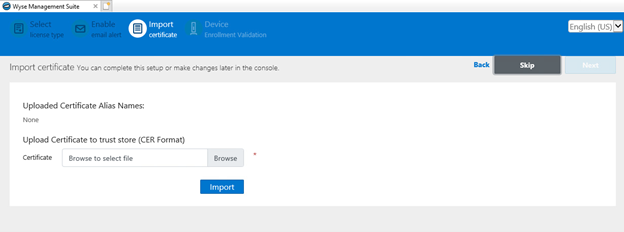
- Import certificate menüsünden:
- PKCS-12 (.pfx veya .p12) ya da Anahtar/Sertifika Çifti seçeneklerinden birini belirleyin.
- PKCS-12 (.pfx veya .p12) seçilirse:
- PKCS-12'ye gidin ve ardından Open (Aç) öğesine tıklayın.
- Password for PKCS (PKCS İçin Parola) alanını doldurun.
- Ara sertifikaya gidin ve ardından Open (Aç) öğesine tıklayın.
- Import (İçeri Aktar) öğesine tıklayın.
- Anahtar/Sertifika Çifti seçildiğinde:
- Sertifikaya gidin ve ardından Open (Aç) öğesine tıklayın.
- Ara sertifikaya gidin ve ardından Open (Aç) öğesine tıklayın.
- Özel anahtara gidin ve ardından Open (Aç) öğesine tıklayın.
- Password (Parola) alanını doldurun.
- Import (İçeri Aktar) öğesine tıklayın.
- İleri öğesine tıklayın.
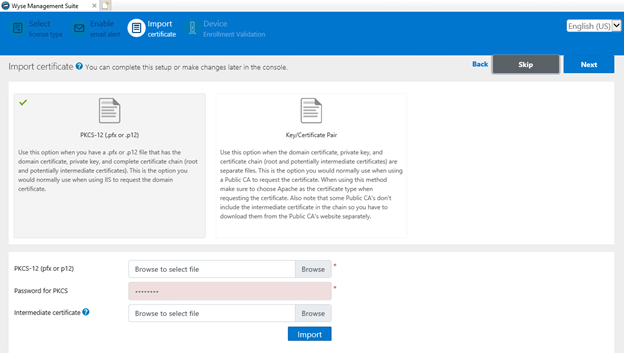
- Aygıt Kaydı Doğrulamasını Yapılandır menüsünden:
- Kayıt Doğrulaması onay kutusunu seçin.
- Kaydet düğmesine tıklayın.
- İleri öğesine tıklayın.
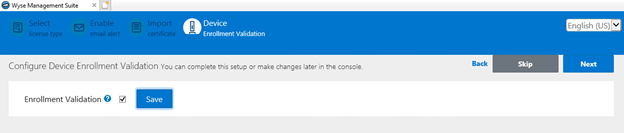
- Wyse Management Suite i kullanmak için WMS de Oturum Aç öğesine tıklayın.