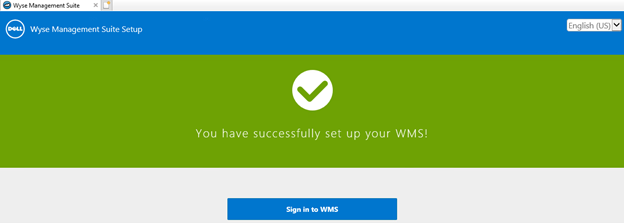Як встановити Wyse Management Suite (Private Cloud)
摘要: Дізнайтеся, як встановити Wyse Management Suite (Private Cloud), дотримуючись цих інструкцій.
說明
У цій статті розглядається базовий процес встановлення Wyse Management Suite (Private Cloud).
Продукти, на які вплинули:
- Wyse Management Suite
Впливає на версії:
- v4.4.211 і пізніші версії
- Клацніть правою кнопкою миші
WMS_[X.X].exe, а потім виберіть Запуск із правами адміністратора.
 Примітка:
Примітка:[X.X]= Версія Wyse Management Suite- Для отримання додаткової інформації про те, як завантажити програмне забезпечення сервера, перегляньте статтю Як завантажити Wyse Management Suite для приватної хмари.
- Натисніть Далі.
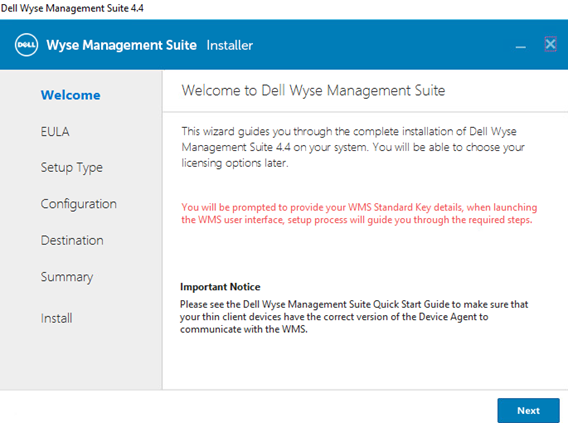
- У меню «Тип налаштування »:
- Перевірте Wyse Management Suite.
- Встановивши прапорець Wyse Management Suite , виберіть Типовий або Користувацький.
- За бажанням можна перевірити Teradici EM SDK.
- Натисніть Далі.
- Якщо було вибрано Wyse Management Suite with Standard , перейдіть до кроку 4.
- Якщо було вибрано Wyse Management Suite with Custom, перейдіть до кроку 5.
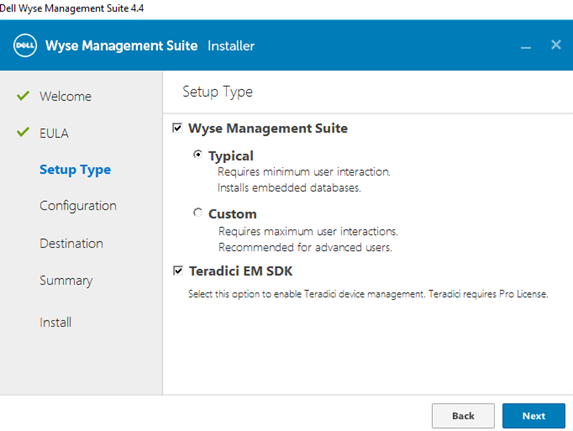
- Перевірте Wyse Management Suite.
- У меню «Облікові дані »:
- Заповніть і підтвердіть пароль до бази даних.
- Введіть ім'я адміністратора.
- Введіть прізвище адміністратора.
- Введіть адресу електронної пошти адміністратора.
- Введіть і підтвердьте пароль адміністратора.
- Натисніть Далі.
- Перейдіть до кроку 9.
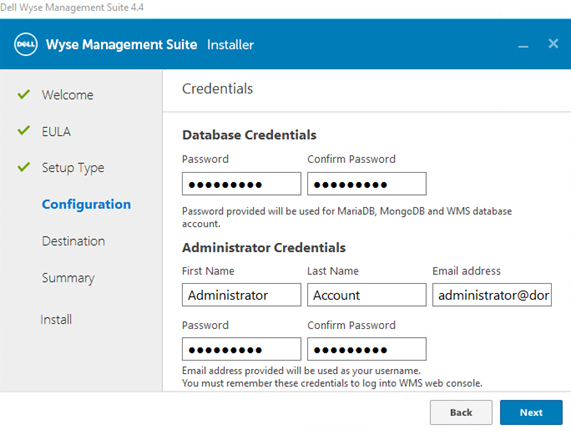
- У меню конфігурації сервера баз даних Mongo :
- Виберіть Embedded MongoDB або External MongoDB.
- Якщо вибрано Embedded MongoDB, заповніть і підтвердьте пароль.
- Якщо вибрано External MongoDB, заповніть Сервер бази даних, Порт, Ім'я користувача та Пароль.
- Натисніть Далі.
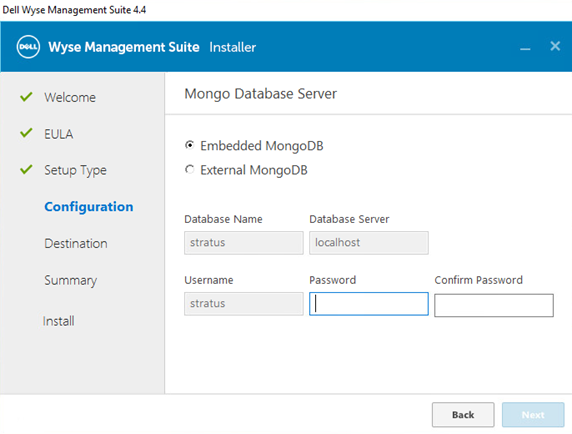
- Виберіть Embedded MongoDB або External MongoDB.
- У меню Конфігурація сервера баз даних MariaDB :
- Виберіть Embedded MariaDB або External MariaDB.
- Якщо вибрано Embedded MariaDB, заповніть і підтвердьте пароль.
- Якщо вибрано External MariaDB, заповніть Сервер бази даних, Порт, Ім'я користувача та Пароль.
- Натисніть Далі.
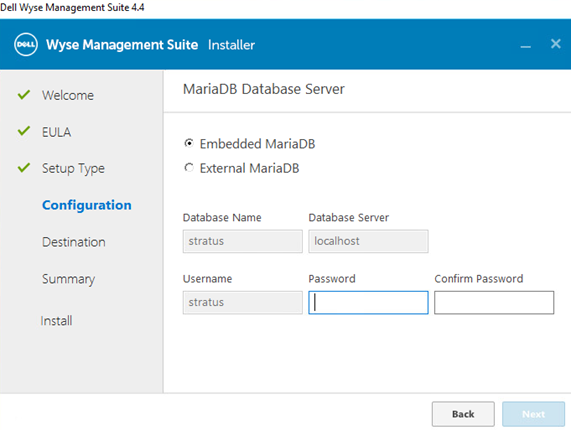
- Виберіть Embedded MariaDB або External MariaDB.
- У меню Конфігурація вибору порту :
- За бажанням можна змінити порт:
- Apache Tomcat
- База даних MariaDB
- База даних Mongo
- Брокер MQTT
- Memcached
- Безпечний MQTT
- Сховище програмного забезпечення
- Натисніть Далі.
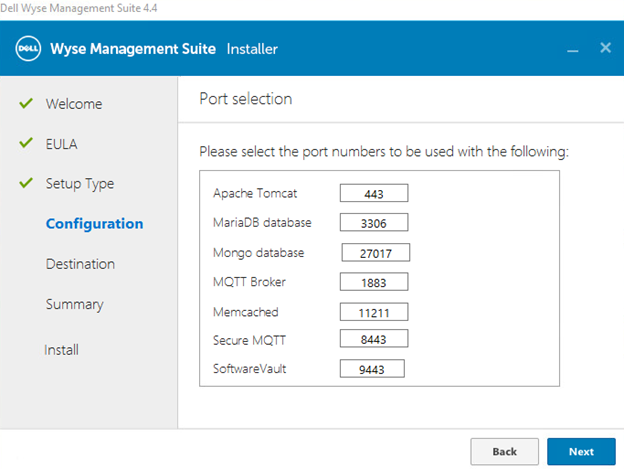
- За бажанням можна змінити порт:
- У меню «Конфігурація облікових даних »:
- Введіть ім'я адміністратора.
- Введіть прізвище адміністратора.
- Введіть адресу електронної пошти адміністратора.
- Введіть і підтвердьте пароль адміністратора.
- Натисніть Далі.
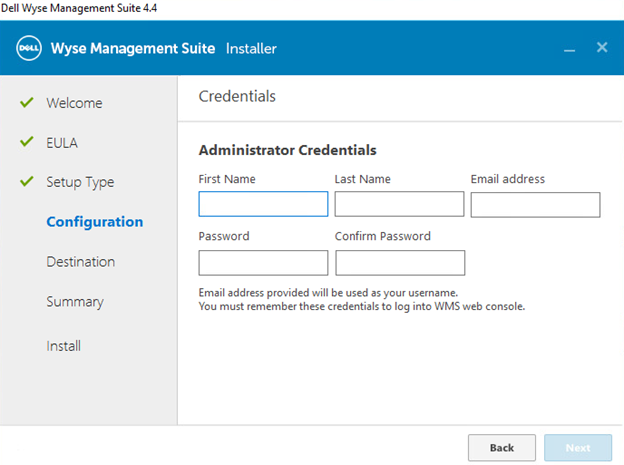
- У меню конфігурації Teradici EM SDK :
- За бажанням можна змінити порт (присутній лише у випадку, якщо на кроці 3 було вибрано Teradici EM SDK ).
- Виберіть Використовувати наявного користувача або Створити нового.
- Якщо вибрано «Використовувати існуючого користувача », введіть ім'я користувача та пароль.
- Якщо вибрано «Створити нового користувача », введіть ім'я користувача, а потім заповніть і підтвердьте пароль.
- Натисніть Далі.
Примітка:- Якщо було вибрано Teradici EM SDK (крок 3), параметр «Налаштувати облікові дані користувача CIFS » не є обов'язковим і не має пункту «Поставити галочку».
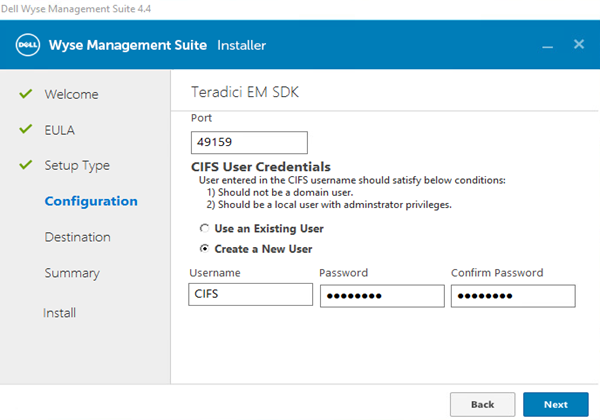
- Якщо Teradici EM SDK не було вибрано (крок 3), параметр «Налаштувати облікові дані користувача CIFS» необов'язковий із пунктом «Поставити галочку».
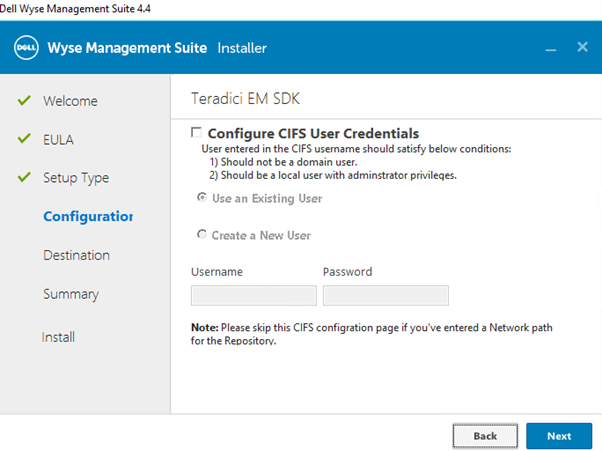
- Не перевіряйте Налаштувати облікові дані користувача CIFS, якщо не було вибрано Teradici EM SDK (крок 3), і репозиторій буде встановлено в мережеве розташування (крок 13).
- У меню «Облікові дані сервісного облікового запису »:
- Виберіть Створити нового локального користувача, Використовувати наявного локального користувача або Використовувати наявного користувача домену.
- Введіть ім'я користувача та пароль.
- Натисніть Далі.
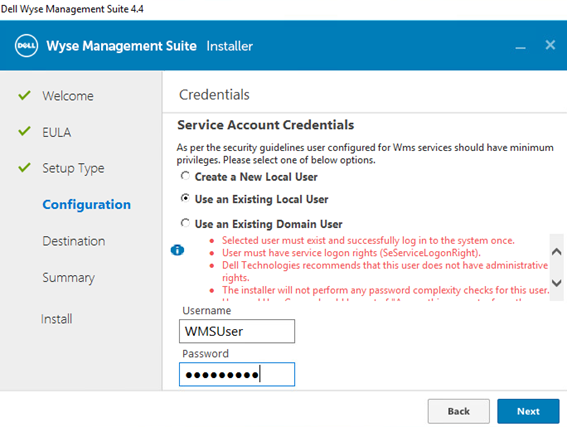
- У меню «Облікові дані програмного сховища » налаштуйте пароль і натисніть « Далі».
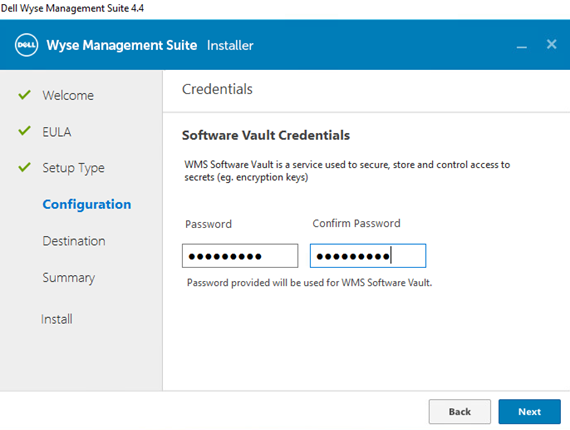
- У меню Конфігурація безпеки - Налаштувати TLS веб-сервера за бажанням виберіть TLSv1.3, а потім натисніть Далі.
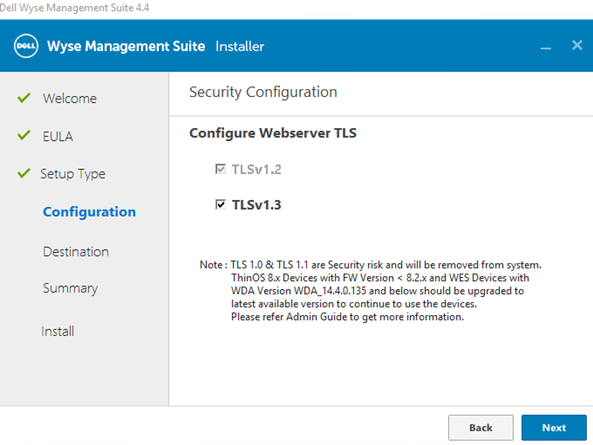
- У меню «Місце призначення »:
- За бажанням можна змінити каталог встановлення.
- За бажанням можна змінити директорію репозиторію.
- Натисніть Далі.
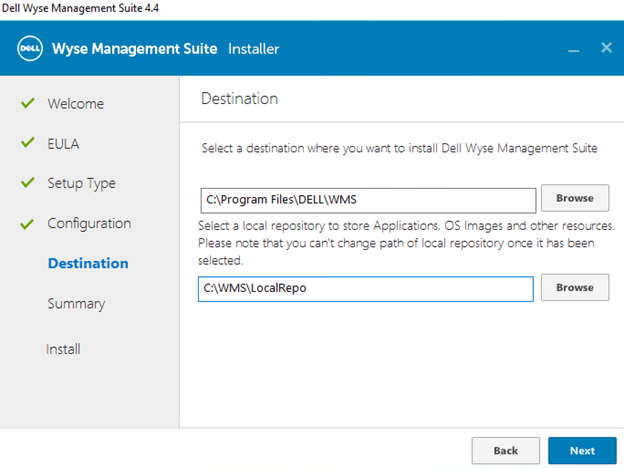
- У звіті про передінсталяцію натисніть кнопку Далі.
 Примітка: Вибірки в огляді відрізнятимуться від того, що зображено вище, на основі виборів, зроблених на попередніх кроках.
Примітка: Вибірки в огляді відрізнятимуться від того, що зображено вище, на основі виборів, зроблених на попередніх кроках. - Натисніть Запустити , щоб налаштувати Wyse Management Suite.
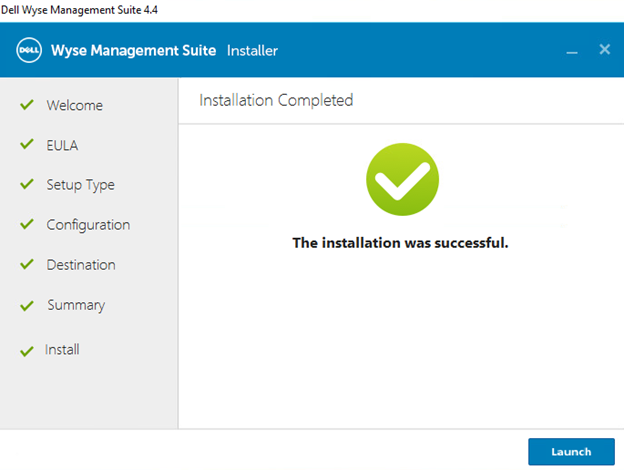
- Натисніть кнопку Почати .
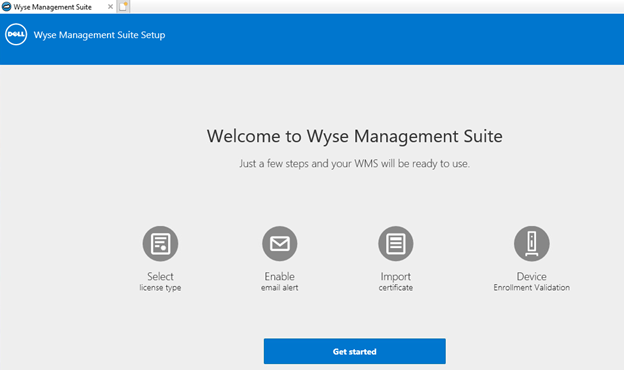
- У меню Тип ліцензії :
- Виберіть Стандартний або Профі.
- Якщо вибрано Pro , введіть свої облікові дані для імпорту інформації про ліцензування або введіть ліцензійний ключ WMS Pro.
- Якщо ви вводите свої облікові дані:
- Введіть ім'я користувача.
- Введіть пароль.
- Заповніть дата-центр.
- Заповніть кількість місць у ТК.
- Заповнює кількість місць для Edge Gateway і вбудованих ПК.
- Заповнюють кількість місць для тонких клієнтів Wyse Software.
- Заповніть кілька клієнтських місць Dell Hybrid.
- Заповніть кількість місць активації ThinOS.
- Натисніть Імпортувати.
- Якщо ви вводите ліцензійний ключ WMS Pro:
- Заповніть ліцензійний ключ із загальнодоступної хмари.
- Натисніть Імпортувати.
- Якщо ви вводите свої облікові дані:
- Натисніть Далі.
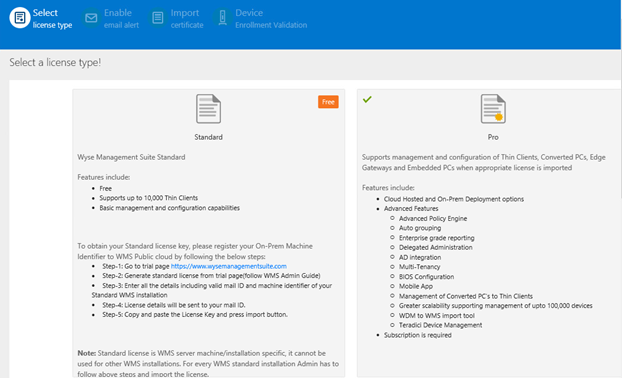
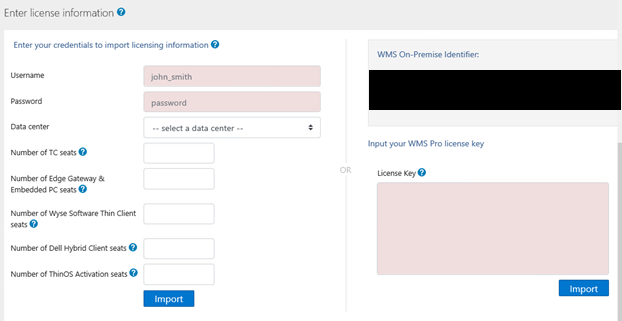
- У меню сповіщень електронною поштою Налаштування:
- За бажанням натисніть «Пропустити » та перейдіть до кроку 19.
- Заповніть SMTP-сервер.
- За бажанням можна змінити порт.
- Заповніть адресу Надіслати з.
- Введіть ім'я користувача.
- Введіть пароль.
- Заповніть Тестову адресу.
- Натисніть Зберегти.
- Натисніть Далі.
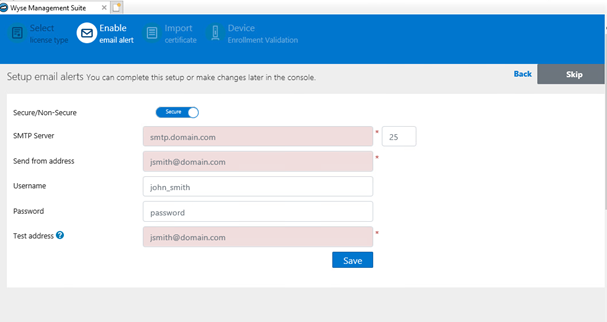
- У меню «Псевдоніми завантажених сертифікатів »:
- За бажанням натисніть «Пропустити » та перейдіть до кроку 20.
- Перейдіть до файлу сертифіката, а потім виберіть його.
- Натисніть Далі.
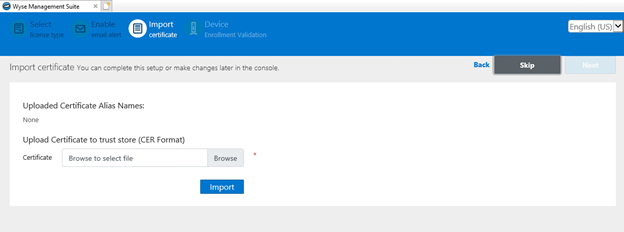
- У меню Імпорт сертифіката :
- Виберіть PKCS-12 (.pfx або .p12) або пару ключ/сертифікат.
- Якщо вибрано PKCS-12 (.pfx або .p12):
- Перейдіть до PKCS-12 і натисніть «Відкрити».
- Введіть пароль для PKCS.
- Перейдіть до сертифіката Intermediate і натисніть кнопку Відкрити.
- Натисніть Імпортувати.
- Якщо вибрано пару ключ/сертифікат:
- Перейдіть до розділу Сертифікат і натисніть кнопку Відкрити.
- Перейдіть до сертифіката Intermediate і натисніть кнопку Відкрити.
- Перейдіть до розділу Приватний ключ і натисніть Відкрити.
- Введіть пароль.
- Натисніть Імпортувати.
- Натисніть Далі.
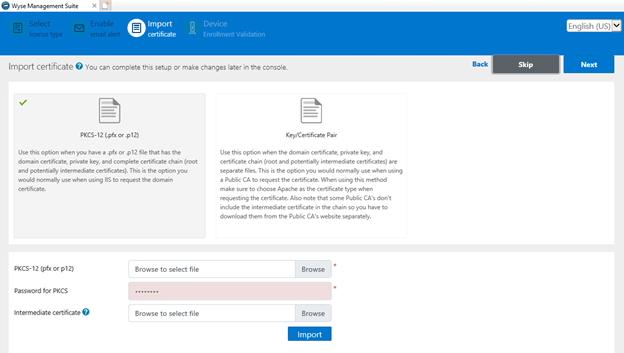
- У меню «Налаштувати перевірку реєстрації пристрою »:
- Установіть прапорець Перевірка зарахування.
- Натисніть кнопку Зберегти .
- Натисніть Далі.
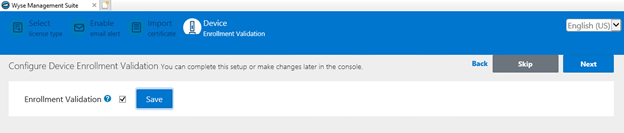
- Натисніть Увійти в WMS, щоб використовувати Wyse Management Suite.