如何在您的 Microsoft 账户中找到 BitLocker 恢复密钥
摘要: 您可以按照以下说明访问您的 Microsoft 账户 (MSA) 以找到 BitLocker 恢复密钥。
本文适用于
本文不适用于
本文并非针对某种特定的产品。
本文并非包含所有产品版本。
说明
提醒:
- 本文适用于未加入域的设备。如果您使用来自工作或学校的登录凭据,请联系贵组织的问讯台寻求帮助,让其助您获取 BitLocker 恢复密钥。
- 有关更多信息,请转至 Microsoft 的 YouTube 视频“如何查找 BitLocker 恢复密钥
”。
访问 Microsoft 账户恢复密钥
- 打开网页浏览器,然后转至 https://account.microsoft.com/account
。
- 单击登录,然后输入 MSA 的电子邮件地址。
- 向下滚动到设备,然后单击查看详细信息,以了解请求恢复密钥的设备。
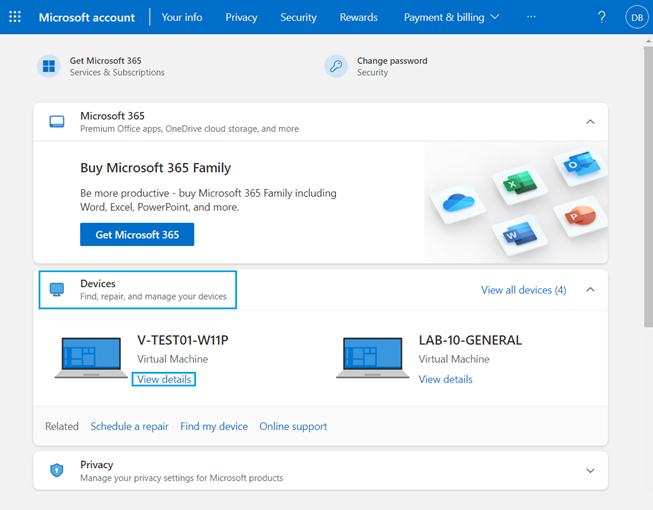
图 1:Microsoft 账户桌面视图
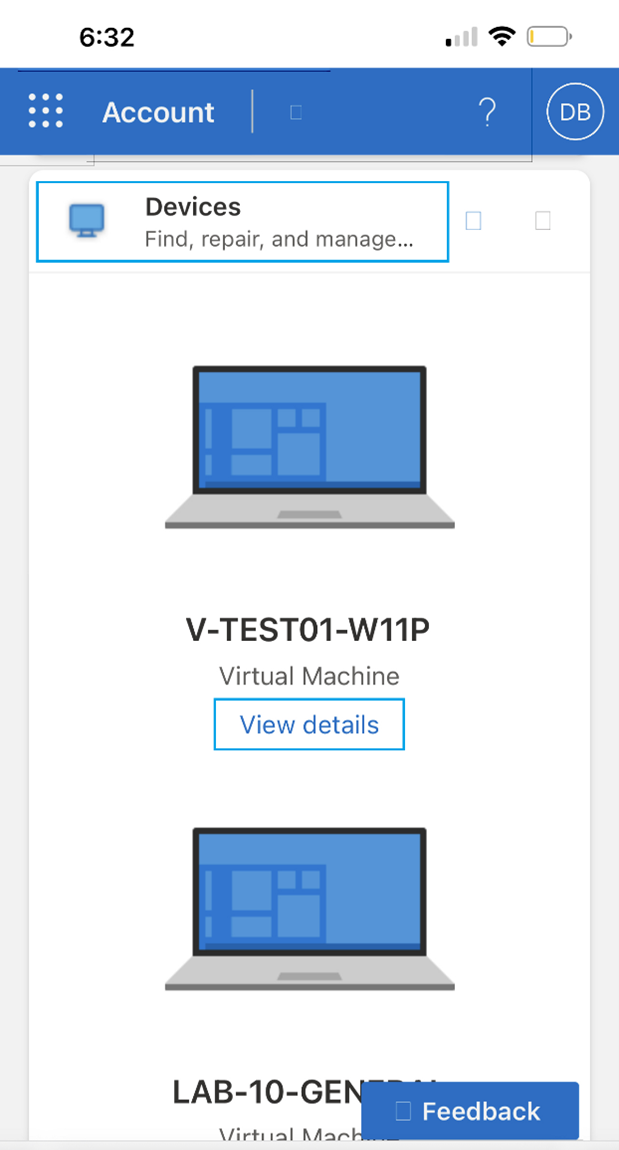
图 2:Microsoft 账户移动设备视图
- 单击管理恢复密钥。
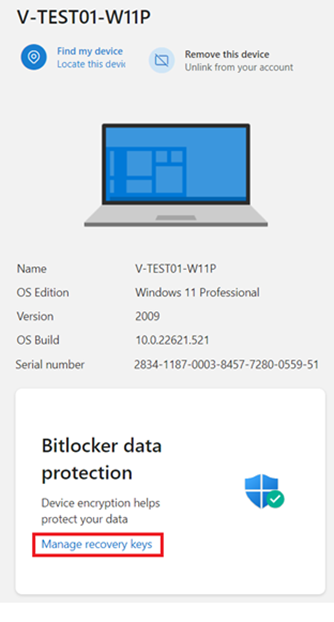
图 3:设备详细信息和管理恢复密钥选项
提醒:Microsoft 再次要求您登录到 MSA。按照提示登录。
选择恢复密钥:
BitLocker 恢复屏幕会向您显示需要哪个恢复密钥。
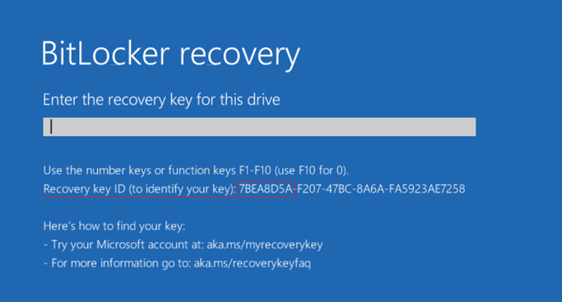
图 4:BitLocker 恢复屏幕
当您拥有多台计算机或计算机具有多个加密驱动器时,这一点非常重要。
参考 BitLocker 恢复事件屏幕(图 4)中的密钥 ID,以找到相应的恢复密钥。
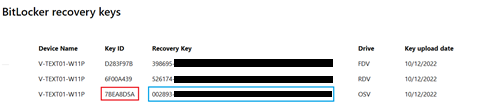
图 5:BitLocker 恢复密钥
提醒:根据驱动器配置,如果用户选择加密其他驱动器,计算机可以显示多个驱动器。
- OSV = 操作系统卷
- FDV = 固定磁盘卷(辅助磁盘驱动器)
- RDV = 可移动磁盘卷(USB 闪存盘)
输入图 5 中的恢复密钥,然后按 Enter 键。计算机继续启动进入 Windows 桌面。
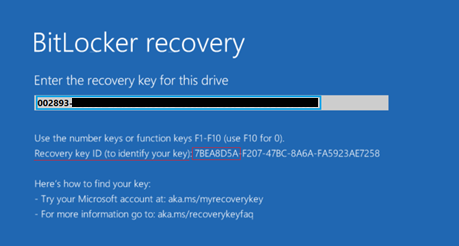
图 6:带恢复密钥的 BitLocker 恢复屏幕
其他信息
推荐的文章
以下是您可能会感兴趣的与此主题相关的一些推荐文章。
在 Microsoft 支持网站上检查这些资源。
文章属性
文章编号: 000204202
文章类型: How To
上次修改时间: 02 1月 2024
版本: 3
从其他戴尔用户那里查找问题的答案
支持服务
检查您的设备是否在支持服务涵盖的范围内。