MicrosoftアカウントでBitLocker回復キーを検索する方法(英語)
摘要: Microsoftアカウント(MSA)にアクセスして、次の手順に従ってBitLocker回復キーを見つけることができます。
本文适用于
本文不适用于
本文并非针对某种特定的产品。
本文并非包含所有产品版本。
说明
注:
- この記事は、ドメインに参加していないデバイスに適用されます。職場または学校からログイン認証情報を使用する場合は、BitLocker回復キーの取得に関するサポートが必要な場合は、組織のヘルプ デスクにお問い合わせください)。)
- 詳細については、MicrosoftのYouTubeビデオ「BitLocker回復キーを見つける方法
」を参照してください。
Microsoftアカウントの回復キーへのアクセス
- Webブラウザーを開いて、https://account.microsoft.com/account
にアクセスします。
- [Sign in]をクリックし、MSAのEメール アドレスを入力します。
- [Devices]までスクロールダウンし、回復キーを要求しているデバイスの[View details]をクリックします。
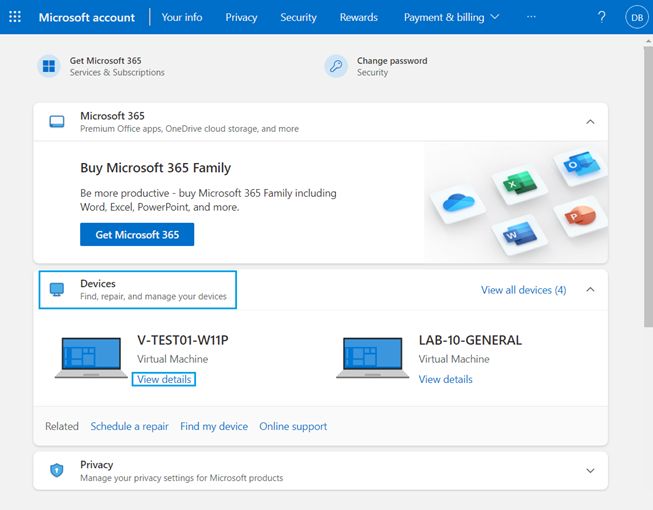
図1: Microsoftアカウントのデスクトップ ビュー
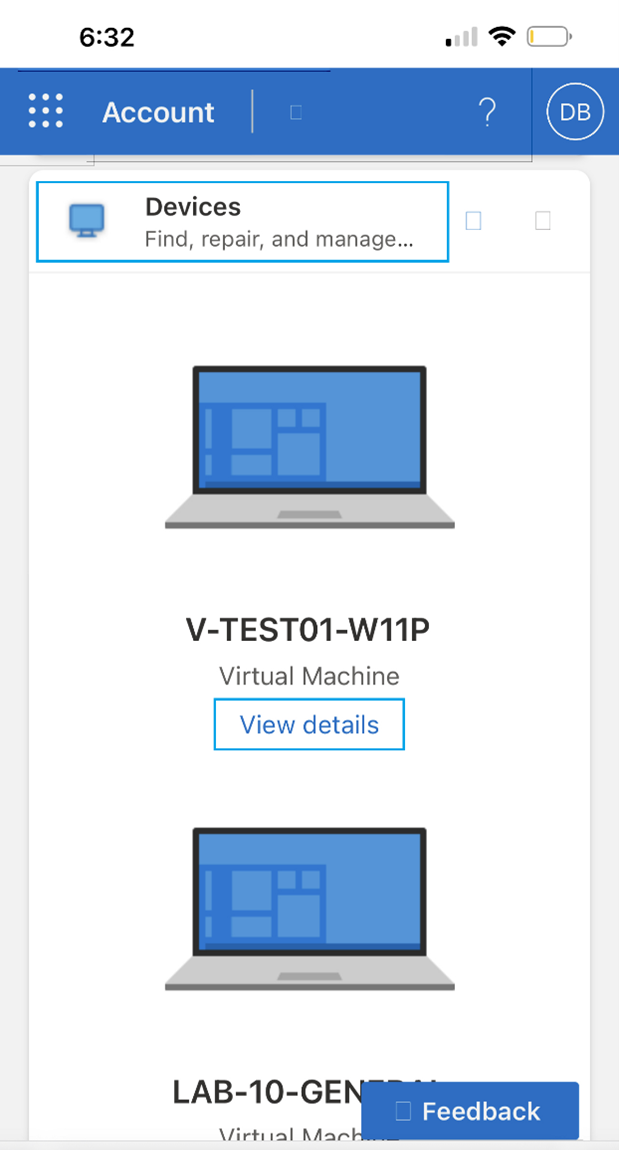
図2:Microsoftアカウントのモバイル デバイス ビュー
- [Manage recovery keys]をクリックします。
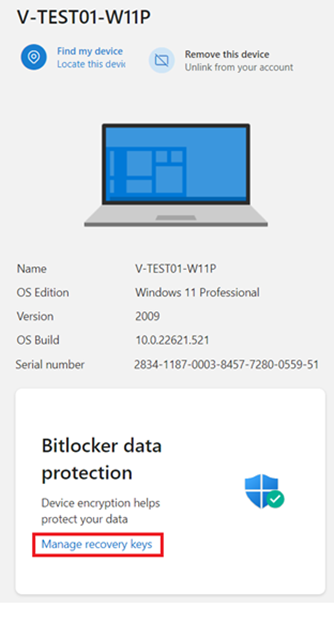
図3:デバイスの詳細と回復キーの管理オプション
注:MicrosoftからMSAへのログインが再度求められます。プロンプトに従ってログインします。
回復キーの選択:
BitLocker回復画面には、必要な回復キーが表示されます。
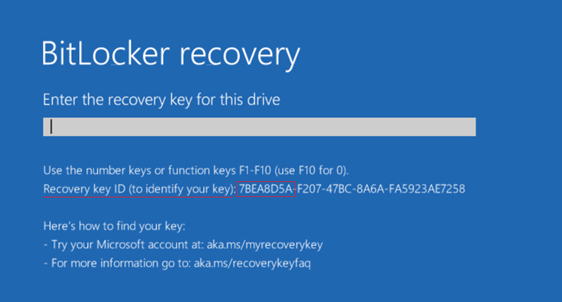
図4:BitLocker回復画面
これは、複数のコンピューターがある場合、またはコンピューターに複数の暗号化ドライブがある場合に重要です。
BitLocker回復イベント画面(図4)からキーIDを参照して、適切な回復キーを見つけます。
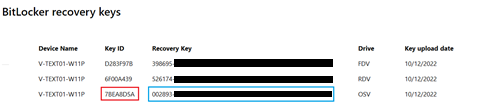
図5:BitLocker回復キー
注:ユーザーが追加のドライブの暗号化を選択した場合、ドライブ構成によっては、コンピューターに複数のドライブが表示される場合があります。
- OSV = オペレーティング システム ボリューム
- FDV = 固定ディスク ボリューム(セカンダリー ディスク ドライブ)
- RDV = リムーバブル ディスク ボリューム(USBキー)
図5の回復キーを入力し、Enterを押します。コンピューターが引き続きWindowsデスクトップに再起動します。
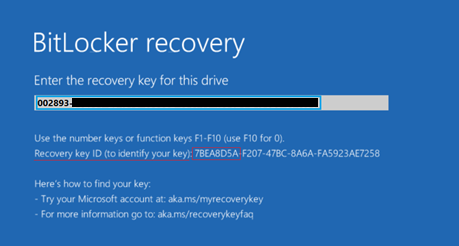
図6:BitLocker回復画面と回復キー
其他信息
推奨記事
ここでは、このトピックに関連した役立つ可能性のある推奨記事をいくつか紹介します。
MicrosoftのサポートWebサイトでこれらのリソースを確認してください。
文章属性
文章编号: 000204202
文章类型: How To
上次修改时间: 02 1月 2024
版本: 3
从其他戴尔用户那里查找问题的答案
支持服务
检查您的设备是否在支持服务涵盖的范围内。