文章编号: 000204202
Microsoft Hesabınızda BitLocker Kurtarma Anahtarını Bulma (İngilizce)
摘要: BitLocker kurtarma anahtarını bulmak için Microsoft Hesabınıza (MSA) bu makaledeki yönergeleri izleyerek erişebilirsiniz.
文章内容
说明
- Bu makale, etki alanına bağlı olmayan aygıtlar için geçerlidir. İş veya okula ait oturum açma kimlik bilgilerini kullanıyorsanız BitLocker kurtarma anahtarını edinme konusunda yardım almak için kuruluşunuzun yardım masasına başvurun.
- Daha fazla bilgi için Microsoft'un "BitLocker kurtarma anahtarınızı bulma
" başlıklı YouTube videosuna gidin.
Microsoft Hesabı kurtarma anahtarlarına erişme
- Bir web tarayıcısı açın ve https://account.microsoft.com/account
adresine gidin.
- Oturum aç öğesine tıklayın ve ardından MSA'nızın e-posta adresini girin.
- Aşağı kaydırarak Aygıtlar bölümüne ilerleyin ve ardından kurtarma anahtarı gereken cihaz için Ayrıntıları görüntüle öğesine tıklayın.
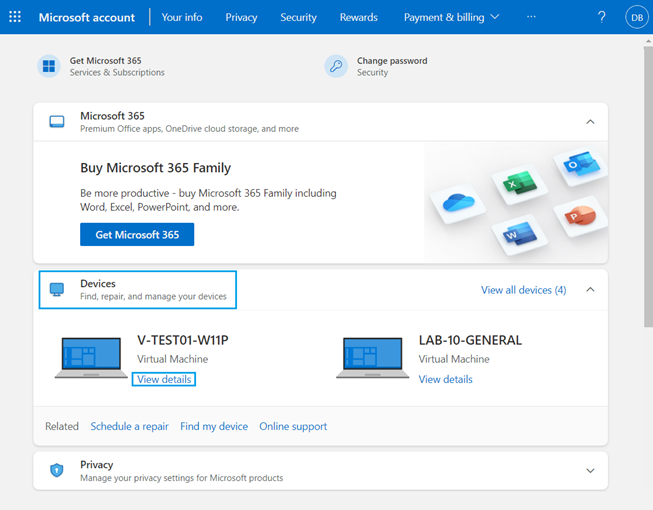
Şekil 1: Microsoft hesabı masaüstü görünümü
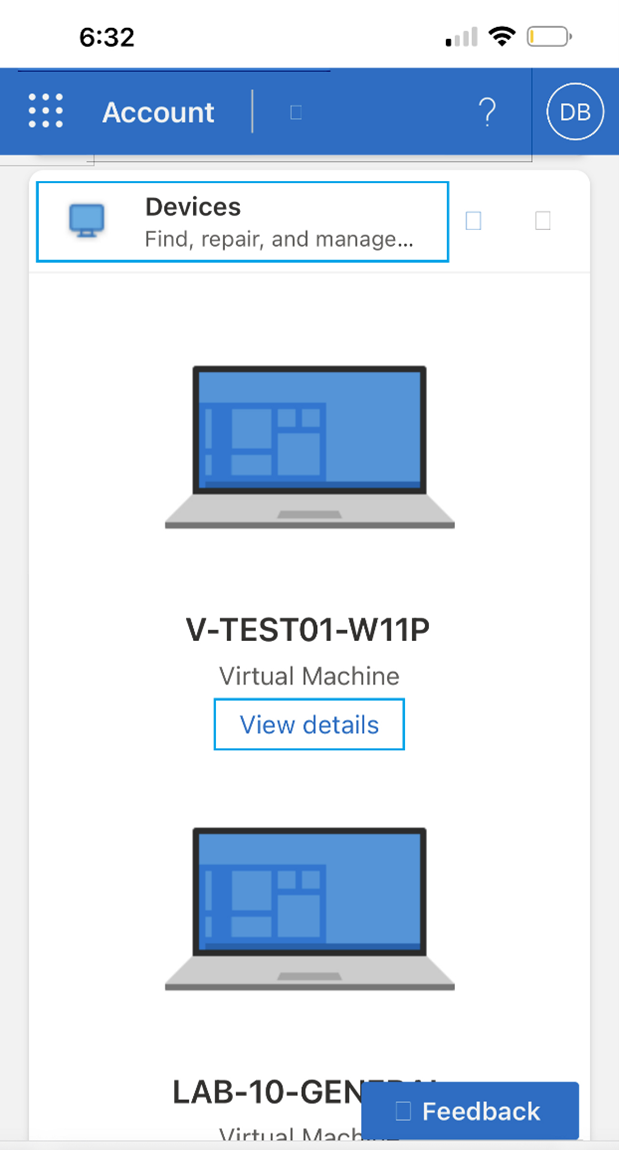
Şekil 2: Microsoft hesabı mobil aygıt görünümü
- Kurtarma anahtarlarını yönet seçeneğine tıklayın.
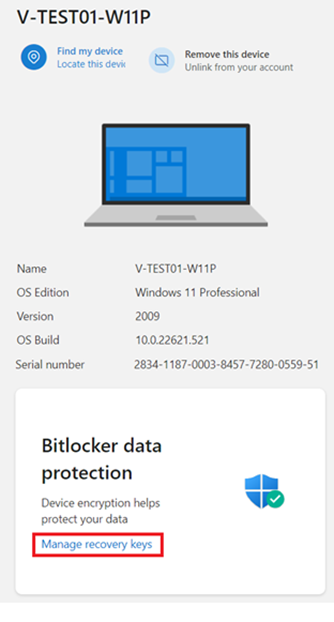
Şekil 3: Aygıt Ayrıntıları ve Kurtarma anahtarlarını yönet seçeneği
Kurtarma Anahtarını Seçme:
BitLocker Kurtarma ekranı size hangi kurtarma anahtarının gerekli olduğunu gösterir.
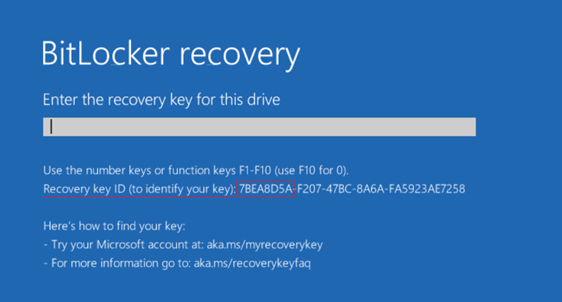
Şekil 4: BitLocker Kurtarma ekranı
Bu, birden fazla bilgisayarınız olduğunda veya bilgisayarınızda birden çok şifrelenmiş sürücü bulunduğunda önemlidir.
Uygun kurtarma anahtarını bulmak için BitLocker kurtarma olayı ekranındaki (Şekil 4) Anahtar Kimliğine başvurun.
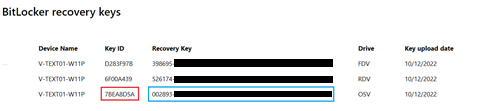
Şekil 5: BitLocker Kurtarma anahtarları
- OSV = İşletim Sistemi Birimi
- FDV = Sabit Disk Birimi (ikincil disk sürücüsü)
- RDV = Çıkarılabilir Disk Birimi (USB Anahtarı)
Şekil 5'teki kurtarma anahtarını girin ve ardından Enter tuşuna basın. Bilgisayar, Windows masaüstüne önyükleme yapar.
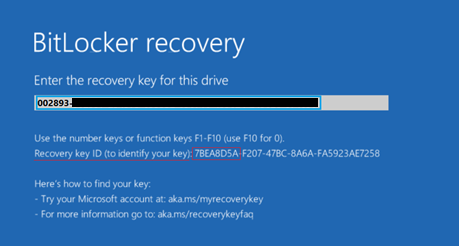
Şekil 6: Kurtarma anahtarı bulunan BitLocker Kurtarma ekranı
其他信息
Önerilen Makaleler
Bu konuyla ilgili ilginizi çekebilecek bazı önerilen makaleleri burada bulabilirsiniz.
- BitLocker, Kurtarma Anahtarı İstiyor Ancak Anahtarı Bulamıyorsunuz
- Dell Bilgisayarlarda Otomatik Windows Aygıt Şifrelemesi veya BitLocker
Microsoft'un destek web sitesinden bu kaynakları kontrol edin.
文章属性
上次发布日期
02 1月 2024
版本
3
文章类型
How To