如何解决设备管理器中无法选择或缺少内部麦克风的问题
摘要: 内部麦克风在设备管理器中缺失或无法在设备管理器中选择。
本文适用于
本文不适用于
本文并非针对某种特定的产品。
本文并非包含所有产品版本。
说明
- 启动计算机。确保 它未 连接到互联网,并以管理员身份登录 。
- 转至 设备管理器 (图 1 [仅英文])并检查以下内容。检查是否安装了 Intel® 智能声音技术 (Intel® SST) 音频控制器 ,并且没有黄色感叹号(如下图所示)。检查 Intel Smart Sound Technology (Intel®® SST) OED 是否已安装且没有黄色感叹号。(如下图所示)如果有任何黄色惊叹号,请删除 这两 个设备,如果也要求 删除 该软件,也执行此操作。
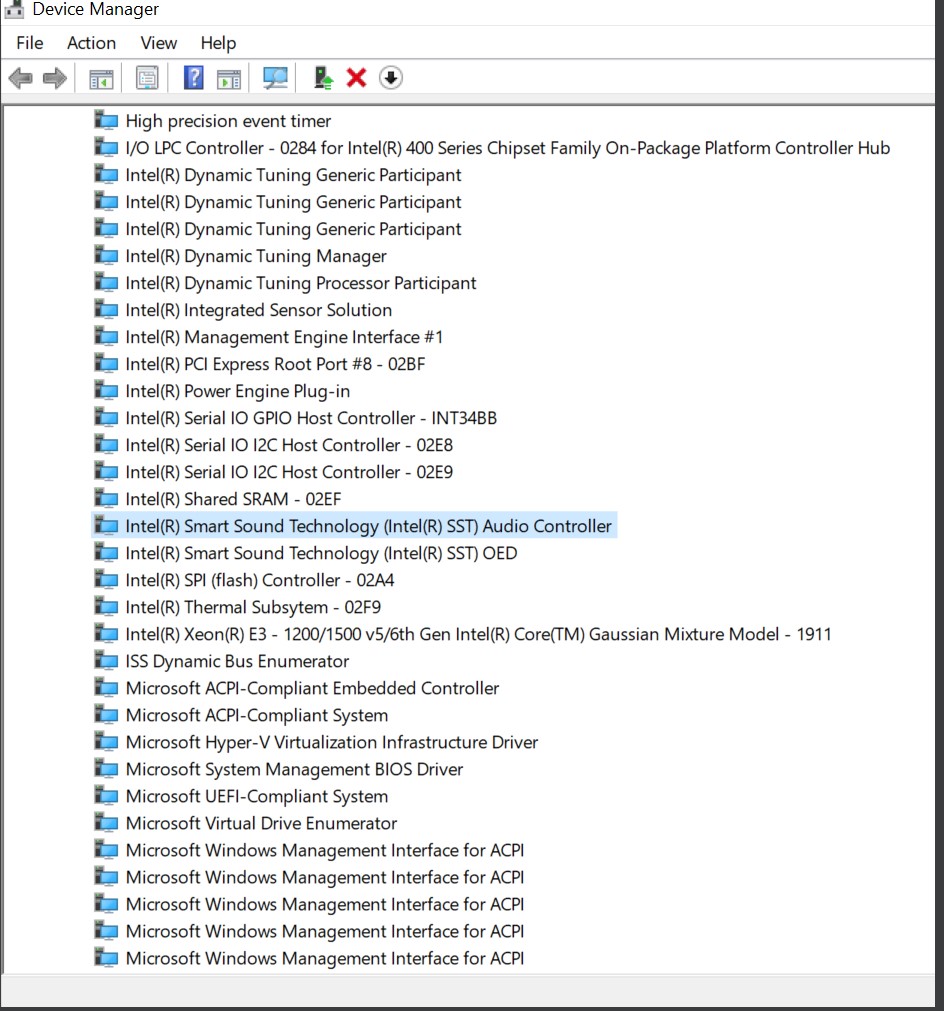
图 1 设备管理器 - 如果以上 这两 (x2) 个设备 已移除, 请重新启动 计算机,并以 ADMIN 身份登录。
- 连接到 互联网 并检查 所有Microsoft更新 是否已完成(图2 [仅英文])。
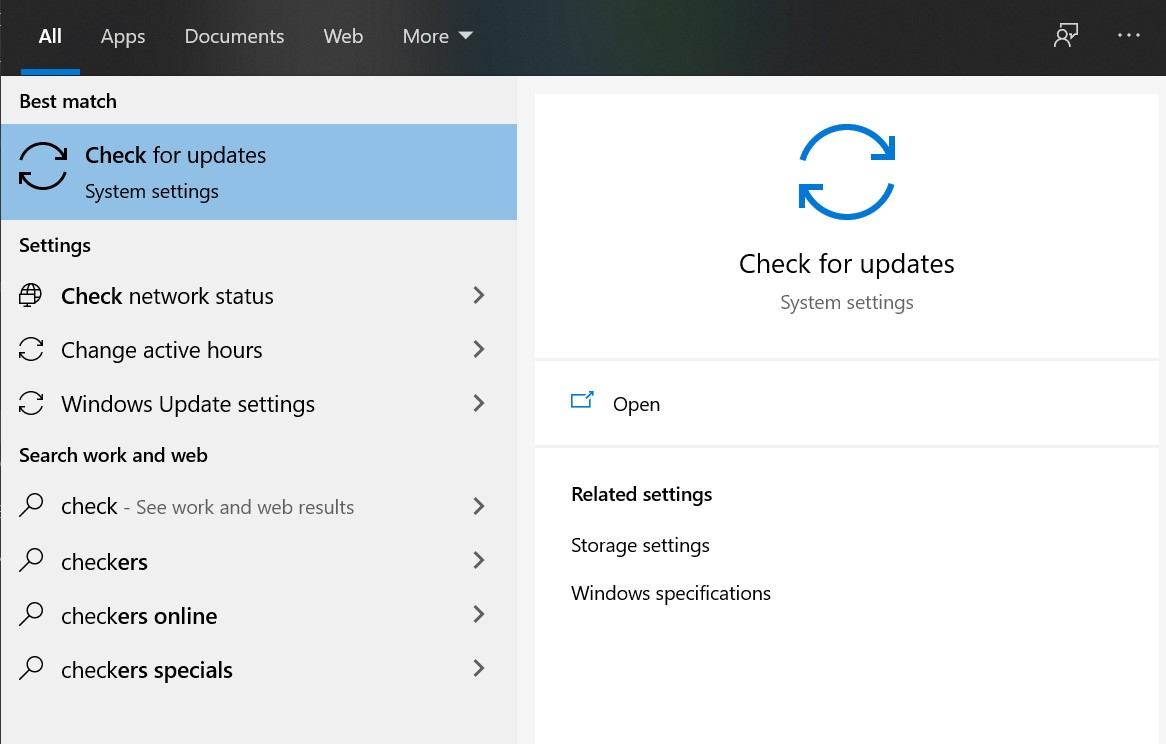
图 2 检查更新 - 单击 Check for updates ,如果可用,请在线检查 Microsoft 的更新(图 3 [仅英文])。
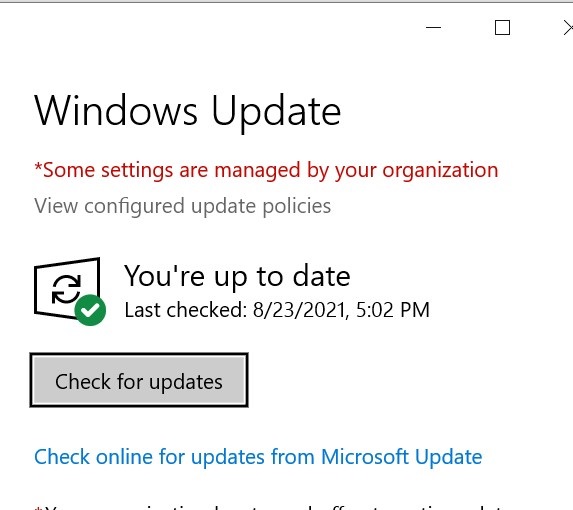
图 3 Windows 更新 - 让它 检查并安装 所有更新。
- 完成所有更新后, 重新启动 计算机。
- 以 ADMIN 身份登录并再次检查 设备管理器 ,了解 Intel® 智能声音技术 (Intel® SST) 设备(图 4 [仅英文])。
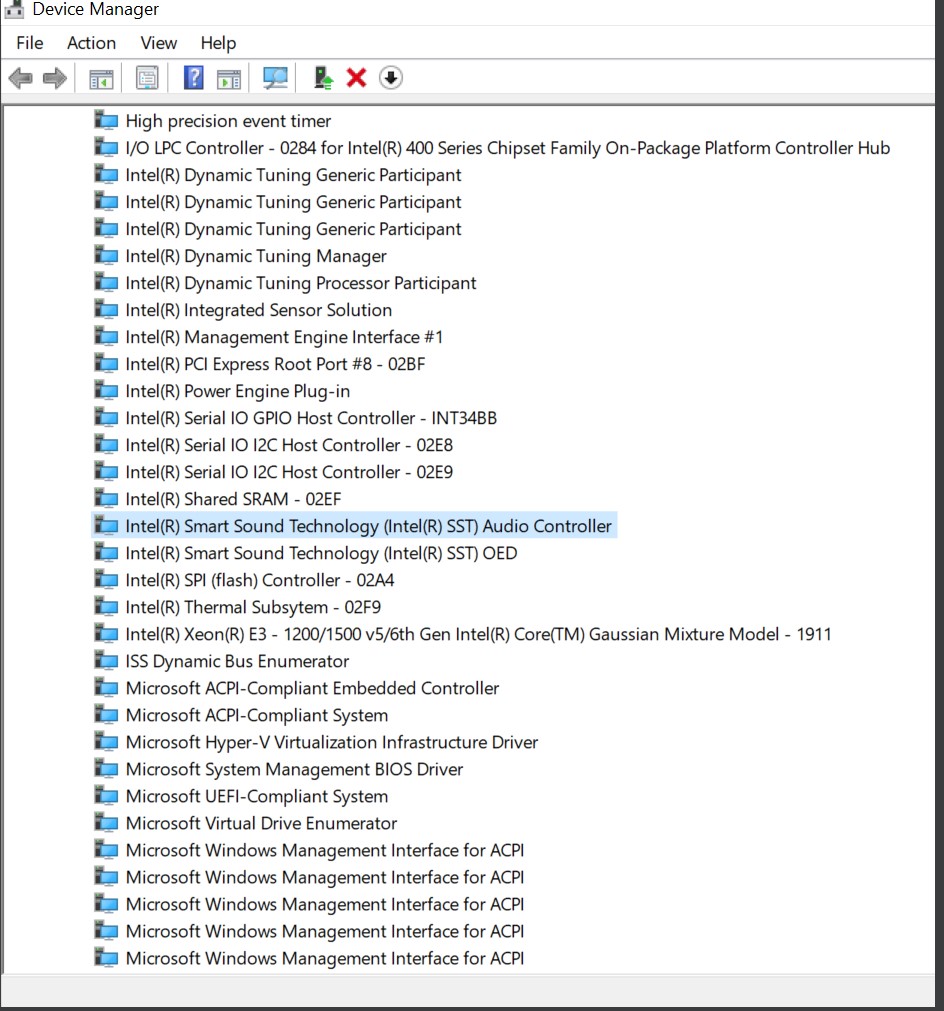
图 4 英特尔智能声音技术 - 如果这两个 (x2) 设备(仅图 1 英语])看起来都不错,请在设备管理器中检查音频输入和输出(图 5 [仅英文])。
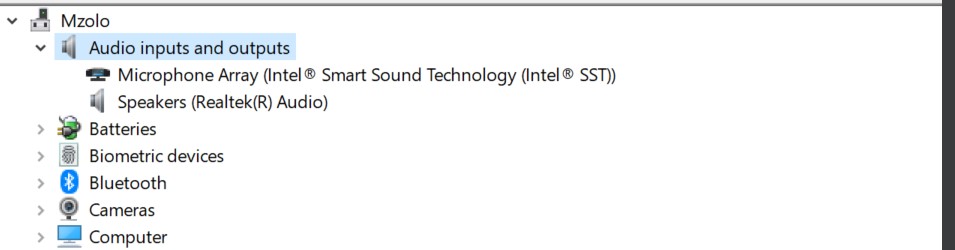
图 5 音频输入和输出 - 然后在设备管理器中检查声音、视频和游戏控制器(图6 [仅英文])。
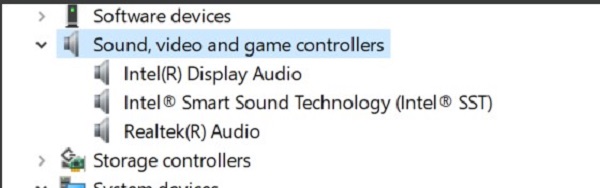
图 6 声音、视频和游戏控制器 - 之后,转至 戴尔支持 。在 搜索 字段中键入计算机 ServTag 编号,然后单击 搜索 (图 7 [仅英文])。
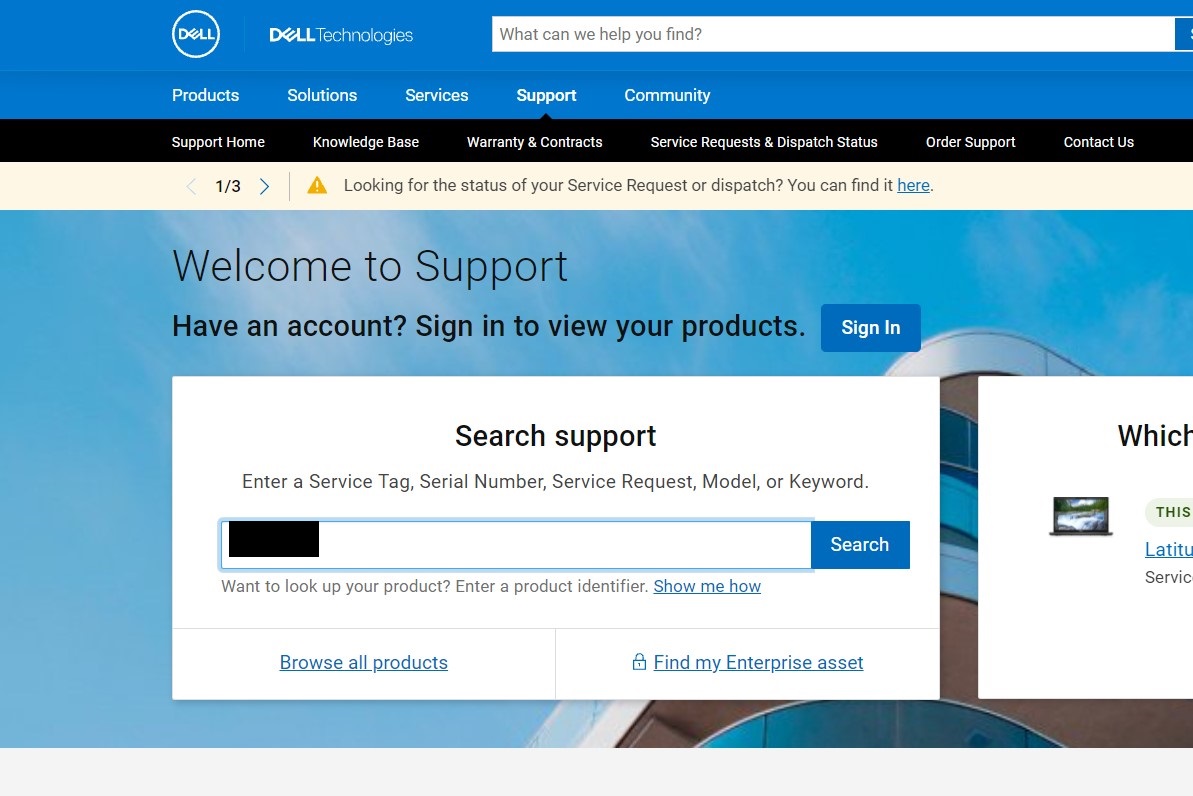
图 7 戴尔支持 - 这应该会显示计算机的详细信息。转至 Drivers & Downloads 选项卡,然后单击 Find Drivers ( 查找驱动 程序)(图 8 [仅限英文])。
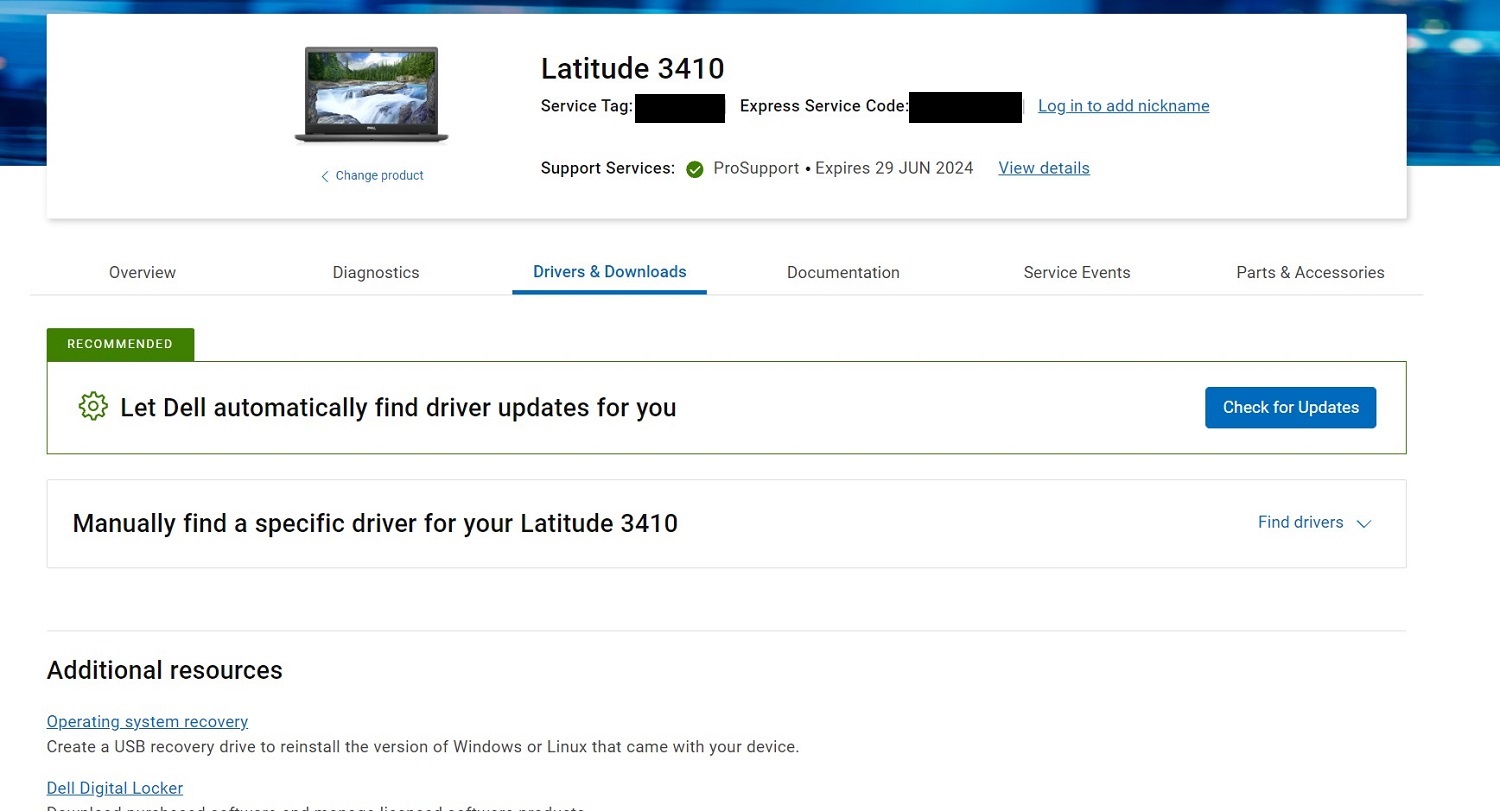
图 8 驱动程序和下载 - 在 手动下载 屏幕上,在类别选项卡中选择 AUDIO 。下载所有音频驱动程序,安装完成后(图9 [仅英文])。
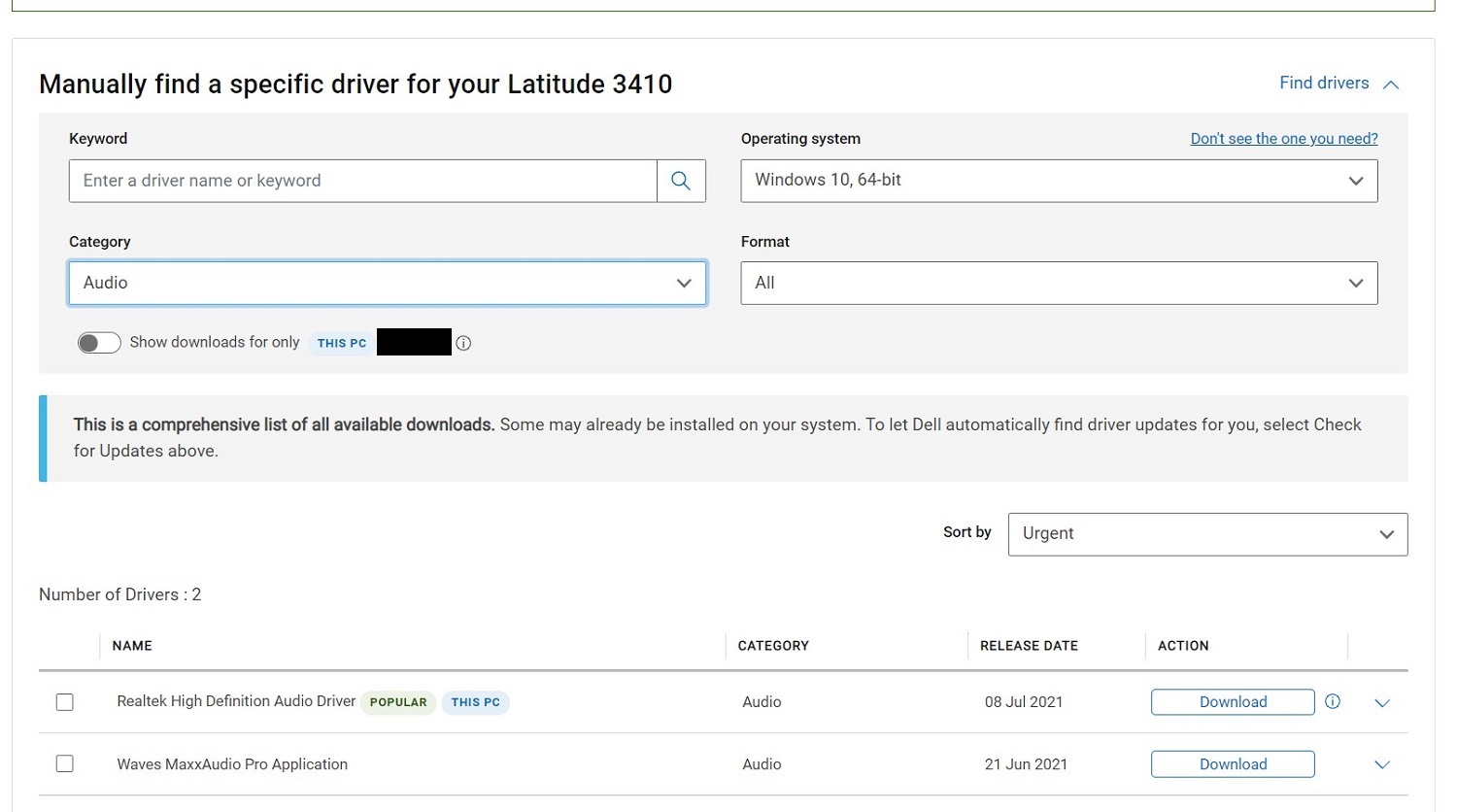
图 9 手动下载屏幕 - 安装这些 驱动 程序后,重新启动 计算机。
- 使用ADMIN 登录并检查 MIC 是否正常工作。在 Windows 声音中,您应将 输入 设备视为 麦克风阵列 (图 10 [仅英文])。
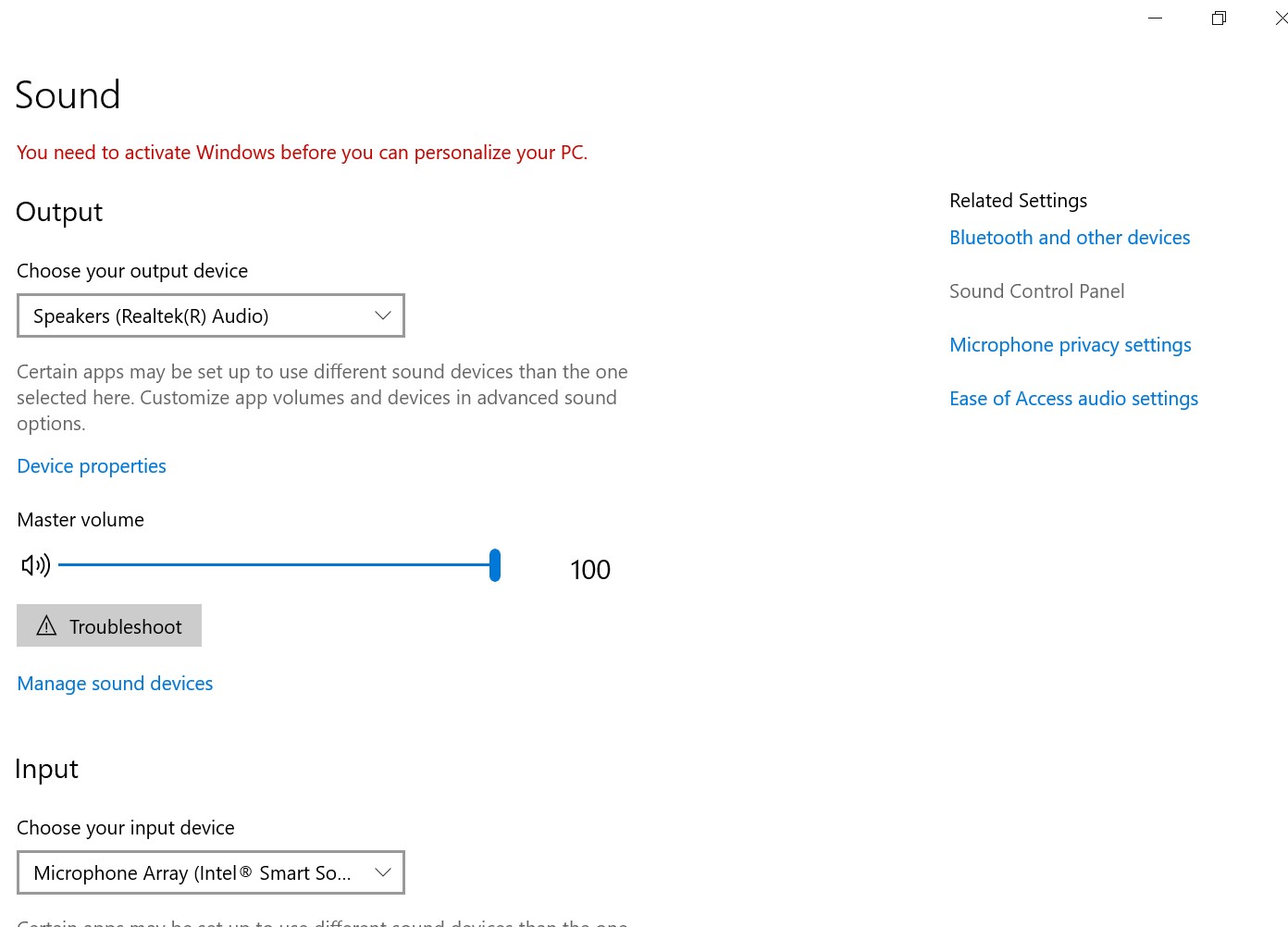
图 10 麦克风阵列 - 现在,您可以打开 Windows录音 来测试 麦克风。
其他信息
文章属性
文章编号: 000191990
文章类型: How To
上次修改时间: 22 11月 2023
版本: 5
从其他戴尔用户那里查找问题的答案
支持服务
检查您的设备是否在支持服务涵盖的范围内。