Dell WR517 kablosuz alıcıyı kullanma ve alıcıda sorun giderme
摘要: Dell WR517 kablosuz alıcıyı kurma ve kullanma hakkında bilgi edinin. Yaygın sorunları çözmek için sorun giderme adımlarını bulun.
症状
Bu makalede Dell WR517 kablosuz alıcı, alıcıyı ekran ile kurma, Windows 10, Windows 8.1, Windows 7 ve Miracast özellikli Google Android aygıtlarda kablosuz alıcıya bağlama, alıcıyla ilgili yaygın sorunları giderme ve bazı sık sorulan soruların yanıtları hakkında bilgiler sunulmaktadır.
İçindekiler:
- Dell WR517 kablosuz alıcının özellikleri
- Donanım ve yazılım gereksinimleri
- Kablosuz alıcıyı bir ekran ile kurma
- Bilgisayarınızdan, akıllı telefonunuzdan veya tabletinizden kablosuz bağlantıyı kurma
- Kablosuz alıcının ürün yazılımını güncelleştirme
- Kablosuz alıcıya klavye ve fare bağlama
- Sorun Giderme
- Sık sorulan sorular
Dell WR517 kablosuz alıcının özellikleri
Dell WR517 kablosuz alıcı; Miracast özellikli Windows dizüstü bilgisayarınızın, Android akıllı telefonunuzun veya tabletinizin bir Wi-Fi Direct arabirimi aracılığıyla ekran görüntüsünü Dell Konferans Salonu Monitöründe (örneğin Dell C7016H monitör) görüntüleyebilmesini sağlar.
Dell WR517 kablosuz alıcının özellikleri şunları içerir:
- IEEE 802.11 ac (Wi-Fi), bluetooth ve Screencast üzerinden kablosuz bağlantı.
- Bağlantı özelliği, eski ve yeni sistemlerle bağlantı kurmayı basit ve kolay hale getirir.
- Windows 10, Windows 8.x ve Windows 7 için ek/gelişmiş HID paylaşım özelliklerini destekleyecek Screenovate sürücüleri/uygulaması dahil edilecektir.
Donanım ve yazılım gereksinimleri
Dell WR517 kablosuz alıcının optimum performans göstermesi için aygıtın minimum donanım ve yazılım gereksinimlerini karşılaması önemle tavsiye edilir.
| Donanım gereksinimleri |
|
|---|---|
| Yazılım gereksinimleri |
|
| İşletim Sistemi gereksinimleri |
|
 Not: Apple iPhone, iPad ve Macbook aygıtlar desteklenmemektedir. Sony akıllı telefonlar, ikili yayın için ikincil aygıt olarak desteklenmez.
Not: Apple iPhone, iPad ve Macbook aygıtlar desteklenmemektedir. Sony akıllı telefonlar, ikili yayın için ikincil aygıt olarak desteklenmez.
Kablosuz alıcıyı bir ekran ile kurma
Dell WR517 kablosuz alıcınızı Dell C7016H konferans salonu monitörüne bağlama:
- İki vidayı (alıcıyla birlikte gönderilir) ekranınızın arkasındaki montaj rafına sabitlemek için yıldız tornavida kullanın.
- Dell WR517 kablosuz alıcının montaj deliklerini ekranın arka tarafında sabitlenmiş olan iki vidayla hizalayın ve ardından alıcıyı yerine kilitlenene kadar aşağı doğru itin.
- Güç almak için Dell WR517 kablosuz alıcıdan gelen mikro USB kablosunu (alıcıyla birlikte verilir), ekrandaki USB bağlantı noktasına bağlayın.
- Dell WR517 kablosuz alıcıdan gelen HDMI kablosunu (alıcıyla birlikte verilir), ekrana bağlayın.
- Dell WR517 kablosuz alıcıdan gelen USB kablonuzu, USB klavye ve farenize bağlayın.
- Ekranı açtığınızda, Dell WR517 kablosuz alıcı aynı anda etkinleştirilir.

Şekil 1: Kablosuz alıcıyı bir ekran ile kurma. Adım 1 ve 2.

Şekil 2: Kablosuz alıcıyı bir ekran ile kurma. Adım 3, 4 ve 5.
Ana Ekranda Gezinme
Monitörün giriş kaynağı HDMI olarak ayarlandığında Dell kablosuz ana ekranı, Dell WR517 kablosuz alıcının daha gelişmiş kablosuz ayarlarını yapılandırmanıza olanak tanır.
| Etiket | Öğe | Açıklama |
|---|---|---|
| 1 | SSID (Servis Seti Tanımlayıcısı) | Wi-Fi üzerinden yayınlanan ve akıllı aygıtlarınız tarafından tanımlanan kablosuz alıcının ağ adını (SSID) görüntüler. Ana ekrandaki Ayarlar menüsünü kullanarak adı değiştirebilirsiniz. |
| 2 | Ayarlar simgesi | Ayarlar menüsü, kablosuz alıcınız ve genel ayarlarınız için ana merkezdir. |
| 3 | Bilgi ve yardım | Daha fazla bilgi için Android akıllı telefonunuza veya tabletinize Google Play Store'dan Dell Wireless Monitor uygulamasını indirin. |

Şekil 3: Ana ekran.
Ayarlar menüsünü kullanma
Ana Ekranda gezinmek ve Ayarlar menüsüne erişmek için Dell WR517 kablosuz alıcıya bir USB klavye ve fare bağlamanız gerekir. Ayarlar menüsü simgesine tıklandığında aşağıdaki menü seçenekleri açılır:
| Menü seçeneği | Açıklama |
|---|---|
| Bant Seçimi | 2,4 GHz ve 5 GHz bant arasında geçiş yapmanızı sağlar. Varsayılan ayar Otomatik şeklindedir. Not: Aygıtınız için en iyi Wi-Fi bandını belirleyemiyorsanız varsayılan Otomatik ayarını kullanmanız önerilir. |
| Yeniden Adlandır | Yeniden Adlandır iletişim kutusunu görüntülemek için seçin. Ardından kablosuz alıcının ağ adını (SSID) değiştirmek için klavyeyi kullanın. |
| Advanced (Gelişmiş) | Varsayılan ayar Etkin şeklindedir ve ekran yayını özellikli aygıtlarınızın ekranını gerçek zamanlı olarak yansıtmanıza olanak tanır. |
| Fabrika Ayarlarına Sıfırlama | Fabrika varsayılan ayarlarına geri yüklemek için Tamam öğesini seçin. İptal öğesi seçildiğinde kaydetmeden çıkılır. Uyarı: Monitörü fabrika varsayılan ayarlarına sıfırlamak, ağ adını (SSID) yeniden adlandırır ve aygıtların eşleşmesini kaldırır. Aygıtlarınızın ekran yayınını tekrar ayarlamanız gerekir. |
| Hakkında | Bu menü seçeneği, kablosuz alıcının güncel ürün yazılımı sürüm numarasını görüntülemenizi sağlar. |

Şekil 4: Ayarlar menüsü.
Başa dön
Bilgisayarınızdan, akıllı telefonunuzdan veya tabletinizden kablosuz bağlantıyı kurma
Dell WR517 kablosuz alıcı, içeriği kablosuz olarak görüntülemenizi ve yönetmenizi sağlar. Kablosuz ekran, Screencast aracılığıyla Microsoft Windows 10, Windows 8.1, Google Android 5.0 veya daha yeni sürüm işletim sistemleri tarafından desteklenir. Kablosuz ekran, Dell Wireless Monitor yazılımı aracılığıyla Microsoft Windows 7 tarafından desteklenir.
Daha fazla talimat için aşağıdaki işletim sistemine tıklayın.
Dell WR517 kablosuz monitöre Microsoft Windows 10'dan bağlanma
- Aygıtın Donanım ve yazılım gereksinimlerini karşıladığını doğrulayın.
- Klavyede Windows logosu + K tuşuna basın.
Bildirim Simgesine, ardından İşlem Merkezi menüsünde Bağlan seçeneğine de tıklayabilirsiniz.
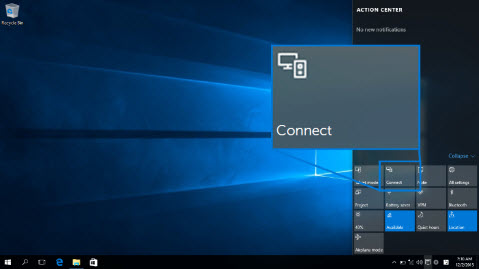
Şekil 4: İşlem Merkezi
- Listeden monitörü seçin.
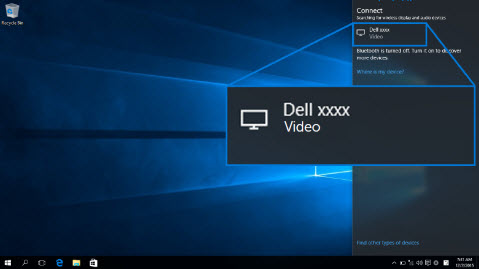
Şekil 5: Monitörü seçin
- Monitörde görüntülenen ekran talimatlarını izleyin. Monitörde 8 haneli bir PIN kodu görüntülenir. Eşleştirme işlemini tamamlamak için PIN kodunu Microsoft Windows 10 aygıtınıza girin (Şekil 6).
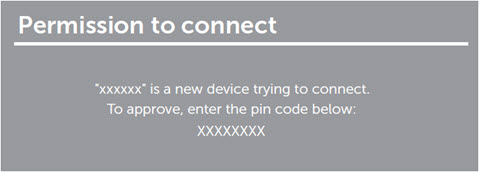
Şekil 6: Aygıtınıza 8 haneli PIN'i girin
Microsoft Windows 10'da bir aygıtla bağlantıyı kesme
Microsoft Windows 10'da yansıtma modunu değiştirme
- Kurulum işlemini tamamlamak için bilgisayarda Bu ekrana bağlı klavye veya fareden girişe izin ver öğesine tıklayın.
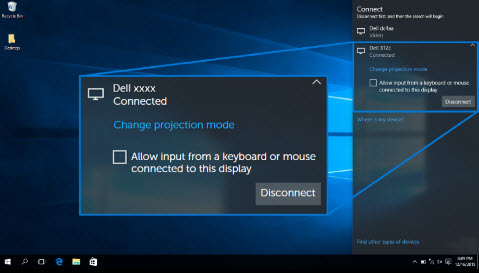
Şekil 7: Klavye veya fareden girişe izin verin- Klavyede Windows logosu + K tuşuna basın.
- Bağlantıyı Kes öğesine tıkladığınızda aygıtınız monitöre yansıtmayı durdurur.
- Klavyede Windows logosu + P tuşuna basın.
- İstediğiniz Yansıtma modunu seçin.
Dell WR517 kablosuz monitöre Microsoft Windows 8.1'den bağlanma
- Aygıtın Donanım ve yazılım gereksinimlerini karşıladığını doğrulayın.
- Düğmeler menüsünü açmak için klavyede Windows + C tuşuna basın.
Düğmeler menüsünü açmak için parmağınızı ekranda sağdan sola doğru da kaydırabilirsiniz.
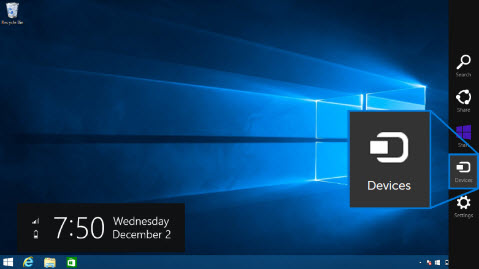
Şekil 8: Düğmeler çubuğu
- Aygıtlar'a tıklayın, ardından Proje'yi seçin.
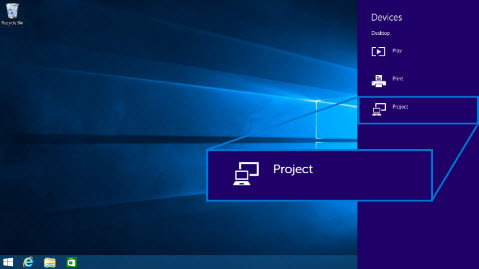
Şekil 9: Aygıtlar menüsü
- Kablosuz ekran ekle öğesine tıklayın ve monitörü seçin
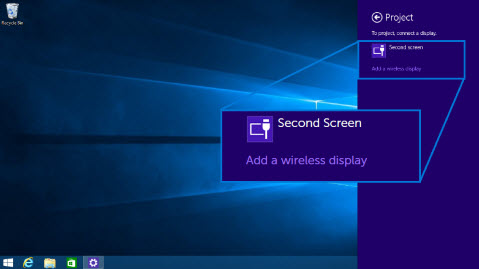
Şekil 10: Kablosuz ekran ekleme
- Monitörde 8 haneli bir PIN kodu görüntülenir. Eşleştirme işlemini tamamlamak için PIN kodunu Microsoft Windows 8.1 aygıtınıza girin (Şekil X).
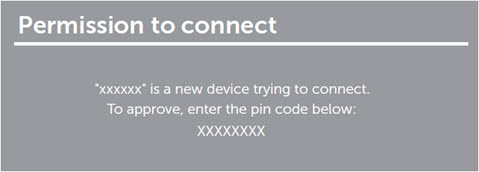
Şekil 11: Windows aygıtınıza 8 haneli PIN'i girin
Microsoft Windows 8.1'de bir aygıtla bağlantıyı kesme
Microsoft Windows 8.1'de yansıtma modunu değiştirme
- Kurulum işlemini tamamlamak için bilgisayarda Bu ekrana bağlı klavye veya fareden girişe izin ver öğesine tıklayın.
- Klavyede Windows logosu + P tuşuna basın.
- Bağlantıyı Kes öğesine tıklayın.
- Klavyede Windows logosu + P tuşuna basın.
- İstediğiniz Yansıtma modunu seçin.
Dell WR517 kablosuz monitöre Microsoft Windows 7'den bağlanma
Windows 7'de Dell kablosuz monitöre bağlanmak için Dell Wireless Monitor yazılımını yüklemeniz gerekir. Bu uygulama bağlanmanıza, bağlantıyı kesmenize ve projeksiyon moduna geçmenize yardımcı olur.
- Aygıtın Donanım ve yazılım gereksinimlerini karşıladığını doğrulayın.
- Dell Destek web sitesinden Dell Wireless Monitor yazılımını indirip yükleyin.
- Dell Wireless Monitor yazılımını açın. Uygulama, otomatik olarak kullanılabilir aygıtları arar.
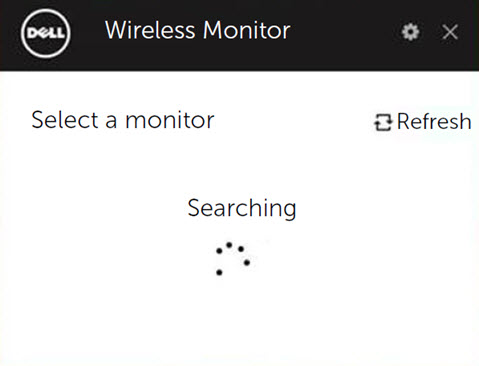
Şekil 12: Yakındaki kablosuz alıcıları arayan Dell Wireless Monitor yazılımı
- Monitör adı listede göründükten sonra Connect (Bağlan) öğesine tıklayın.
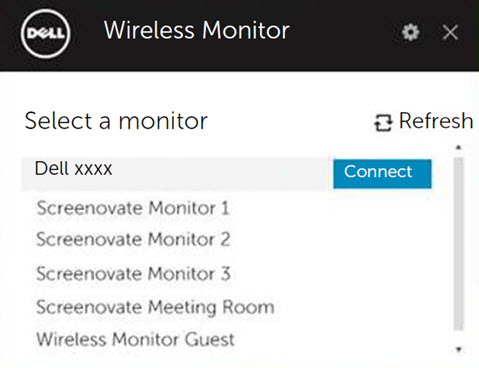
Şekil 13: Dell Wireless Monitor yazılımını kullanarak bağlanma
- Monitörde 8 haneli bir PIN kodu görüntülenir. Eşleştirme işlemini tamamlamak için PIN kodunu Microsoft Windows 7 aygıtınıza girin (Şekil X).
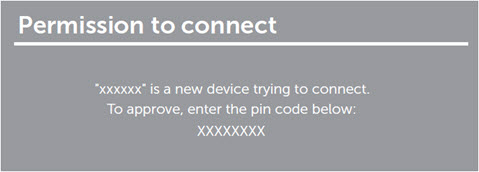
Şekil 14: Windows aygıtınıza 8 haneli PIN'i girin
Microsoft Windows 7'de bir aygıtla bağlantıyı kesme
Microsoft Windows 7'de yansıtma modunu değiştirme
- Monitörün üretici yazılımını güncellemeniz istenirse Yes (Evet) seçeneğine tıklayın.
- Dell Wireless Monitor yazılımını açın.
- Bağlantıyı Kes öğesine tıkladığınızda aygıtınız monitöre yansıtmayı durdurur.
- Dell Wireless Monitor yazılımını açın.
- İstediğiniz Yansıtma modunu seçin.
Dell WR517 kablosuz monitöre Google Android'den bağlanma
- Android akıllı telefonun veya tabletin Donanım ve yazılım gereksinimlerini karşıladığını doğrulayın.
- Uygulama çekmecesine gidin ve Dell Wireless Monitor uygulamasını açın.
 Not: Dell Wireless Monitor uygulamasını Google Play Store'dan indirin.
Not: Dell Wireless Monitor uygulamasını Google Play Store'dan indirin.
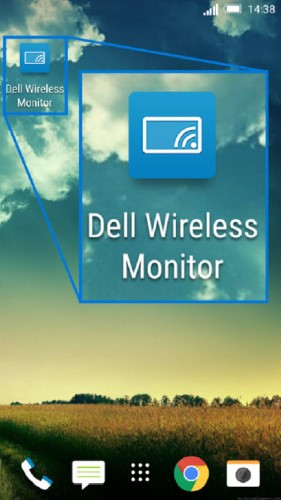
Şekil 15: Dell Wireless Monitor uygulaması
- Dell Wireless Monitor uygulamasında Cast Settings (Yayın Ayarları) öğesine dokunun.
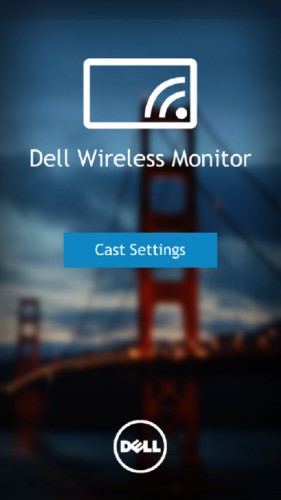
Şekil 16: Yayın ayarları
- Listedeki Wireless Monitor (Kablosuz Monitör) öğesine dokunun.
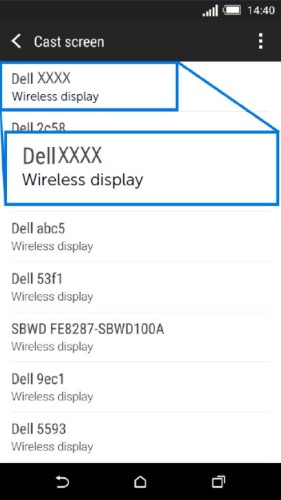
Şekil 17: Algılanan kablosuz ekranlar
- Monitörde 8 haneli bir PIN kodu görüntülenir. Eşleştirme işlemini tamamlamak için PIN kodunu Microsoft Windows 7 aygıtınıza girin (Şekil X).
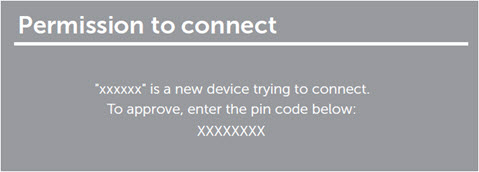
Şekil 18: 8 haneli PIN'i Android aygıtınıza girin
Google Android'de bir aygıtla bağlantıyı kesme
Android aygıtınızın ekranını monitöre yansıtmayı durdurmak için ekranınızın üstünden iki parmağınızı kaydırarak bildirim paylaşımını aşağı kaydırın ve Bağlantıyı Kes öğesini seçin.
- Aygıtlarınıza Bluetooth Girişi bağlantısına izin verin.
 Not: Android tabletinizi veya akıllı telefonunuzu, monitöre bağlı klavyeyi ve fareyi kullanarak denetlemek için Bluetooth girişi bağlantısına izin verdiğinizden emin olun.
Not: Android tabletinizi veya akıllı telefonunuzu, monitöre bağlı klavyeyi ve fareyi kullanarak denetlemek için Bluetooth girişi bağlantısına izin verdiğinizden emin olun.
Dell WR517 kablosuz alıcının ürün yazılımını güncelleştirme
Dell WR517 kablosuz alıcı, OTA (havadan) yükseltme özelliğiyle en son sürüme yükseltilebilir.
Kablosuz alıcının ürün yazılımını başarıyla yükseltmek için lütfen aşağıdakilerin yüklü ve hazır olduğundan emin olun:
- Dell Wireless Monitor yazılımını Windows bilgisayarınıza yükleyin.
- Windows bilgisayarınızı internete bağlayın.
- Windows bilgisayarınızı kablosuz alıcıya bağlayın.
Dell Wireless Monitor yazılımı, en son ürün yazılımı sürümünü kontrol eder. En son ürün yazılımını indirmek ve yüklemek için Kabul Et öğesine tıklayın. Güncelleştirme arka planda gerçekleşir.
Başa dönDell WR517 kablosuz alıcıya klavye ve fare bağlama
Dell kablosuz alıcı, kullanıcının alıcıya bağlı tek bir klavye ve fareden aygıtı kontrol etmesini sağlar.
- Klavye ve/veya fareyi, kablosuz alıcının USB aşağı akış bağlantı noktasına bağlayın.
- Ana Ekranı, bilgisayarı veya Android aygıtı kontrol etmek için klavye ve/veya fareyi kullanın.
 Not: Yalnızca standart USB klavye ve fareler desteklenir.
Not: Yalnızca standart USB klavye ve fareler desteklenir.
Sorun Giderme
| Sorun (Belirti) | Olası Çözüm |
|---|---|
| Dizüstü bilgisayar, Dell WR517 kablosuz alıcıya bağlanamıyor |
 Not: Dell, Miracast ile en iyi deneyim için Windows 10 ve sonraki sürümleri önerir. Miracast uzantıları; hız, performans, kararlılık ve uyumluluk için sürekli olarak geliştirilmektedir. Windows'un eski sürümleri bu yeni teknolojinin minimum gereksinimlerini karşılayacak doğru aygıt sürücülerine sahip olmayabileceğinden, temel Miracast sorunlarını çözmek için Windows 10'a yükseltmeyi düşünebilirsiniz. Dell Kablosuz Alıcı WR517, en iyi Windows 10 ve Android (5.1 ve üzeri) aygıtlarla çalışır. Not: Dell, Miracast ile en iyi deneyim için Windows 10 ve sonraki sürümleri önerir. Miracast uzantıları; hız, performans, kararlılık ve uyumluluk için sürekli olarak geliştirilmektedir. Windows'un eski sürümleri bu yeni teknolojinin minimum gereksinimlerini karşılayacak doğru aygıt sürücülerine sahip olmayabileceğinden, temel Miracast sorunlarını çözmek için Windows 10'a yükseltmeyi düşünebilirsiniz. Dell Kablosuz Alıcı WR517, en iyi Windows 10 ve Android (5.1 ve üzeri) aygıtlarla çalışır.
|
| Kablosuz alıcıya bağlı Klavye ve Fare, dizüstü bilgisayarda çalışmıyor |
|
| Kablosuz alıcıya bağlı Klavye ve Fare, Tablet veya Akıllı Telefonda çalışmıyor |
|
| Kablosuz alıcıdan Ses gelmiyor |
|
| Android tablet veya akıllı telefon, kablosuz alıcıya bağlanamıyor |
|
| Video kalitesi iyi değil |
|
| Ses kalitesi iyi değil |
|
| Blu-ray disk oynatma, Cyberlink PowerDVD 1.3 ile çalışmıyor | Blu-ray oynatma, Cyberlink PowerDVD sürüm 1.4 veya üzeri ile Miracast üzerinden desteklenir. Lütfen Cyberlink PowerDVD'nin 1.4 veya üzeri bir sürüme güncelleştirildiğinden emin olun. |
| Bilgisayarda, tablette veya akıllı telefonda kablosuz alıcı adını göremiyorum |
|
| Windows 7 bilgisayarlar arasında geçiş yaparken uzun bağlantı süresi | Bu bir kusur değil, tasarım sınırlamasıdır. Beklenen bağlantı zamanlamaları aşağıdadır:
|
| Güvenlik duvarı kullanılan bir ağda (şirket ağı) kablosuz alıcıya bağlanamıyorum | Windows 10 veya Windows 8.1 kişisel bilgisayarınızda yönetici haklarına sahipseniz aşağıdaki adımları deneyebilirsiniz:
Aşağıdaki ayarları incelemesi ve ayarların Wi-Fi Direct'i (ekran yayınında kullanılan 7236 numaralı Sanal Wi-Fi bağlantı noktası) engellemediğini doğrulaması için BT yöneticinizle iletişime geçin:
Windows 10 ve Windows 8.1 kişisel bilgisayarlarında, ağ yöneticinizden, kablosuz ekranın herhangi bir protokolde ve tüm ağ profillerinde (etki alanı, özel veya ortak) bağlantıyı kabul etmesine izin vermesi için Windows güvenlik duvarı gelişmiş güvenliğine bir gelen kuralı eklemesini isteyin.
Yasal Uyarı: Bu işlemi ağ yöneticilerinize danışmadan kendi başınıza yapmayı denemeyin. Lütfen bunu denemeden önce her zaman ilk olarak ağ yöneticilerinizin onayını alın ve rehberliğinden yararlanın. Dell, sizin tarafınızda olabilecek yetkisiz, uygun olmayan ve/veya yanlış eylemlerden hiçbir şekilde sorumlu tutulamaz.
|
Başa Dön
Genel hata iletileri
| Hata Mesajı | Çözüm |
| Kanal optimizasyonu Windows aygıtınızla Dell WR517 kablosuz alıcı arasındaki W-Fi kanalı değiştirildi. Performansı optimize etmek için kablosuz alıcıya yeniden bağlamanız önerilir. |
Windows bilgisayarınızı, Android akıllı telefonunuzu veya tabletinizi kablosuz alıcıya yeniden bağlayın. |
Başa dön
Sık sorulan sorular
Sık sorulan soruların bazılarını aşağıda bulabilirsiniz. Daha fazla bilgi için aşağıdaki sorulara tıklayın.
Dell WR517 kablosuz alıcının optimum performans göstermesi için aygıtın minimum donanım ve yazılım gereksinimlerini karşılaması önemle tavsiye edilir.
| Donanım gereksinimleri |
|
|---|---|
| Yazılım gereksinimleri |
|
| İşletim Sistemi gereksinimleri |
|
 Not: Apple iPhone, iPad ve Macbook aygıtlar desteklenmemektedir.
Not: Apple iPhone, iPad ve Macbook aygıtlar desteklenmemektedir.
Dell WR517 kablosuz alıcı tarafından desteklenen maksimum çözünürlük 1920 x 1080'dir.
Dell WR517 kablosuz alıcıya istediğiniz zaman Bir aygıt bağlayabilirsiniz. İkili bağlantı desteklenmez.
Klavye ve farenin Dell WR517 kablosuz alıcıya bağlı olduğundan emin olun. Klavye ve fare bağlandıktan sonra ana ekran ayarlarına erişebilirsiniz ve kablosuz alıcıya bağlı aygıtı da kontrol edebilirsiniz.
Dell WR517 kablosuz alıcının adını değiştirmek için şu adımları izleyin:
- Klavye ve farenin kablosuz alıcıya bağlı olduğundan emin olun.
- Monitörü AÇIN.
- Monitörün kaynağını HDMI olarak ayarlayın. Dell WR517 kablosuz alıcının ana ekranını görmelisiniz.
- Sağ üst köşedeki dişli simgesine tıklayın.
- Rename (Yeniden Adlandır) öğesine tıklayın ve seçtiğiniz bir adı girin.
- Ayarları kaydetmek için OK (Tamam) öğesine tıklayın.
Dell WR517 kablosuz alıcının güncel ürün yazılımı sürüm numarasını kontrol etmek için:
- Klavye ve farenin kablosuz alıcıya bağlı olduğundan emin olun.
- Monitörü AÇIN.
- Monitörün kaynağını HDMI olarak ayarlayın. Dell WR517 kablosuz alıcının ana ekranını görmelisiniz.
- Sağ üst köşedeki dişli simgesine tıklayın.
- Sağ üst köşedeki dişli simgesine tıklayın.
- About (Hakkında) öğesine tıklayın.
Şu anda Apple iPhone veya iPad, Dell WR517 kablosuz alıcıyla uyumlu değildir.
Şu anda Apple Macbook'lar, Dell WR517 kablosuz alıcıyla uyumlu değildir.
Dell WR517 kablosuz alıcının ürün yazılımı, OTA (havadan) yükseltme özelliğiyle en güncel sürüme yükseltilebilir.
- Dell Wireless Monitor yazılımını Windows bilgisayarınıza yükleyin.
- Windows bilgisayarınızı internete bağlayın ve web sitelerinde gezinebildiğinizi doğrulayın.
- Windows bilgisayarınızı Dell WR517 kablosuz alıcıya bağlayın. Bu makalenin Bilgisayarınızdan, akıllı telefonunuzdan veya tabletinizden kablosuz bağlantıyı kurma bölümüne bakın.
Dell Wireless Monitor yazılımı en son sürümü kontrol eder. Daha yeni bir sürüm algılanırsa indirip yüklemek için Kabul Et öğesine tıklayın. Ürün yazılımı yükseltmesi arka planda gerçekleşir.