Impostazioni del BIOS per l'avvio di PXE sui notebook Dell Latitude
摘要: Questo articolo rappresenta una guida per configurare le impostazioni del BIOS in modo da consentire l'avvio PXE sui notebook Dell Latitude.
症状
Come si accede al BIOS o a UEFI (noto anche come System Setup)?
Per accedere al BIOS o a UEFI su un computer Dell, premere più volte il tasto F2 nella schermata del logo Dell durante l'avvio.
Oppure, premere il tasto F12 più volte nella schermata del logo Dell durante l'avvio e selezionare BIOS Setup or System Setup dal menu.
Una volta visualizzata la schermata del BIOS, le seguenti impostazioni del BIOS dovrebbero essere attivate per l'avvio PXE sui notebook Latitude. È disponibile un'interfaccia utente del BIOS diversa sul notebook Latitude a seconda del modello utilizzato.
- Abilitare l'avvio PXE nel BIOS per Latitude 7x00 e 7x10
- Abilitare l'avvio PXE nel BIOS per Latitude 7x20 e 7x30
原因
Non sono disponibili informazioni sulla causa.
解决方案
Abilitare l'avvio PXE nel BIOS per Latitude 7x10 e 7x00
- Passare a General Boot Sequence(Sequenza di avvio generale>), quindi selezionare per abilitare Windows Boot Manager (Figura 1).

Figura 1. Abilitare Windows Boot Manager - Passare a General > Advanced Boot Options, quindi selezionare Enable UEFI Network Stack in (Figura 2):

Figura 2. Enable UEFI Network Stack - Poiché questi modelli di notebook Latitude più recenti non dispongono di una connessione NIC, verificare di abilitare Enable USB Boot Support in System Configuration >USB Configuration (Figura 3):

Figura 3. Enable USB Boot Support - Selezionare per abilitare Thunderbolt, Enable Thunderbolt Boot Support e Enable TBT (and PCIE behind TBT) Pre-boot Modules in System Configuration-Thunderbolt> Adapter Configuration (Figura 4), anche se non si è connessi a un dock Thunderbolt:

Figura 4. Abilitare il supporto di avvio Thunderbolt - A seconda di come è configurato il server PXE, potrebbe essere necessario disabilitare Secure Boot Enable in General-Secure> Boot-Secure> Boot Enable temporaneamente fino al completamento del deployment dell'immagine (Figura 5):

Figura 5. Disable Secure Boot - In Post Behavior, Fastboot deve essere impostato su Thorough (Figura 6):
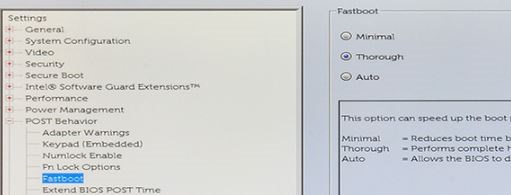
Figura 6. Impostare Fastboot su Thorough
Abilitare l'avvio PXE nel BIOS per Latitude 7x20 e 7x30
- Selezionare Connection, quindi accertarsi che Enable UEFI Network Stack sia impostato su Enabled.
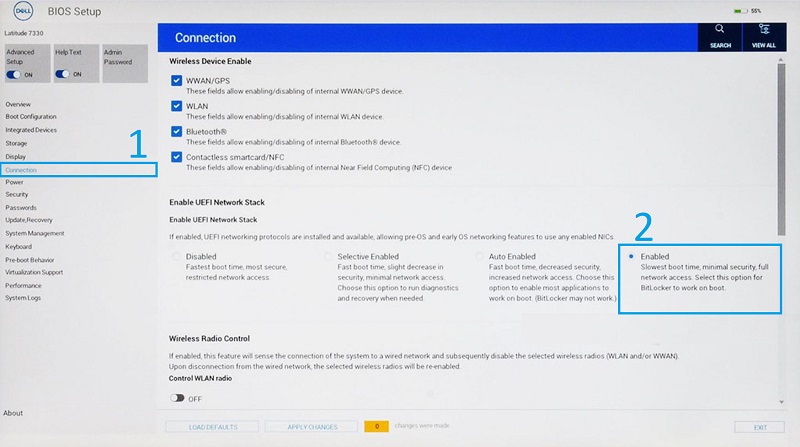
Figura 7. Abilitare UEFI Network Stack nel BIOS - Selezionare Integrated Devices.
- Scorrere verso il basso per visualizzare USB/Thunderbolt Configuration, quindi selezionare Enable USB Boot Support.
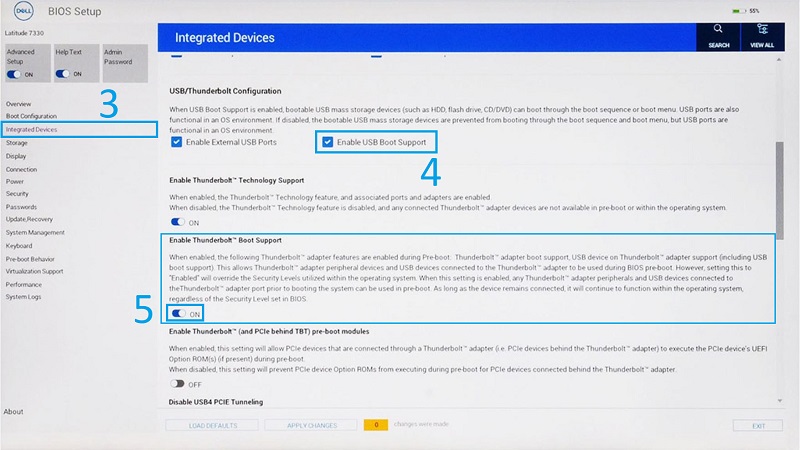
Figura 8. Abilitare USB e Thunderbolt Boot Support - Assicurarsi che Enable Thunderbolt Boot Support sia impostato su ON.
- Cliccare su Apply Changes per salvare le modifiche.
其他信息
Articoli consigliati
Di seguito sono riportati alcuni articoli consigliati correlati a questo argomento che potrebbero essere di interesse per l'utente.
- Perché il sistema non avvia Windows e visualizza errori DHCP e PXE?
- Come implementare l'avvio PXE da schede Ethernet USB-C e Thunderbolt
- Requisiti di avvio PXE del server DHCP per computer Dell XPS, OptiPlex, Latitude e Precision inviati dopo il 2019
- Impossibile avviare PXE con un dongle Dell da Type-C a Ethernet