Виправлення неполадок розпізнавання оптичного приводу в Windows
Summary: Дізнайтеся, як діагностувати та виправити проблеми з розпізнаванням дисків CD, DVD або Blu-Ray у Windows 11, Windows 10 і Windows 8 або 8.1 на настільних комп'ютерах або ноутбуках Dell. ...
Symptoms
Операційні системи, яких це стосується:
- Вікна 11
- Вікна 10
- Windows 8 або 8.1
Наведені нижче інструкції допоможуть діагностувати та вирішити проблеми, якщо дисковод компакт-, DVD- або Blu-Ray не розпізнається в Microsoft Windows або інших програмах.
Cause
Може бути кілька причин, чому Microsoft Windows або інші програми не бачать або не виявляють дисковод компакт-, DVD- або Blu-Ray. Нижче наведено кілька інструкцій, які можуть допомогти вам вирішити проблему в деяких випадках, якщо диск не вийшов з ладу повністю.
Скористайтеся наведеними нижче інструкціями з виправлення неполадок, якщо ваш дисковод компакт-, DVD- або Blu-Ray не відображається у Файловому провіднику або Моєму комп'ютері (він називався Провідник Windows у Microsoft Windows 7 і попередніх версіях Microsoft Windows), а диск позначено жовтим знаком оклику в диспетчері пристроїв. У диспетчері пристроїв ви також можете помітити, що одна з наведених нижче помилок перелічена в області стану пристрою на вкладці «Властивості ». Щоб переглянути диспетчер пристроїв: Натисніть клавішу Windows + R , щоб відкрити діалогове вікно «Виконати». Введіть devmgmt.msc у діалоговому вікні «Виконати», а потім натисніть клавішу Enter , щоб переглянути диспетчер пристроїв.
- Windows не може запустити цей пристрій, оскільки відомості про його конфігурацію (у реєстрі) неповні або пошкоджені. (Код 19)
- Пристрій не працює належним чином, оскільки Windows не може завантажити драйвери, необхідні для цього пристрою. (Код 31)
- Драйвер (сервіс) для цього пристрою вимкнено. Можливо, цю функцію надає альтернативний драйвер. (Код 32)
- Windows не може завантажити драйвер пристрою для цього обладнання. Драйвер може бути пошкоджений або відсутній. (Код 39)
- Windows успішно завантажила драйвер пристрою для цього обладнання, але не може знайти апаратний пристрій. (Код 41)
Наведені нижче інструкції можна використовувати як для внутрішніх, так і для зовнішніх приводів CD, DVD або Blu-Ray, але деякі основи можуть дещо відрізнятися.
- Вікна 11
- Вікна 10
- Windows 8 або 8.1
Resolution
Натисніть кроки з усунення несправностей нижче, щоб отримати додаткові інструкції. Якщо проблему не вирішено, перейдіть до наступного кроку з усунення несправностей.
Переконайтеся, що диск розпізнано в BIOS і налаштуваннях системи. Цей крок застосовується лише для комп'ютерів із внутрішніми дисками.
- Перезавантажте комп'ютер і торкніться клавіші F2 під час його перезавантаження.
- Перевірте, чи виявлено диск у BIOS (Малюнок 1, 2 і 3). Якщо так, переходьте до наступного кроку.
Для отримання додаткової інформації зверніться до статті бази знань Dell Інструкції щодо завантаження та перегляду посібників.
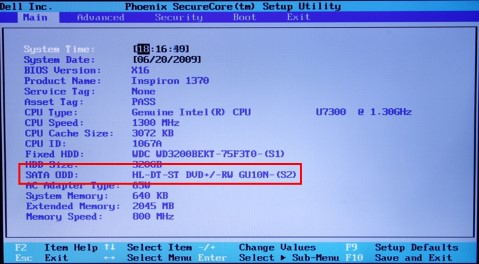
Малюнок 1: Оптичний привід в BIOS Малюнок 2: Оптичний привід в BIOS
Малюнок 2: Оптичний привід в BIOS Малюнок 3: Оптичний привід в BIOS
Малюнок 3: Оптичний привід в BIOS
- Якщо накопичувач не визначається в BIOS, необхідно відключити і знову підключити диск на комп'ютері.
Щоб отримати додаткові інструкції щодо того, як від'єднати та знову підключити привід CD, DVD або Blu-Ray, зверніться до статті бази знань Dell Інструкції щодо завантаження та перегляду посібників. - Якщо накопичувач все ще не виявлено, зверніться до служби технічної підтримки Dell, щоб дізнатися про варіанти гарантійного ремонту.
Можна запустити засіб виправлення неполадок обладнання та пристроїв Windows, вбудований у Microsoft Windows. Засіб виправлення неполадок обладнання та пристроїв доступний лише в Microsoft Windows 7, Windows 8, Windows 8.1 і Windows 10.
Щоб запустити засіб виправлення неполадок обладнання та пристроїв:
- Натисніть клавішу Windows + R , щоб відкрити діалогове вікно «Виконати».
- У діалоговому вікні «Виконати » введіть control , а потім натисніть клавішу Enter .
- У верхньому правому куті в полі пошуку на панелі керування введіть засіб виправлення неполадок, а потім натисніть кнопку Виправлення неполадок.
- У пункті Устаткування та звук натисніть кнопку Настроїти пристрій.
Примітка: Ви повинні увійти в Windows за допомогою облікового запису з правами адміністратора. Якщо під час запуску засобу виправлення неполадок устаткування та пристроїв з'являються запити від служби захисту користувачів, натисніть кнопку Так.
Windows 10 і Windows 11
- Натисніть кнопку Почати.
- Відкрийте Налаштування
- Виберіть пункт Оновлення та безпека, а потім виберіть пункт Виправлення неполадок.
- Натисніть Обладнання та пристрої та перейдіть до розділу Запустити засіб виправлення неполадок.
- Дотримуйтесь інструкцій на екрані, щоб запустити засіб усунення несправностей.
Windows 8.1, 8 або 7
- Натисніть клавішу з емблемою Windows + R , щоб відкрити діалогове вікно «Виконати».
- Введіть control у діалоговому вікні «Виконати», а потім натисніть клавішу Enter.
- У полі Пошук на Панелі керування введіть засіб виправлення неполадок, а потім натисніть кнопку Виправлення неполадок.
- У розділі « Обладнання та звук» натисніть кнопку «Настроїти пристрій». Якщо з'явиться запит на введення пароля адміністратора або підтвердження, введіть пароль або надайте підтвердження.
Драйвери для вашого приводу CD, DVD або Blu-Ray входять до складу операційної системи, тому не вимагають інсталяції певного драйвера. Видалення драйвера та перезавантаження комп'ютера, повторна інсталяція драйвера, яка вирішує більшість проблем, пов'язаних із драйвером пристрою.
Щоб видалити та повторно інсталювати драйвер, дотримуйтесь наведених нижче інструкцій.
- Натисніть клавішу Windows + R , щоб відкрити діалогове вікно «Виконати».
- Введіть devmgmt.msc у діалоговому вікні «Виконати», а потім натисніть клавішу Enter .
Примітка: Ви повинні увійти в Windows за допомогою облікового запису з правами адміністратора. Якщо під час запуску засобу виправлення неполадок устаткування та пристроїв з'являються запити від служби захисту користувачів, натисніть кнопку Так.
- У вікні диспетчера пристроїв розгорніть дисководи DVD/CD-ROM. Клацніть правою кнопкою миші дисковод CD/DVD/Blu-Ray у списку та виберіть команду Видалити.
- Натисніть кнопку OK , щоб підтвердити, що ви хочете видалити пристрій.
- Перезавантажте комп'ютер (після завершення перезавантаження операційна система автоматично встановить необхідні драйвери).
Якщо у вас виникнуть інші проблеми з приводом компакт-, DVD- або Blu-ray на комп'ютері, зверніться до статті бази знань Dell Усунення несправностей приводу CD/DVD або Blu-Ray у Microsoft Windows.
Additional Information
Рекомендовані статті
Ось кілька рекомендованих статей, пов'язаних з цією темою, які можуть вас зацікавити.