如何在啟用 UEFI 開機模式時啟用從 CD 或 DVD 開機選項
Summary: 瞭解如何在啟用 UEFI 開機模式的整合可延伸韌體介面 (UEFI) BIOS 中啟用從 CD 或 DVD 開機選項。
Bu makale şunlar için geçerlidir:
Bu makale şunlar için geçerli değildir:
Bu makale, belirli bir ürüne bağlı değildir.
Bu makalede tüm ürün sürümleri tanımlanmamıştır.
Instructions
受影響的平台:
- OptiPlex
- Latitude
- Precision 工作站
- Alienware
- Dell G 系列
- Inspiron
- Vostro
- XPS
受影響的作業系統:
- Windows 11
- Windows 10
注意:整合可延伸韌體介面 (UEFI) 取代舊版的 BIOS 韌體介面。如需詳細資訊,請參閱 整合可延伸韌體介面 Wiki
 。
。
 。
。
此資訊適用於具有以下規格和設定的電腦:
- 開機模式設定為 UEFI 的 Windows 11 或 Windows 10 電腦
- 配備 CD、DVD 或藍光等光碟機的電腦
注意:如需從 USB 開機的指示,請參閱 Dell 知識文章如何建立和使用 Dell 復原與還原 USB 磁碟機。
在 BIOS 中手動新增 CD/DVD 開機選項
當您的 UEFI BIOS 電腦無法開機至 DVD 或 CD 時,請依照以下指示將光碟機新增至開機清單。
注意:
- 請參閱 Dell 知識文章 從 Dell 電腦的 Windows 存取 UEFI (BIOS) 系統設定 ,以取得從 Windows 中存取 BIOS 的其他方式。
- 您電腦上的 BIOS 可能與本文所示的圖片不同。每台 Dell 電腦都有專為其需求所設計的 BIOS,而且都會定期更新。
根據電腦的 BIOS 類型,展開以下各節。
UEFI BIOS
請按照以下提供的步驟操作:
注意:在檔案系統清單欄位中,選取末端有「CD」的選項。
範例:「PciRoot (0x0)/Pci (0x1F、0x2)/Sata(0x3、0x0、0x0)/CD」
範例:「PciRoot (0x0)/Pci (0x1F、0x2)/Sata(0x3、0x0、0x0)/CD」
- 在 Dell 標誌畫面輕觸 F2 鍵,以進入系統設定或 BIOS。
- 在左側窗格中,按一下開機組態。
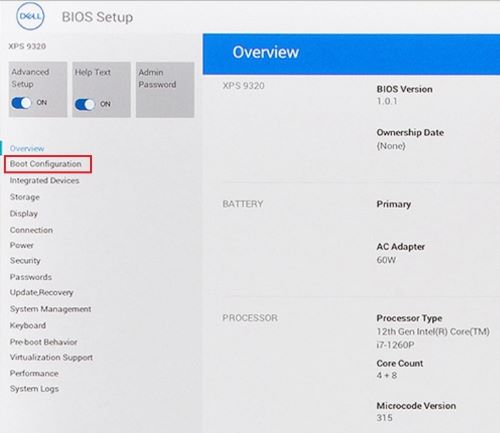
圖 1:(僅英文)UEFI BIOS 左側窗格上的「開機組態」
- 向下捲動以檢視 安全開機 設定。
- 檢查安全開機是否設為關閉。
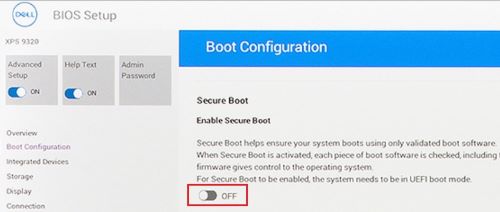
圖 2:(僅英文)關閉安全開機
- 向上捲動至 開機順序 區段,然後按一下 新增開機選項。
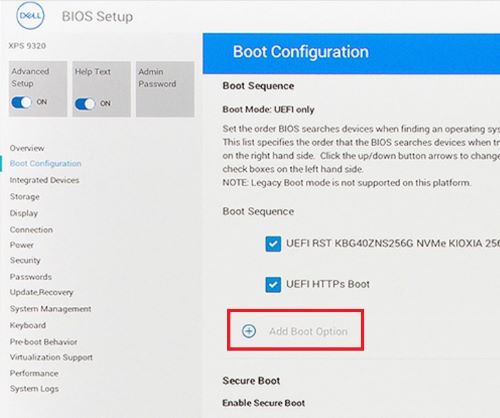
圖 3:(僅英文)新增開機選項
- 隨即會顯示新視窗,其中包含空白的開機選項。
- 按一下「瀏覽檔案」。
- 從清單中選取 裝置>資料夾>檔案 。
- PciRoot..ESP (f或範例, EFI\Boot\bootx64.efi)
- 按一下確定。
- 在開機選項名稱欄位中輸入 CD/DVD/CD-RW 光碟機。
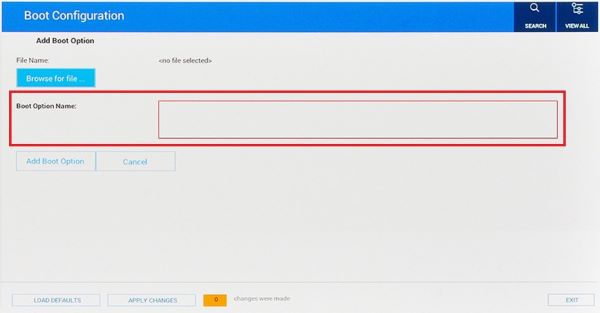
圖 4:(僅英文)新增開機選項名稱
- 將檔案名稱項目保留空白。
- 按一下確定。
注意:如果沒有「CD/DVD/CD-RW 光碟機」選項,則電腦硬體無法偵測到該光碟機。若可能,請實體重新安裝光碟機或與其他電腦的光碟機交換,以排除光碟機發生故障的可能性。
- 按一下結束。
- 電腦會重新開機。
注意:如果您看到畫面上顯示按下任意鍵以從 CD/DVD 開機訊息,請按下任意鍵以繼續。
- 在啟動時點選 F12 鍵以取得開機功能表,DVD 選項位於 UEFI 下。
Dell Phoenix BIOS
若要在 Dell Phoenix BIOS 設定中手動新增 DVD 開機選項。
請按照以下提供的步驟操作:
- 開機模式應選取為 UEFI (非舊版)。
- 安全開機設為關閉
注意:如果電腦未設定為開機至 UEFI,請在啟動期間從 BIOS (F2) 變更,或透過單次開機 (F12) 功能表變更。
- 前往 BIOS 中的 「開機 」標籤,然後選取 新增開機 選項。
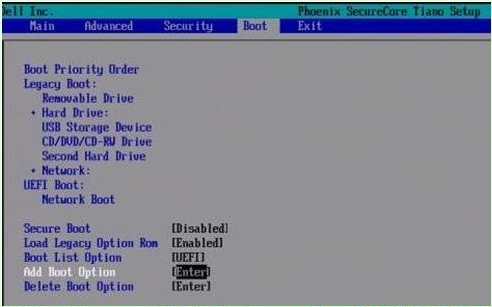
圖 5:(僅英文)新增開機選項
- 隨即會顯示新視窗,其中包含 空白 的開機選項。
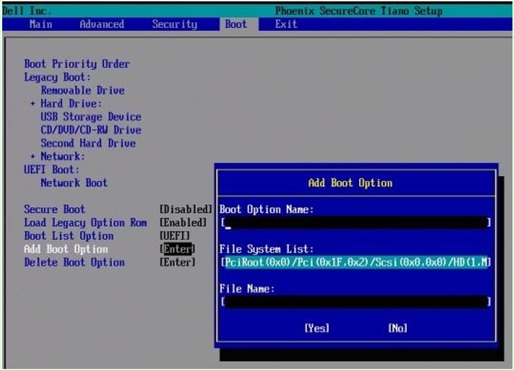
圖 6:(僅英文)新增開機選項欄位
- 命名為 CD/DVD/CD-RW 光碟機
注意:在 檔案系統清單 欄位中,選取末端有 CD 的選項。
範例:PciRoot (0x0)/PCi (0x1F、0x2)/SATA (0x3、0x0、0x0)/CD
範例:PciRoot (0x0)/PCi (0x1F、0x2)/SATA (0x3、0x0、0x0)/CD
- 將檔案名稱項目保留空白。
- 現在使用 Tab 鍵選取 是,然後按下 Enter 鍵。
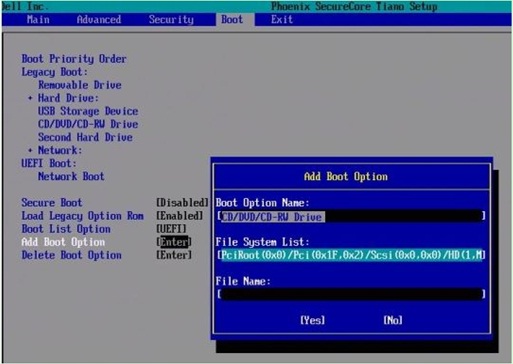
圖 7:(僅英文)新增開機選項欄位
注意:如果沒有「CD/DVD/CD-RW 光碟機」選項,則電腦硬體無法偵測到該光碟機。若可能,請實體重新安裝光碟機或與其他電腦的光碟機交換,以排除光碟機發生故障的可能性。
- 按下 F10 鍵以儲存設定並重新開機。
- 電腦會重新開機。
- 在啟動時按下 F12 鍵以取得開機功能表,DVD 選項位於 UEFI 下。
注意:
- 如果您看到畫面上顯示按下任意鍵以從 CD/DVD 開機訊息,請按下任意鍵以繼續。
- 如果您仍無法從 Windows 開機,重新安裝 CD 或 DVD,或是 CD 或 DVD 已損毀。前往 Dell OS Recovery Tool 頁面,為您的電腦下載並建立 Windows 復原或重新安裝光碟。
Additional Information
建議的文章
以下是一些與本主題相關的建議文章,您可能會感興趣。
- 如何建立與使用 Dell Recovery and Restore USB 磁碟機
- 可開機裝置如何在 UEFI 開機模式下運作
- 開機至 Windows 11 和 Windows 10 中的「進階啟動選項功能表」
- 較新的 Dell 系統無法在傳統開機模式下開機至內部開機裝置
- 故障診斷 Windows 的光碟機識別問題
 您的電腦是否已在保固外?如需保固外的支援,請瀏覽至 Dell.com/support 網站,輸入您的 Dell 產品服務編號以檢視我們提供的內容。
您的電腦是否已在保固外?如需保固外的支援,請瀏覽至 Dell.com/support 網站,輸入您的 Dell 產品服務編號以檢視我們提供的內容。
注意:提供的內容僅適用於美國、加拿大、英國、法國、德國和中國的消費者和商業電腦客戶。提供的內容不適用於伺服器和儲存裝置系統。
Etkilenen Ürünler
Alienware, Inspiron, OptiPlex, Vostro, XPS, G Series, G Series, Alienware, Inspiron, Latitude, Vostro, XPS, Fixed Workstations, Mobile WorkstationsMakale Özellikleri
Article Number: 000124391
Article Type: How To
Son Değiştirme: 10 Tem 2024
Version: 18
Sorularınıza diğer Dell kullanıcılarından yanıtlar bulun
Destek Hizmetleri
Aygıtınızın Destek Hizmetleri kapsamında olup olmadığını kontrol edin.