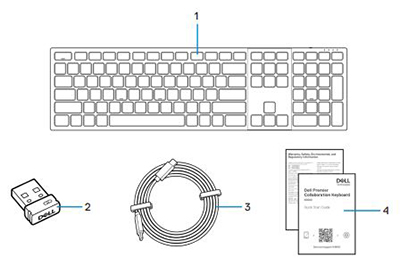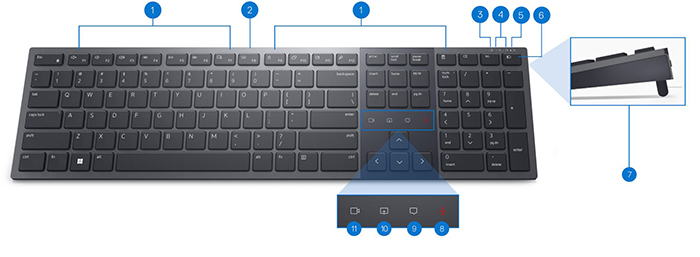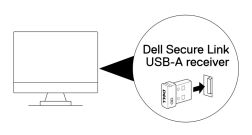- Vad finns i förpackningen med Dell Premier Collaboration tangentbord KB900?
- Funktioner för trådlöst tangentbord
- Konfigurera det trådlösa tangentbordet
- Felsökning
- Ytterligare information

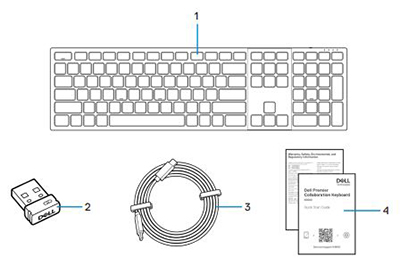
| 1 |
Trådlöst tangentbord |
2 |
Secure Link USB Type-A-mottagare |
| 3 |
USB Type-C till Type-C-laddningskabel |
4 |
Dokument |
Ovanifrån

Vy från höger sida

Produktfunktioner
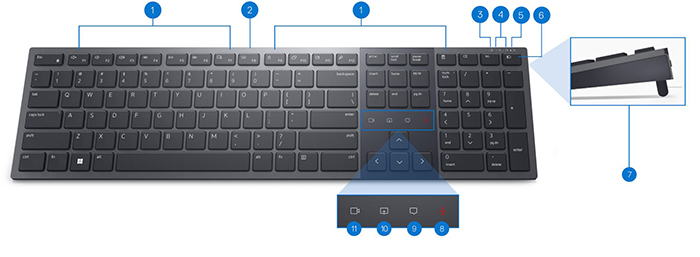
| 1 |
15 programmerbara tangenter |
2 |
Kontroll för bakgrundsbelysning |
| 3 |
LED-indikator för svagt batteri |
4 |
Bluetooth 5.1-lägen |
| 5 |
Radiofrekvens (RF) 2,4 GHz-läge (USB Type-A-mottagare) |
6 |
Lägesknapp |
| 7 |
Justerbara lutningsben |
8 |
Stänga av eller slå på mikrofonen |
| 9 |
Chatta |
10 |
Skärmdelning |
| 11 |
Video på eller av |
|
|
Vy över strömbrytare och USB Type-C-laddningsport

Kompatibilitet
Operativsystem (OS):
- 2,4 GHz trådlös anslutning:
- Trådlös Bluetooth 5.1-anslutning:
Använda programmet Dell Peripheral Manager:
Med hjälp av programmet Dell Pair:
Ansluta det trådlösa tangentbordets USB-mottagare
Dell Premier Collaboration-tangentbord KB900 använder en säker USB Type-A-mottagardongel för anslutning till stationär eller bärbar dator.
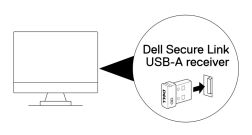
Obs! Du kan köpa en USB Typ-C till Typ-A-adapter separat om datorn inte har stöd för USB Typ-A-kontakter.
Ansluta det trådlösa tangentbordet via Bluetooth
Obs! Se till att avståndet mellan dina enheter och tangentbordet är under tio meter.
Det finns flera sätt att ansluta med Bluetooth. Du kan använda verktyget Dell Pair. Du kan aktivera Swift Pair i Windows. Du kan parkoppla manuellt genom att trycka på knappen för anslutningsläge på tangentbordet i tre sekunder. När du är ansluten via Bluetooth kan du lägga till en andra enhet som använder Bluetooth och använda knappen för anslutningsläge för att växla mellan enheterna. Om du ansluter den trådlösa enheten till en tredje enhet kan du använda knappen för anslutningsläge för att växla mellan alla tre.
Du hittar steg-för-steg-anvisningar i följande manualer:
- Bruksanvisning för Dell Peripheral Manager
- Bruksanvisning för Dell Pair
- Snabbstartsguide för Dell Premier Collaboration-tangentbord KB900
- Användar handbok för Dell Premier Collaboration tangentbord KB900
Manualerna finns på vår supportwebbplats:
| Problem |
Möjliga lösningar |
| Det går inte att använda det trådlösa tangentbordet. |
- Kontrollera batteriladdningsnivån. Det trådlösa tangentbordet använder ett laddningsbart batteri. Kontrollera att batteriet är fulladdat.
- Stäng av det trådlösa tangentbordet och slå sedan på det igen.
|
| Knapparna på tangentbordet fungerar inte. |
- Kontrollera batteriladdningsnivån. Det här trådlösa tangentbordet använder ett laddningsbart batteri. Se till att batteriet är fulladdat.
- Stäng av det trådlösa tangentbordet och slå sedan på det igen.
- Stäng av och slå på Bluetooth på datorn.
- Starta om datorn.
- Kontrollera om det förekommer störningar som kan påverka Bluetooth-anslutningen. (Till exempel: Wi-Fi- eller USB 3.0-enheter i närheten.)
- Kontrollera om det finns några trådlösa enheter i närheten, t.ex. trådlösa nätverksenheter. (Till exempel: Bluetooth-skrivare, USB 3.0-enheter och så vidare.)
- Ta avstånd från dessa enheter.
|
| Det går inte att parkoppla tangentbordet med datorn via Bluetooth-parningsknappen. |
- Kontrollera batteriladdningsnivån. Det här trådlösa tangentbordet använder ett laddningsbart batteri. Se till att batteriet är fulladdat.
- Stäng av det trådlösa tangentbordet och slå sedan på det igen.
- Se till att Bluetooth-enheten är i parningsläge genom att trycka på Bluetooth-parningsknappen i tre sekunder. Bluetooth-kanalens lysdiod blinkar vitt för att indikera att Bluetooth-parkopplingen har initierats.
|
| Det går inte att parkoppla det trådlösa tangentbordet med datorn. |
- Kontrollera batteriladdningsnivån. Det här trådlösa tangentbordet använder ett laddningsbart batteri. Se till att batteriet är fulladdat.
- Stäng av det trådlösa tangentbordet och slå sedan på det.
- Stäng av och slå på Bluetooth på datorn.
- Starta om datorn.
- Kontrollera om du har den senaste Bluetooth-drivrutinen installerad på datorn: Hur man laddar ner och installerar Bluetooth-drivrutin för Windows 11 och Windows 10
- Kontrollera om det förekommer störningar som kan påverka Bluetooth-anslutningen. (Till exempel: Wi-Fi- eller USB 3.0-enheter i närheten.)
- Kontrollera om det finns några trådlösa enheter i närheten, t.ex. trådlösa nätverksenheter. (Till exempel: Bluetooth-skrivare, USB 3.0-enheter och så vidare.)
- Ta avstånd från dessa enheter.
- Kontrollera att Bluetooth-enheten är i parkopplingsläge genom att trycka på knappen för anslutningsläge i tre sekunder. Bluetooth-kanalens lysdiod blinkar vitt för att indikera att Bluetooth-parkopplingen har initierats.
- Kontrollera om din dator finns med i listan över valda Dell-datorer som är kompatibla med tangentbordet. Mer information finns i Dell.com/support.
|
| Den trådlösa anslutningen har brutits. |
- Kontrollera batteriladdningsnivån. Det här trådlösa tangentbordet använder ett laddningsbart batteri. Se till att batteriet är fulladdat.
- Stäng av det trådlösa tangentbordet och slå sedan på det.
- Stäng av och slå på Bluetooth på datorn.
- Starta om datorn.
- Kontrollera om du har den senaste Bluetooth-drivrutinen installerad på datorn: Hur man laddar ner och installerar Bluetooth-drivrutin för Windows 11 och Windows 10
- Kontrollera om det förekommer störningar som kan påverka Bluetooth- eller RF-anslutningen. (Till exempel: Wi-Fi- eller USB 3.0-enheter i närheten.)
- Kontrollera om det finns några trådlösa enheter i närheten, t.ex. trådlösa nätverksenheter. (Till exempel: Bluetooth-skrivare, USB 3.0-enheter och så vidare.)
- Ta avstånd från dessa enheter.
- Se till att avståndet mellan den bärbara datorn, stationära datorn eller en kompatibel mobil enhet där Dell Secure Link USB Type-A-mottagaren är ansluten är inom 1 m.
- Kontrollera att USB Type-A-porten som Dell Secure Link USB Type-A-mottagaren är ansluten till inte är nära några USB Type-A-portar där andra enheter är anslutna.
- Om det behövs ansluter du Dell Secure Link USB Type-A-mottagaren till dongelförlängaren och kontrollerar den trådlösa anslutningen igen.
|
| Tangenttryckningar är oregelbundna, upprepas automatiskt eller släpar efter. |
- Kontrollera om det förekommer störningar som kan påverka Bluetooth- eller radiofrekvensanslutningen. (Till exempel Wi-Fi- eller USB 3.0-enheter i närheten.)
- Kontrollera om det finns några trådlösa enheter i närheten, t.ex. trådlösa nätverksenheter. (Till exempel: Bluetooth-skrivare, USB 3.0-enheter och så vidare.)
- Se till att avståndet mellan din bärbara dator, stationära dator eller en kompatibel mobil enhet där Dell Secure Link USB-mottagaren är ansluten är inom 1 m.
- Ta avstånd från dessa enheter.
- Kontrollera att USB-A-porten där Dell Secure Link USB-mottagaren är ansluten inte är nära USB-A-portarna där andra enheter är anslutna.
- Om det behövs ansluter du Dell Secure Link USB-mottagaren till dongelförlängaren och kontrollerar den trådlösa anslutningen igen.
|
| Dell Pair-meddelandet öppnas inte när en Bluetooth-enhet slås på för första gången. |
- Windows 10 (version 19041) är den äldsta versionen som stöder Dell Pair.
- Bluetooth version 5.0 eller senare krävs.
- Bluetooth stöds på datorn. Den aktiveras under Windows-inställningarna.
- Bluetooth-enheten har stöd för identifiering med Dell Pair.
- Bluetooth-enheten är placerad nära datorns identifieringsområde. Lyft musen och flytta den närmare datorn.
- Kontrollera att både datorn och Bluetooth-enheten har tillräcklig batteriladdning för att fungera.
- Bluetooth-enheten har den senaste firmware.
- Bluetooth-styrenheten på datorn är från Intel.
- Slå på strömmen till Bluetooth-enheten.
- Kontrollera att Bluetooth-enheten är i parkopplingsläge genom att trycka på knappen för anslutningsläge i tre sekunder. Bluetooth-kanalens lysdiod blinkar vitt för att indikera att Bluetooth-parkopplingen har initierats.
|
| Dell Pair rapporterar ett parkopplingsfel. |
Återanslut via Dell Pair med hjälp av följande steg:
- Ladda ner och installera de senaste Bluetooth-drivrutinerna på datorn: Hur man laddar ner och installerar Bluetooth-drivrutin för Windows 11 och Windows 10
- Om en Bluetooth-enhet finns i närheten av datorn och är i parkopplingsläge hjälper användargränssnittet i Dell Pair till att parkoppla.
- Vänta tills användargränssnittet (UI) för parkopplingsfelet stängs automatiskt.
- Flytta Bluetooth-enheten långt bort från datorn.
- Flytta tillbaka Bluetooth-enheten nära datorn.
- Kontrollera att Bluetooth-enheten är i parkopplingsläge genom att trycka på knappen för anslutningsläge i tre sekunder. Bluetooth-kanalens lysdiod blinkar vitt för att indikera att Bluetooth-parkopplingen har initierats
|
| Det går inte att parkoppla med Dell Pair och Swift Pair. |
- Tryck på knappen för anslutningsläge för att växla till det första eller andra Bluetooth-parkopplingsläget.
- Tryck på knappen för anslutningsläge i tre sekunder tills den valda Bluetooth-kanalens lysdiod börjar blinka vitt.
- Öppna Startinställningar >> Bluetooth och andra enheter > Lägg till Bluetooth eller annan enhet.
- Välj Lägg till Bluetooth-enhet > .
- Välj Dell KB900 och lägg till den.
- Om det inte går att lägga till det trådlösa tangentbordet startar du om datorn och upprepar stegen.
|
| Dell Secure Link USB Type-A-mottagaren fungerar inte. |
- Koppla bort och återanslut Dell Secure Link USB Type-A-mottagaren eller anslut den till en annan USB Type-A-port.
- Kontrollera att det tredje anslutningsläget är valt.
- Om Dell Secure Link USB Type-A-mottagaren fortfarande inte fungerar startar du om datorn eller kontrollerar om det finns fel i KB900 – Dell Peripheral Manager.
|
| Ikonerna för zoompekkontroll är inte synliga. |
- Se till att du har installerat Zooms senaste skrivbordsversion (5.9.3 eller senare) på din enhet.
- Svep ikonerna för Zoom-pekkontroll från vänster till höger eller från höger till vänster för att säkerställa att du inte har inaktiverat dem av misstag.
- Se till att Dell Peripheral Manager är installerat och kör
- Kom ihåg att pekkontroller inte stöds för Zoom-webbläsarversionen.
|
| Ikonerna för Microsoft Teams pekkontroll är inte synliga. |
- Kontrollera att du har installerat Teams för arbete eller skola Windows-skrivbordsprogram, version 1.6.00.24078 eller senare.
- Kontrollera att den fasta programvaran för KB900 är version 1.0.5.0 eller senare.
- Kontrollera att du har aktiverat app-API:et från tredje part.
- Svep ikonerna för Teams-pekkontroll från vänster till höger eller från höger till vänster för att säkerställa att du inte har inaktiverat dem av misstag.
- Se till att Dell Peripheral Manager är installerat och kört.
- Om problemet kvarstår efter att du har utfört steg 1 till 5 rensar du Teams-cacheminnet genom att följa länken nedan: https://learn.microsoft.com/en-us/microsoftteams/troubleshoot/teams-administration/clear-teams-cache

|
| Bakgrundsbelysningen tänds inte. |
- Kontrollera att tangentbordet är aktiverat.
- Om den omgivande ljusstyrkan som detekteras i din miljö är tillräckligt stark tänds inte bakgrundsbelysningen för att spara batteritid.
|
Överst på sidan
Dells portal för felsökning av tangentbord
Ta reda på hur du använder och felsöker problem med det tangentbord som du använder med datorn. Här finns information om felsökning, instruktionsmanualer och relevanta supportvideor som kan vara till hjälp.
Om du vill öppna användarhandboken för Dell Premier Collaboration-tangentbord KB900 går du till: Dell Premier samarbetstangentbord KB900 – onlinehandbokssida
Tryck eller klicka på Visa PDF till höger om användarhandboken i avsnittet Handböcker och dokument.
Överst på sidan