Cómo instalar el Dell Data Protection Enterprise Edition Server
Sammanfattning: En este artículo, se aborda el proceso de instalación básica para Dell Data Protection Enterprise Edition Server.
Den här artikeln gäller för
Den här artikeln gäller inte för
Den här artikeln är inte kopplad till någon specifik produkt.
Alla produktversioner identifieras inte i den här artikeln.
Instruktioner
Productos afectados:
- Dell Data Protection Enterprise Edition Server
Versiones afectadas:
- Versiones 8.0.0 a 9.7.0
Haga clic en la versión de Dell Data Protection Enterprise Edition Server para conocer los pasos de instalación correspondientes. Para obtener información sobre cómo instalar las versiones más recientes de Dell Security Management Server, consulte Cómo instalar Dell Security Management Server. Para obtener más información sobre la versión, consulte Cómo identificar la versión de Dell Data Security/Dell Data Protection Server.
Advertencia:
- Antes de la instalación, asegúrese de que el entorno cumpla con los requisitos del sistema de Dell Security Management Server.
- Las bases de datos de SQL configuradas para utilizar la autenticación de Windows deben usar la misma cuenta de Windows para instalar Dell Security Management Server.
- Los antivirus y antimalware se deben deshabilitar durante la instalación o actualización de Dell Data Protection Enterprise Edition Server para evitar afectar los instaladores de tiempo de ejecución de Microsoft C++, las actividades de Java (creación y manipulación de certificados) y las modificaciones de PostgreSQL. Los ejecutables o scripts inician todos estos elementos.
- Como solución alternativa, excluya:
[INSTALLATION PATH]:\Dell\Enterprise EditionC:\Windows\Installer- La ruta del archivo desde donde se ejecuta el instalador.
- Como solución alternativa, excluya:
Nota:
- Este artículo solo abarca una nueva implementación de back-end del Dell Data Protection Enterprise Edition Server.
- Se requieren Servicios de cliente para implementaciones más complejas o personalizadas de Dell Data Protection Enterprise Edition Server. Pueden adquirir participaciones de servicio de cliente mediante su representante de ventas.
- Haga clic con el botón secundario y extraiga el software del servidor.
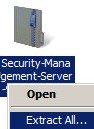
Nota: Para obtener más información sobre cómo descargar el software del servidor, consulte Cómo descargar Dell Security Management Server.
- En el directorio de instaladores de la carpeta extraída, cópiela
EnterpriseServerInstallKey.inien C:\Windows.
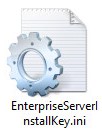
Nota: De manera opcional, puede registrar la clave de producto manualmente en el Paso 8.
- Vaya a
Installers\Enterprise Server\x64y, a continuación, haga doble clic en setup.exe.

- Seleccione un idioma y haga clic en Aceptar.
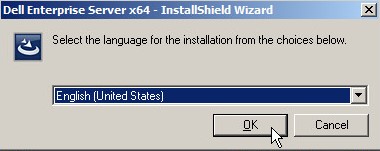
- Si se detectan requisitos faltantes, haga clic en Install (Instalar). De lo contrario, continúe con el Paso 6.
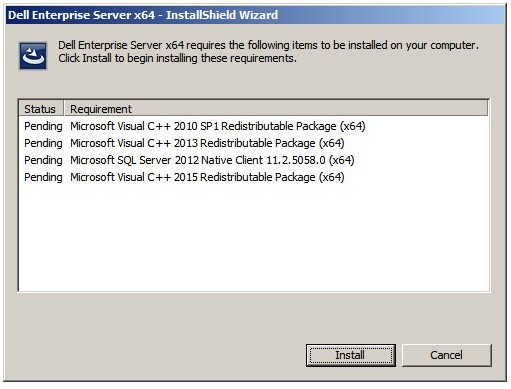
Nota: Para obtener más información sobre los requisitos del sistema, consulte Requisitos del sistema de Dell Security Management Server.
- Haga clic en Next (Siguiente).
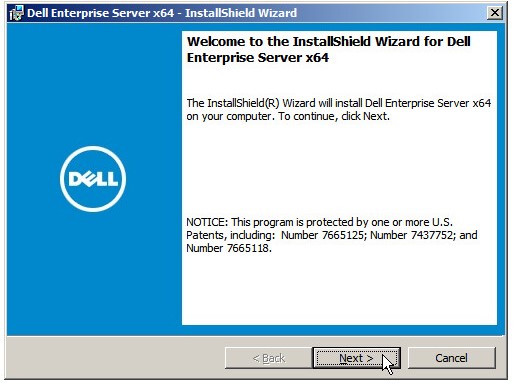
- Revise el Acuerdo de licencia de usuario final (EULA, por sus siglas en inglés). Al final del menú del EULA, seleccione I accept the terms in the license agreement y, a continuación, haga clic en Next.
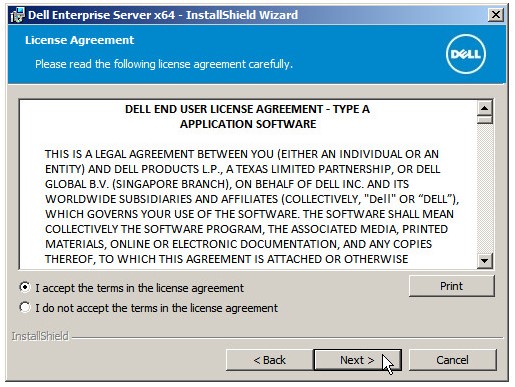
- Haga clic en Next (Siguiente).
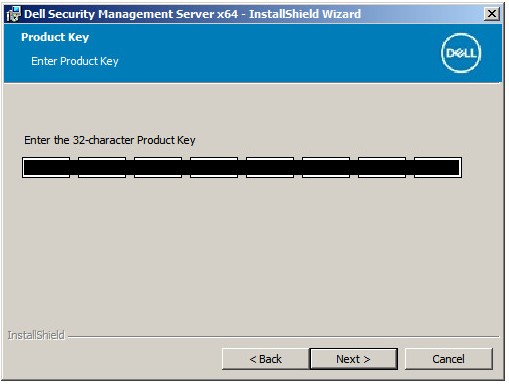
Nota: La clave de producto se completa de forma automática (Paso 2).
- Verifique que la opción Back End Install (Full Enterprise Server Installation) esté seleccionada y, luego, haga clic en Next.
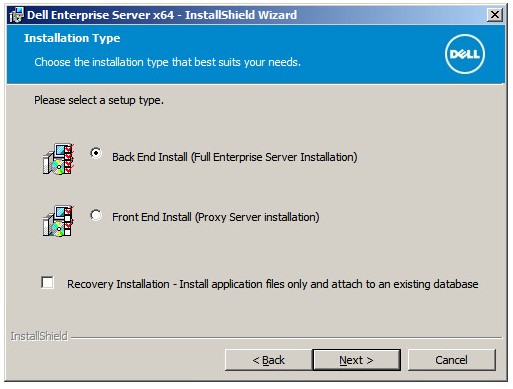
- De forma opcional, puede cambiar el directorio de instalación y, a continuación, hacer clic en Next.
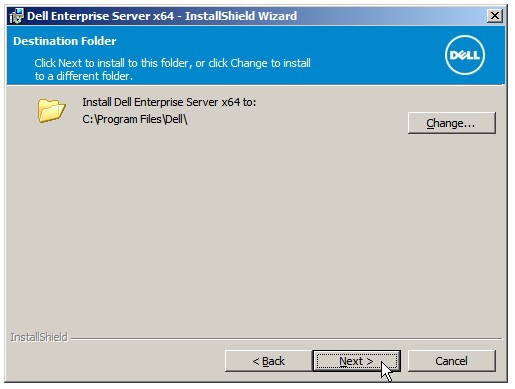
- De manera opcional, cambie la ubicación de respaldo del archivo de configuración del servidor del valor predeterminado y, a continuación, haga clic en Next.
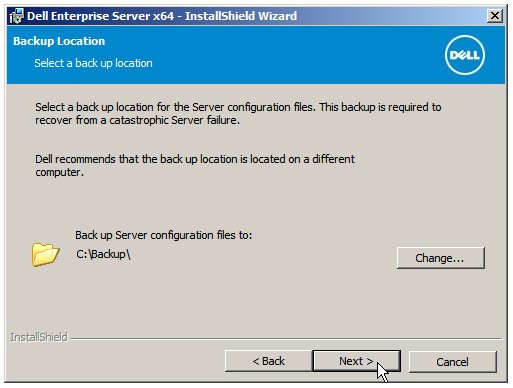
- Seleccione una de las siguientes opciones:
- Import an existing certificate y continúe con el Paso 13.
- Create a self-signed certificate and import it to key store y, a continuación, continúe con el Paso 14.
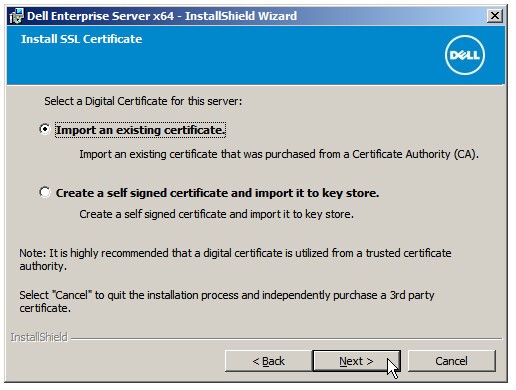
Nota: Este certificado se utiliza para comunicar de manera segura los datos del software de terminal al servidor.
- Siga la ruta del certificado para importar y suministrar la contraseña del certificado. Cuando termine, haga clic en Siguiente. Continúe con el Paso 15,
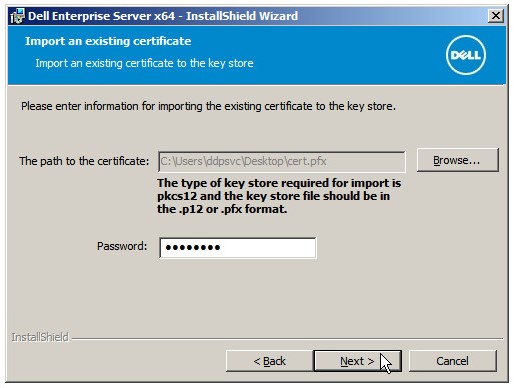
Nota:
- La ruta y el nombre del certificado variarán en su entorno.
- Para obtener más información, consulte Cómo crear un dominio o un certificado de otros fabricantes para Dell Data Security/Dell Data Protection Server.
- En el menú Configuración de una autoridad de certificación (CA):
- Confirme el Nombre completo del equipo.
- Indique la Organización.
- Indique la Unidad de la organización.
- Indique la Ciudad.
- Indique el Estado.
- Indique el País como una abreviatura de dos letras.
- Haga clic en Next y continúe al Paso 15.
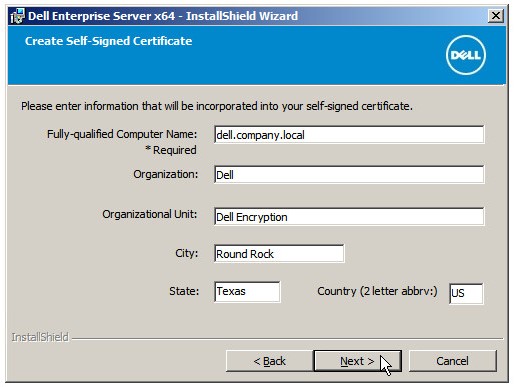
Nota: Todos los campos que son completados en el ejemplo anterior pueden diferir en su entorno.
- Seleccione una de las siguientes opciones:
- Import an existing certificate y continúe con el Paso 16.
- Create a self signed certificate and import it to key store y, a continuación, continúe con el Paso 17.
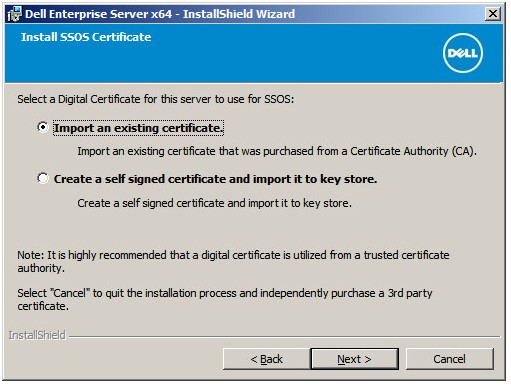
Nota: Este certificado se utiliza para SSOS (Dell Encryption Enterprise for Server, anteriormente conocido como Dell Data Protection | Server Encryption).
- Siga la ruta del certificado para importar y suministrar la contraseña del certificado. Cuando termine, haga clic en Siguiente. Continúe con el Paso 18,
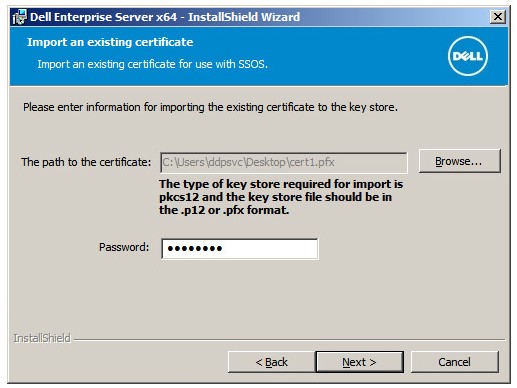
Nota: La ruta y el nombre del certificado variarán en su entorno.
- En el menú Configuración de una autoridad de certificación (CA):
- Confirme el Nombre completo del equipo.
- Indique la Organización.
- Indique la Unidad de la organización.
- Indique la Ciudad.
- Indique el Estado.
- Indique el País como una abreviatura de dos letras.
- Haga clic en Next y continúe al Paso 18.
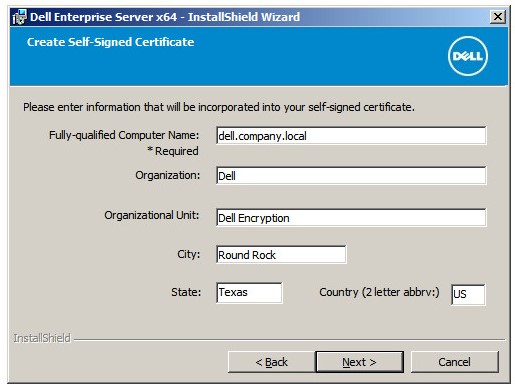
Nota: Todos los campos que son completados en el ejemplo anterior pueden diferir en su entorno.
- En el menú Back End Server Install Setup:
- De manera opcional, haga clic en Edit Hostnames y continúe con el Paso 19.
- De manera opcional, haga clic en Edit Ports y continúe con el Paso 20.
- De manera opcional, seleccione Works with Front End y, a continuación, complete el nombre de host de Front End Security Server y Port.
- Haga clic en Next y continúe con el Paso 21.
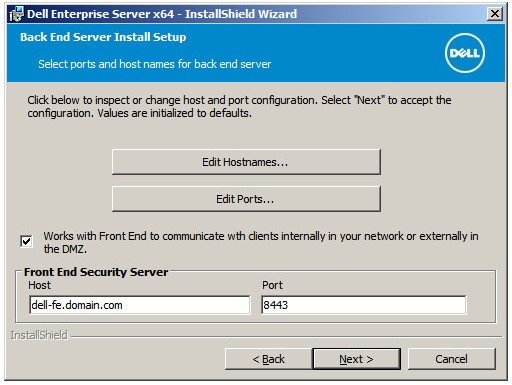
- Si hizo clic en Edit Hostnames (Paso 18), de forma opcional, edite los nombres de host y, a continuación, haga clic en OK para volver al Paso 18.
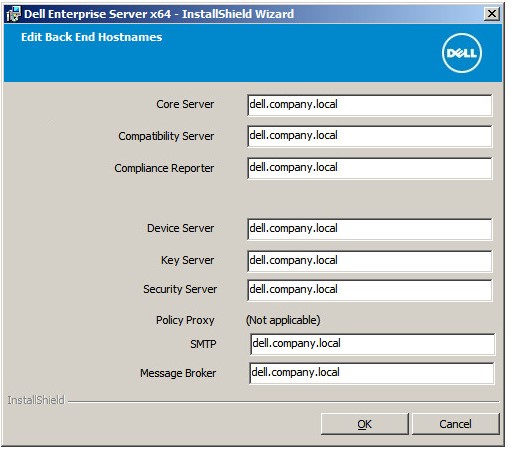
Nota:
- El nombre de host utilizado debe coincidir con el nombre del servidor mencionado en el certificado (Paso 12).
- Los nombres de host en los ejemplos de capturas de pantalla variarán en su entorno.
- Si hizo clic en Edit Ports (Paso 18), de forma opcional, edite los puertos, haga clic en OK y regrese al Paso 18.
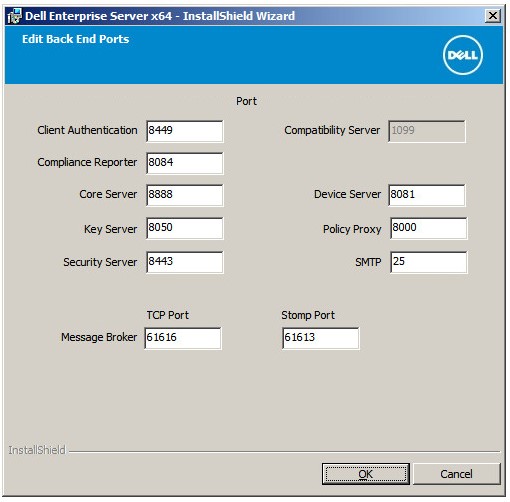
Nota:
- Se recomienda solo cambiar los puertos cuando exista un conflicto en su entorno.
- Debido a la complejidad del software, los puertos solo se pueden modificar durante el proceso de instalación.
- En el menú Database Server:
- Ingrese un valor para Database Server y, de forma opcional, de Instance Name.
- De manera opcional, ingrese un valor para Port.
- Seleccione Windows authentication o SQL server authentication.
- Si se seleccionó SQL server authentication, ingrese una ID de inicio de sesión y una contraseña.
- Complete el nombre del catálogo de base de datos.
- Haga clic en Next (Siguiente).
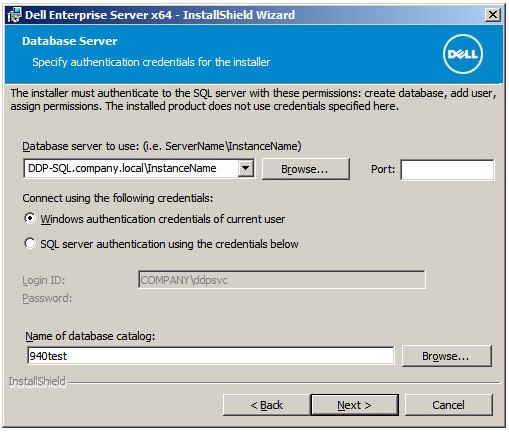
Nota:
- Si no se especifica un puerto, se utiliza el puerto predeterminado de SQL Server 1433.
- Las credenciales de tiempo de instalación requieren que la cuenta elegida tenga la función sysadmin asignada en SQL Server. Para obtener más información, consulte Cómo configurar SQL para Dell Security Management Server/Dell Data Protection Enterprise Edition Server.
- Si se ingresa un servidor de base de datos y una autenticación, pero se da un nombre de catálogo de base de datos que no existe, el instalador de Dell Enterprise Server le solicitará crear esa base de datos por usted. Haga clic en Yes a fin de crear la base de datos o No para volver al Paso 21.
- El servidor de base de datos y el catálogo de bases de datos serán diferentes en su entorno.
- Ingrese un nombre de usuario y una contraseña para la cuenta de servicio que utilizarán los servicios de Dell para acceder a SQL y, a continuación, haga clic en Next.
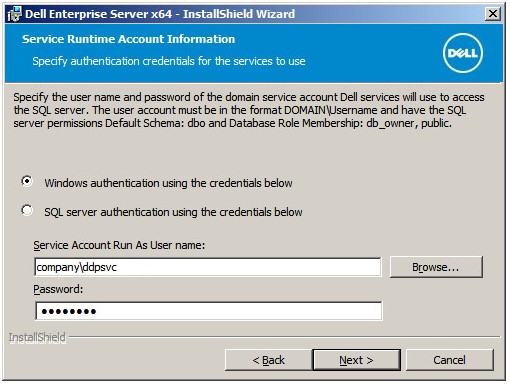
Nota: Si la base de datos se creó antes de la instalación de Dell Security Management Server, las credenciales que se completan aquí requieren derechos de
db_owner. Para obtener más información, consulte Cómo configurar SQL para Dell Security Management Server/Dell Data Protection Enterprise Edition Server.
- Haga clic en Install (Instalar).
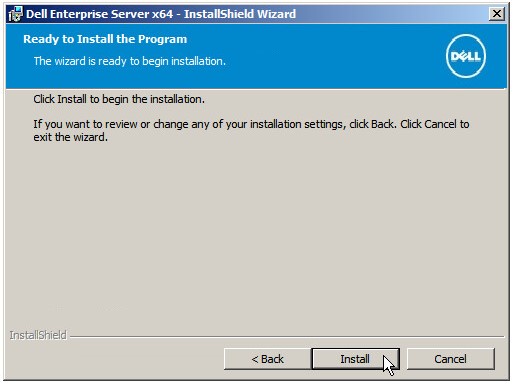
- De manera opcional, marque Launch Remote Management Console y, a continuación, haga clic en Finish.
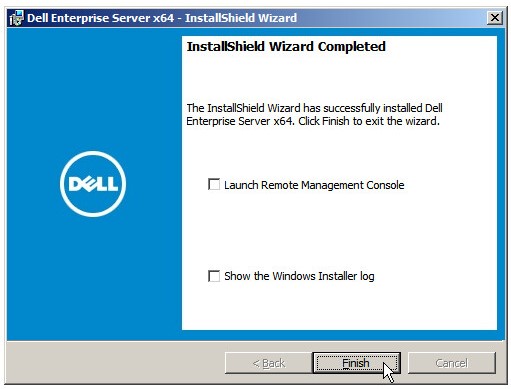
Nota: Al finalizar, se debe configurar la Consola de administración. Para obtener más información, consulte Cómo configurar la Consola de administración de Dell Data Security/Dell Data Protection Server.
- Haga clic con el botón secundario y extraiga el software del servidor.

Nota: Para obtener más información sobre cómo descargar el software del servidor, consulte Cómo descargar Dell Security Management Server.
- Desde la carpeta raíz extraída, cópiela
EnterpriseServerInstallKey.inien C:\Windows.

Nota: De manera opcional, puede registrar la clave de producto manualmente en el Paso 8.
- Vaya a Installers\Enterprise Server\x64 y, a continuación, haga doble clic en setup.exe.

- Seleccione un idioma y haga clic en Aceptar.

- Si se detectan requisitos faltantes, haga clic en Install (Instalar). De lo contrario, continúe con el Paso 6.

Nota: Para obtener más información sobre los requisitos del sistema, consulte Requisitos del sistema de Dell Security Management Server.
- Haga clic en Next (Siguiente).

- Revise el Acuerdo de licencia de usuario final (EULA, por sus siglas en inglés). Al final del menú del EULA, seleccione I accept the terms in the license agreement y, a continuación, haga clic en Next.

- Haga clic en Next (Siguiente).

Nota: La clave de producto se completa de forma automática (Paso 2).
- Verifique que la opción Back End Install (Full Enterprise Server Installation) esté seleccionada y, luego, haga clic en Next.

- De forma opcional, puede cambiar el directorio de instalación y, a continuación, hacer clic en Next.

- De manera opcional, cambie la ubicación de respaldo del archivo de configuración del servidor del valor predeterminado y, a continuación, haga clic en Next.

- Seleccione una de las siguientes opciones:
- Import an existing certificate y continúe con el Paso 13.
- Create a self signed certificate and import it to key store y, a continuación, continúe con el Paso 14.

Nota: Este certificado se utiliza para comunicar de manera segura los datos del software de terminal al servidor.
- Siga la ruta del certificado para importar y suministrar la contraseña del certificado. Cuando termine, haga clic en Siguiente. Continúe con el Paso 15,

Nota:
- La ruta y el nombre del certificado variarán en su entorno.
- Para obtener más información, consulte Cómo crear un dominio o un certificado de otros fabricantes para Dell Data Security/Dell Data Protection Server.
- En el menú Configuración de una autoridad de certificación (CA):
- Confirme el Nombre completo del equipo.
- Indique la Organización.
- Indique la Unidad de la organización.
- Indique la Ciudad.
- Indique el Estado.
- Indique el País como una abreviatura de dos letras.
- Haga clic en Next y continúe al Paso 15.

Nota: Todos los campos que son completados en el ejemplo anterior pueden diferir en su entorno.
- Seleccione una de las siguientes opciones:
- Import an existing certificate y continúe con el Paso 16.
- Create a self signed certificate and import it to key store y, a continuación, continúe con el Paso 17.

Nota: Este certificado se utiliza para SSOS (Dell Encryption Enterprise for Server, anteriormente conocido como Dell Data Protection | Server Encryption).
- Siga la ruta del certificado para importar y suministrar la contraseña del certificado. Cuando termine, haga clic en Siguiente. Continúe con el Paso 18,

Nota: La ruta y el nombre del certificado variarán en su entorno.
- En el menú Configuración de una autoridad de certificación (CA):
- Confirme el Nombre completo del equipo.
- Indique la Organización.
- Indique la Unidad de la organización.
- Indique la Ciudad.
- Indique el Estado.
- Indique el País como una abreviatura de dos letras.
- Haga clic en Next y continúe al Paso 18.

Nota: Todos los campos que son completados en el ejemplo anterior pueden diferir en su entorno.
- En el menú Back End Server Install Setup:
- De manera opcional, haga clic en Edit Hostnames y continúe con el Paso 19.
- De manera opcional, haga clic en Edit Ports y continúe con el Paso 20.
- De manera opcional, seleccione Works with Front End y, a continuación, complete el nombre de host de Front End Security Server y Port.
- Haga clic en Next y continúe con el Paso 21.

- Si hizo clic en Edit Hostnames (Paso 18), de forma opcional, edite los nombres de host y, a continuación, haga clic en OK para volver al Paso 18.

Nota:
- El nombre de host utilizado debe coincidir con el nombre del servidor mencionado en el certificado (Paso 12).
- Los nombres de host en los ejemplos de capturas de pantalla variarán en su entorno.
- Si hizo clic en Edit Ports (Paso 18), de forma opcional, edite los puertos, haga clic en OK y regrese al Paso 18.

Nota:
- Se recomienda solo cambiar los puertos cuando exista un conflicto en su entorno.
- Debido a la complejidad del software, los puertos solo se pueden modificar durante el proceso de instalación.
- En el menú Database Server:
- Ingrese un valor para Database Server y, de forma opcional, de Instance Name.
- De manera opcional, ingrese un valor para Port.
- Seleccione Windows authentication o SQL server authentication.
- Si se seleccionó SQL server authentication, ingrese una ID de inicio de sesión y una contraseña.
- Complete el nombre del catálogo de base de datos.
- Haga clic en Next (Siguiente).

Nota:
- Si no se especifica un puerto, se utiliza el puerto predeterminado de SQL Server 1433.
- Las credenciales de tiempo de instalación requieren que la cuenta elegida tenga la función sysadmin asignada en SQL Server. Para obtener más información, consulte Cómo configurar SQL para Dell Security Management Server/Dell Data Protection Enterprise Edition Server.
- Si se ingresa un servidor de base de datos y una autenticación, pero se da un nombre de catálogo de base de datos que no existe, el instalador de Dell Enterprise Server le solicitará crear esa base de datos por usted. Haga clic en Yes a fin de crear la base de datos o No para volver al Paso 21.
- El servidor de base de datos y el catálogo de bases de datos serán diferentes en su entorno.
- Ingrese un nombre de usuario y una contraseña para la cuenta de servicio que utilizarán los servicios de Dell para acceder a SQL y, a continuación, haga clic en Next.

Nota: Si la base de datos se creó antes de la instalación de Dell Security Management Server, las credenciales que se completan aquí requieren derechos de
db_owner. Para obtener más información, consulte Cómo configurar SQL para Dell Security Management Server/Dell Data Protection Enterprise Edition Server.
- Haga clic en Install (Instalar).

- De manera opcional, marque Launch Remote Management Console y, a continuación, haga clic en Finish.

Nota: Al finalizar, se debe configurar la Consola de administración. Para obtener más información, consulte Cómo configurar la Consola de administración de Dell Data Security/Dell Data Protection Server.
- Haga clic con el botón secundario y extraiga el software del servidor.

Nota: Para obtener más información sobre cómo descargar el software del servidor, consulte Cómo descargar Dell Security Management Server.
- Desde la carpeta raíz extraída, copie EnterpriseServerInstallKey.ini en C:\Windows.

Nota: De manera opcional, puede registrar la clave de producto manualmente en el Paso 8.
- Vaya a
Installers\Enterprise Server\[BIT]y, a continuación, haga doble clic en setup.exe.

Nota:
[BIT] = x64 o x86
- Seleccione un idioma y haga clic en Aceptar.

- Si se detectan requisitos faltantes, haga clic en Install (Instalar). De lo contrario, continúe con el Paso 6.

Nota: Para obtener más información sobre los requisitos del sistema, consulte Requisitos del sistema de Dell Security Management Server.
- Haga clic en Next (Siguiente).

- Revise el Acuerdo de licencia de usuario final (EULA, por sus siglas en inglés). Al final del menú del EULA, seleccione I accept the terms in the license agreement y, a continuación, haga clic en Next.

- Haga clic en Next (Siguiente).

Nota: La clave de producto se completa de forma automática (Paso 2).
- Verifique que la opción Back End Install (Full Enterprise Server Installation) esté seleccionada y, luego, haga clic en Next.

- De forma opcional, puede cambiar el directorio de instalación y, a continuación, hacer clic en Next.

- De manera opcional, cambie la ubicación de respaldo del archivo de configuración del servidor del valor predeterminado y, a continuación, haga clic en Next.

- Seleccione una de las siguientes opciones:
- Import an existing certificate y continúe con el Paso 13.
- Create a self signed certificate and import it to key store y, a continuación, continúe con el Paso 14.

Nota: Este certificado se utiliza para comunicar de manera segura los datos del software de terminal al servidor.
- Siga la ruta del certificado para importar y suministrar la contraseña del certificado. Cuando termine, haga clic en Siguiente. Continúe con el Paso 15,

Nota:
- La ruta y el nombre del certificado variarán en su entorno.
- Para obtener más información, consulte Cómo crear un dominio o un certificado de otros fabricantes para Dell Data Security/Dell Data Protection Server.
- En el menú Configuración de una autoridad de certificación (CA):
- Confirme el Nombre completo del equipo.
- Indique la Organización.
- Indique la Unidad de la organización.
- Indique la Ciudad.
- Indique el Estado.
- Indique el País como una abreviatura de dos letras.
- Haga clic en Next y continúe al Paso 15.

Nota: Todos los campos que son completados en el ejemplo anterior pueden diferir en su entorno.
- Seleccione una de las siguientes opciones:
- Import an existing certificate y continúe con el Paso 16.
- Create a self signed certificate and import it to key store y, a continuación, continúe con el Paso 17.
- Re-use SSL certificate for SSOS y, a continuación, vaya al Paso 18.

Nota:
- Este certificado se utiliza para SSOS (Dell Encryption Enterprise for Server, anteriormente conocido como Dell Data Protection | Server Encryption).
- Si no se utiliza el cifrado del servidor, se puede seleccionar Re-use SSL certificate for SSOS.
- Siga la ruta del certificado para importar y suministrar la contraseña del certificado. Cuando termine, haga clic en Siguiente. Continúe con el Paso 18,

Nota: La ruta y el nombre del certificado variarán en su entorno.
- En el menú Configuración de una autoridad de certificación (CA):
- Confirme el Nombre completo del equipo.
- Indique la Organización.
- Indique la Unidad de la organización.
- Indique la Ciudad.
- Indique el Estado.
- Indique el País como una abreviatura de dos letras.
- Haga clic en Next y continúe al Paso 18.

Nota: Todos los campos que son completados en el ejemplo anterior pueden diferir en su entorno.
- En el menú Back End Server Install Setup:
- De manera opcional, haga clic en Edit Hostnames y continúe con el Paso 19.
- De manera opcional, haga clic en Edit Ports y continúe con el Paso 20.
- De manera opcional, seleccione Works with Front End y, a continuación, complete el nombre de host de Front End Security Server y Port.
- Haga clic en Next y continúe con el Paso 21.

- Si hizo clic en Edit Hostnames (Paso 18), de forma opcional, edite los nombres de host y, a continuación, haga clic en OK para volver al Paso 18.

Nota:
- El nombre de host utilizado debe coincidir con el nombre del servidor mencionado en el certificado (Paso 12).
- Los nombres de host en los ejemplos de capturas de pantalla variarán en su entorno.
- Si hizo clic en Edit Ports (Paso 18), de forma opcional, edite los puertos, haga clic en OK y regrese al Paso 18.

Nota:
- Se recomienda solo cambiar los puertos cuando exista un conflicto en su entorno.
- Debido a la complejidad del software, los puertos solo se pueden modificar durante el proceso de instalación.
- En el menú Database Server:
- Ingrese un valor para Database Server y, de forma opcional, de Instance Name.
- De manera opcional, ingrese un valor para Port.
- Seleccione Windows authentication o SQL server authentication.
- Si se seleccionó SQL server authentication, ingrese una ID de inicio de sesión y una contraseña.
- Complete el nombre del catálogo de base de datos.
- Haga clic en Next (Siguiente).

Nota:
- Si no se especifica un puerto, se utiliza el puerto predeterminado de SQL Server 1433.
- La autenticación del servidor es la autenticación de SQL Server.
- Si la autenticación del servidor está seleccionada, vaya al Paso 23.
- Las credenciales elegidas para conectarse deben tener la función sysadmin asignada en SQL Server. Para obtener más información, consulte Cómo configurar SQL para Dell Security Management Server/Dell Data Protection Enterprise Edition Server.
- Si se ingresa un servidor de base de datos y una autenticación, pero se da un nombre de catálogo de base de datos que no existe, el instalador de Dell Enterprise Server le solicitará crear esa base de datos por usted. Haga clic en Yes a fin de crear la base de datos o No para volver al Paso 21.
- El servidor de base de datos y el catálogo de bases de datos serán diferentes en su entorno.
- Si se utilizó Windows authentication (Paso 21), ingrese un nombre de usuario y una contraseña para que la cuenta de servicio de dominio acceda a SQL y, a continuación, haga clic en Next.

Nota:
- Si se eligió la autorización del servidor (SQL), está pantalla no se presentará. Continúe con el Paso 23,
- Si la base de datos se creó antes de la instalación de Dell Security Management Server, las credenciales que se completan aquí requieren derechos de
db_owner. Para obtener más información, consulte Cómo configurar SQL para Dell Security Management Server/Dell Data Protection Enterprise Edition Server.
- Haga clic en Install.

- De manera opcional, marque Launch Remote Management Console y, a continuación, haga clic en Finish.

Nota: Al finalizar, se debe configurar la Consola de administración. Para obtener más información, consulte Cómo configurar la Consola de administración de Dell Data Security/Dell Data Protection Server.
- Haga clic con el botón secundario y extraiga el software del servidor.

Nota: Para obtener más información sobre cómo descargar el software del servidor, consulte Cómo descargar Dell Security Management Server.
- Desde la carpeta raíz extraída, cópiela
EnterpriseServerInstallKey.inien C:\Windows.

Nota: De manera opcional, puede registrar la clave de producto manualmente en el Paso 8.
- Vaya a
Installers\Enterprise Server\[BIT]y, a continuación, haga doble clic en setup.exe.

Nota:
[BIT] = x64 o x86
- Seleccione un idioma y haga clic en Aceptar.

- Si se detectan requisitos faltantes, haga clic en Install. De lo contrario, continúe con el Paso 6.

Nota: Para obtener más información sobre los requisitos del sistema, consulte Requisitos del sistema de Dell Security Management Server.
- Haga clic en Next (Siguiente).

- Revise el Acuerdo de licencia de usuario final (EULA, por sus siglas en inglés). Al final del menú del EULA, seleccione I accept the terms in the license agreement y, a continuación, haga clic en Next.

- Haga clic en Next (Siguiente).

Nota: La clave de producto se completa de forma automática (Paso 2).
- Verifique que la opción Back End Install (Full Enterprise Server Installation) esté seleccionada y, luego, haga clic en Next.

- De forma opcional, puede cambiar el directorio de instalación y, a continuación, hacer clic en Next.

- De manera opcional, cambie la ubicación de respaldo del archivo de configuración del servidor del valor predeterminado y, a continuación, haga clic en Next.

- Seleccione una de las siguientes opciones:
- Import an existing certificate y continúe con el Paso 13.
- Create a self signed certificate and import it to key store y, a continuación, continúe con el Paso 14.

Nota: Este certificado se utiliza para comunicar de manera segura los datos del software de terminal al servidor.
- Siga la ruta del certificado para importar y suministrar la contraseña del certificado. Cuando termine, haga clic en Siguiente. Continúe con el Paso 15,

Nota:
- La ruta y el nombre del certificado variarán en su entorno.
- Para obtener más información, consulte Cómo crear un dominio o un certificado de otros fabricantes para Dell Data Security/Dell Data Protection Server.
- En el menú Configuración de una autoridad de certificación (CA):
- Confirme el Nombre completo del equipo.
- Indique la Organización.
- Indique la Unidad de la organización.
- Indique la Ciudad.
- Indique el Estado.
- Indique el País como una abreviatura de dos letras.
- Haga clic en Next y continúe al Paso 15.

Nota: Todos los campos que son completados en el ejemplo anterior pueden diferir en su entorno.
- En el menú Back End Server Install Setup:
- De manera opcional, haga clic en Edit Hostnames y continúe con el Paso 16.
- De manera opcional, haga clic en Edit Ports y continúe con el Paso 17.
- De manera opcional, seleccione Works with Front End y, a continuación, complete el nombre de host de Front End Security Server y Port.
- Haga clic en Next y continúe con el Paso 18.

- Si hizo clic en Edit Hostnames (Paso 15), de forma opcional, edite los nombres de host y, a continuación, haga clic en OK para volver al Paso 15.

Nota:
- El nombre de host utilizado debe coincidir con el nombre del servidor mencionado en el certificado (Paso 12).
- Los nombres de host en los ejemplos de capturas de pantalla variarán en su entorno.
- Si hizo clic en Edit Ports (Paso 15), de forma opcional, edite los puertos, haga clic en OK y regrese al Paso 15.

Nota:
- Se recomienda solo cambiar los puertos cuando exista un conflicto en su entorno.
- Debido a la complejidad del software, los puertos solo se pueden modificar durante el proceso de instalación.
- En el menú Database Server:
- Ingrese un valor para Database Server y, de forma opcional, de Instance Name.
- Seleccione Windows authentication o Server authentication.
- Si se seleccionó Server authentication, ingrese una ID de inicio de sesión y una contraseña.
- Complete el nombre del catálogo de base de datos.
- Haga clic en Next (Siguiente).

Nota:
- La autenticación del servidor es la autenticación de SQL Server.
- Si la autenticación del servidor está seleccionada, vaya al Paso 20.
- Las credenciales elegidas para conectarse deben tener la función sysadmin asignada en SQL Server. Para obtener más información, consulte Cómo configurar SQL para Dell Security Management Server/Dell Data Protection Enterprise Edition Server.
- Si se ingresa un servidor de base de datos y una autenticación, pero se da un nombre de catálogo de base de datos que no existe, el instalador de Dell Enterprise Server le solicitará crear esa base de datos por usted. Haga clic en Yes a fin de crear la base de datos o No para volver al Paso 18.
- El servidor de base de datos y el catálogo de bases de datos serán diferentes en su entorno.
- Si se utilizó Windows authentication (Paso 18), ingrese un nombre de usuario y una contraseña para que la cuenta de servicio de dominio acceda a SQL y, a continuación, haga clic en Next.

Nota:
- Si se eligió la autorización del servidor (SQL), está pantalla no se presentará. Continúe con el Paso 20,
- Si la base de datos se creó antes de la instalación de Dell Security Management Server, las credenciales que se completan aquí requieren derechos de
db_owner. Para obtener más información, consulte Cómo configurar SQL para Dell Security Management Server/Dell Data Protection Enterprise Edition Server.
- Haga clic en Install.

- De manera opcional, marque Launch Remote Management Console y, a continuación, haga clic en Finish.

Nota: Al finalizar, se debe configurar la Consola de administración. Para obtener más información, consulte Cómo configurar la Consola de administración de Dell Data Security/Dell Data Protection Server.
- Haga clic con el botón secundario y extraiga el software del servidor.

Nota: Para obtener más información sobre cómo descargar el software del servidor, consulte Cómo descargar Dell Security Management Server.
- Desde la carpeta raíz extraída, cópiela
EnterpriseServerInstallKey.inien C:\Windows.

Nota: De manera opcional, puede registrar la clave de producto manualmente en el Paso 8.
- Vaya a
Installers\Enterprise Server\[BIT]y, a continuación, haga doble clic en setup.exe.

Nota:
[BIT] = x64 o x86
- Seleccione un idioma y haga clic en Aceptar.

- Si se detectan requisitos faltantes, haga clic en Install. De lo contrario, continúe con el Paso 6.

Nota: Para obtener más información sobre los requisitos del sistema, consulte Requisitos del sistema de Dell Security Management Server.
- Haga clic en Next (Siguiente).

- Revise el Acuerdo de licencia de usuario final (EULA, por sus siglas en inglés). Al final del menú del EULA, seleccione I accept the terms in the license agreement y, a continuación, haga clic en Next.

- Haga clic en Next (Siguiente).

Nota: La clave de producto se completa de forma automática (Paso 2).
- De forma opcional, puede cambiar el directorio de instalación y, a continuación, hacer clic en Next.

- Verifique que Complete esté seleccionado y, a continuación, haga clic en Next.

- De manera opcional, cambie los nombres de host o los puertos que se utilizan de los valores predeterminados y, a continuación, haga clic en Next.

Nota:
- Se recomienda solo cambiar los puertos cuando exista un conflicto en su entorno.
- Debido a la complejidad del software, los puertos solo se pueden modificar durante el proceso de instalación.
- El nombre de host utilizado debe coincidir con el nombre del servidor mencionado en el certificado (Paso 14).
- Los nombres de host en los ejemplos de capturas de pantalla variarán en su entorno.
- De manera opcional, cambie los nombres de host o los puertos que se utilizan de los valores predeterminados y, a continuación, haga clic en Next.

Nota:
- Se recomienda solo cambiar los puertos cuando exista un conflicto en su entorno.
- Debido a la complejidad del software, los puertos solo se pueden modificar durante el proceso de instalación.
- El nombre de host utilizado debe coincidir con el nombre del servidor mencionado en el certificado (Paso 14).
- Los nombres de host en los ejemplos de capturas de pantalla variarán en su entorno.
- Si se recibe un indicador sobre IIS, haga clic en Ignore para continuar.

- Seleccione una de las siguientes opciones:
- Import an existing certificate y continúe con el Paso 15.
- Create a self signed certificate and import it to key store y, a continuación, continúe con el Paso 16.

Nota: Este certificado se utiliza para comunicar de manera segura los datos del software de terminal al servidor.
- Siga la ruta del certificado para importar y suministrar la contraseña del certificado. Cuando termine, haga clic en Siguiente. Continúe con el Paso 17,

Nota:
- La ruta y el nombre del certificado variarán en su entorno.
- Para obtener más información, consulte Cómo crear un dominio o un certificado de otros fabricantes para Dell Data Security/Dell Data Protection Server.
- En el menú Configuración de una autoridad de certificación (CA):
- Confirme el Nombre completo del equipo.
- Indique la Organización.
- Indique la Unidad de la organización.
- Indique la Ciudad.
- Indique el Estado.
- Indique el País como una abreviatura de dos letras.
- Haga clic en Next y continúe al Paso 17.

Nota: Todos los campos que son completados en el ejemplo anterior pueden diferir en su entorno.
- Haga clic en Install.

- Haga clic en Finish.

Nota: Al finalizar, se debe configurar el Dell Data Protection | Enterprise Edition Server. Para obtener más información, consulte Cómo configurar Dell Security Management Server/Dell Data Protection Enterprise Edition Server.
- Haga clic con el botón secundario y extraiga el software del servidor.

Nota: Para obtener más información sobre cómo descargar el software del servidor, consulte Cómo descargar Dell Security Management Server.
- Copie
EnterpriseServerInstallKey.inien C:\Windows.

Nota:
- Para obtener
EnterpriseServerInstallKey.ini, llame al soporte de Dell Data Security. Para comunicarse con el soporte, consulte Números de teléfono de soporte internacionales de Dell Data Security. - De manera opcional, puede registrar la clave de producto manualmente en el Paso 8.
- Vaya a
\Enterprise Server\[BIT]y, a continuación, haga doble clic en setup.exe.

Nota:
[BIT] = x64 o x86
- Seleccione un idioma y haga clic en Aceptar.

- Si se detectan requisitos faltantes, haga clic en Install. De lo contrario, continúe con el Paso 6.

Nota: Para obtener más información sobre los requisitos del sistema, consulte Requisitos del sistema de Dell Security Management Server.
- Haga clic en Next (Siguiente).

- Revise el Acuerdo de licencia de usuario final (EULA, por sus siglas en inglés). Al final del menú del EULA, seleccione I accept the terms in the license agreement y, a continuación, haga clic en Next.

- Haga clic en Next (Siguiente).

Nota: La clave de producto se completa de forma automática (Paso 2).
- De forma opcional, puede cambiar el directorio de instalación y, a continuación, hacer clic en Next.

- Verifique que Complete esté seleccionado y, a continuación, haga clic en Next.

- De manera opcional, cambie los nombres de host o los puertos que se utilizan de los valores predeterminados y, a continuación, haga clic en Next.

Nota:
- Se recomienda solo cambiar los puertos cuando exista un conflicto en su entorno.
- Debido a la complejidad del software, los puertos solo se pueden modificar durante el proceso de instalación.
- El nombre de host utilizado debe coincidir con el nombre del servidor mencionado en el certificado (Paso 14).
- Los nombres de host en los ejemplos de capturas de pantalla variarán en su entorno.
- De manera opcional, cambie los nombres de host o los puertos que se utilizan de los valores predeterminados y, a continuación, haga clic en Next.

Nota:
- Se recomienda solo cambiar los puertos cuando exista un conflicto en su entorno.
- Debido a la complejidad del software, los puertos solo se pueden modificar durante el proceso de instalación.
- El nombre de host utilizado debe coincidir con el nombre del servidor mencionado en el certificado (Paso 14).
- Los nombres de host en los ejemplos de capturas de pantalla variarán en su entorno.
- Si se recibe un indicador sobre IIS, haga clic en Ignore para continuar.

- Seleccione una de las siguientes opciones:
- Import an existing certificate y continúe con el Paso 15.
- Create a self signed certificate and import it to key store y, a continuación, continúe con el Paso 16.

Nota: Este certificado se utiliza para comunicar de manera segura los datos del software de terminal al servidor.
- Siga la ruta del certificado para importar y suministrar la contraseña del certificado. Cuando termine, haga clic en Siguiente. Continúe con el Paso 17,

Nota:
- La ruta y el nombre del certificado variarán en su entorno.
- Para obtener más información, consulte Cómo crear un dominio o un certificado de otros fabricantes para Dell Data Security/Dell Data Protection Server.
- En el menú Configuración de una autoridad de certificación (CA):
- Confirme el Nombre completo del equipo.
- Indique la Organización.
- Indique la Unidad de la organización.
- Indique la Ciudad.
- Indique el Estado.
- Indique el País como una abreviatura de dos letras.
- Haga clic en Next y continúe al Paso 17.

Nota: Todos los campos que son completados en el ejemplo anterior pueden diferir en su entorno.
- Haga clic en Install.

- Haga clic en Finish.

Nota: Al finalizar, se debe configurar el Dell Data Protection | Enterprise Edition Server. Para obtener más información, consulte Cómo configurar Dell Security Management Server/Dell Data Protection Enterprise Edition Server.
- Haga clic con el botón secundario y extraiga el software del servidor.

Nota: Para obtener más información sobre cómo descargar el software del servidor, consulte Cómo descargar Dell Security Management Server.
- Copie
EnterpriseServerInstallKey.inien C:\Windows.

Nota:
- Para obtener
EnterpriseServerInstallKey.ini, llame al soporte de Dell Data Security. Para comunicarse con el soporte, consulte Números de teléfono de soporte internacionales de Dell Data Security. - De manera opcional, puede registrar la clave de producto manualmente en el Paso 8.
- Vaya a
Installers\Enterprise Server\[BIT]y, a continuación, haga doble clic en setup.exe.

Nota:
[BIT] = x64 o x86
- Seleccione un idioma y haga clic en Aceptar.

- Si se detectan requisitos faltantes, haga clic en Install. De lo contrario, continúe con el Paso 6.

Nota: Para obtener más información sobre los requisitos del sistema, consulte Requisitos del sistema de Dell Security Management Server.
- Haga clic en Next (Siguiente).

- Revise el Acuerdo de licencia de usuario final (EULA, por sus siglas en inglés). Al final del menú del EULA, seleccione I accept the terms in the license agreement y, a continuación, haga clic en Next.

- Haga clic en Next (Siguiente).

Nota: La clave de producto se completa de forma automática (Paso 2).
- De forma opcional, puede cambiar el directorio de instalación y, a continuación, hacer clic en Next.

- Verifique que Complete esté seleccionado y, a continuación, haga clic en Next.

- De manera opcional, cambie los nombres de host o los puertos que se utilizan de los valores predeterminados y, a continuación, haga clic en Next.

Nota:
- Se recomienda solo cambiar los puertos cuando exista un conflicto en su entorno.
- Debido a la complejidad del software, los puertos solo se pueden modificar durante el proceso de instalación.
- El nombre de host utilizado debe coincidir con el nombre del servidor mencionado en el certificado (Paso 14).
- Los nombres de host en los ejemplos de capturas de pantalla variarán en su entorno.
- De manera opcional, cambie los nombres de host o los puertos que se utilizan de los valores predeterminados y, a continuación, haga clic en Next.

Nota:
- Se recomienda solo cambiar los puertos cuando exista un conflicto en su entorno.
- Debido a la complejidad del software, los puertos solo se pueden modificar durante el proceso de instalación.
- El nombre de host utilizado debe coincidir con el nombre del servidor mencionado en el certificado (Paso 14).
- Los nombres de host en los ejemplos de capturas de pantalla variarán en su entorno.
- Si se recibe un indicador sobre IIS, haga clic en Ignore para continuar.

- Seleccione una de las siguientes opciones:
- Import an existing certificate y continúe con el Paso 15.
- Create a self signed certificate and import it to key store y, a continuación, continúe con el Paso 16.

Nota: Este certificado se utiliza para comunicar de manera segura los datos del software de terminal al servidor.
- Siga la ruta del certificado para importar y suministrar la contraseña del certificado. Cuando termine, haga clic en Siguiente. Continúe con el Paso 17,

Nota:
- La ruta y el nombre del certificado variarán en su entorno.
- Para obtener más información, consulte Cómo crear un dominio o un certificado de otros fabricantes para Dell Data Security/Dell Data Protection Server.
- En el menú Configuración de una autoridad de certificación (CA):
- Confirme el Nombre completo del equipo.
- Indique la Organización.
- Indique la Unidad de la organización.
- Indique la Ciudad.
- Indique el Estado.
- Indique el País como una abreviatura de dos letras.
- Haga clic en Next y continúe al Paso 17.

Nota: Todos los campos que son completados en el ejemplo anterior pueden diferir en su entorno.
- Haga clic en Install (Instalar).

- Haga clic en Finish.

Nota: Al finalizar, se debe configurar el Dell Data Protection | Enterprise Edition Server. Para obtener más información, consulte Cómo configurar Dell Security Management Server/Dell Data Protection Enterprise Edition Server.
Para comunicarse con el equipo de soporte, consulte los números de teléfono de soporte internacionales de Dell Data Security.
Vaya a TechDirect para generar una solicitud de soporte técnico en línea.
Para obtener información y recursos adicionales, únase al foro de la comunidad de seguridad de Dell.
Berörda produkter
Dell EncryptionArtikelegenskaper
Artikelnummer: 000196616
Artikeltyp: How To
Senast ändrad: 28 apr. 2023
Version: 4
Få svar på dina frågor från andra Dell-användare
Supporttjänster
Kontrollera om din enhet omfattas av supporttjänster.