Verwendung und Fehlerbehebung des drahtlosen Dell WR517-Empfängers
Sammanfattning: Erfahren Sie, wie Sie den Dell WR517 Wireless-Empfänger einrichten und verwenden. Finden Sie Schritte zur Fehlerbehebung, um häufig auftretende Probleme zu beheben.
Symptom
Dieser Artikel enthält Informationen zum Dell WR517 Wireless-Empfänger, Informationen zum Einrichten des Empfängers mit einem Display, Herstellen einer Verbindung zum Wireless-Empfänger unter Windows 10, Windows 8.1, Windows 7 und Google Android-Geräten mit Miracast-Funktion, Beheben allgemeiner Probleme mit dem Empfänger und Antworten auf einige häufig gestellte Fragen.
Inhaltsverzeichnis:
- Merkmale des Dell WR517 Wireless-Empfängers
- Hardware- und Softwarevoraussetzungen
- Einrichten des Wireless-Empfängers mit einem Display
- Einrichten der drahtlosen Verbindung von Ihrem PC, Smartphone oder Tablet
- Aktualisieren der Firmware des Wireless-Empfängers
- Anschließen einer Tastatur und einer Maus an den Wireless-Empfänger
- Troubleshooting
- Häufig gestellte Fragen
Merkmale des Dell WR517 Wireless-Empfängers
Der Dell WR517 Wireless-Empfänger ermöglicht es Ihrem Windows-Laptop, Android-Smartphone oder Tablet mit Miracast-Funktion, das Bildschirmbild über eine Wi-Fi Direct-Schnittstelle auf dem Dell Konferenzraummonitor (z. B. Monitor Dell C7016H) anzuzeigen.
Die Funktionen des Dell WR517 Wireless-Empfängers umfassen:
- Drahtlose Konnektivität über IEEE 802.11 ac (Wi-Fi), Bluetooth und Screencast.
- Die Konnektivität macht es einfach und problemlos, sich mit alten und neuen Systemen zu verbinden.
- Screenovate-Treiber/-Apps zur Unterstützung zusätzlicher/erweiterter HID-Freigabefunktionen sind für Windows 10, Windows 8.x und Windows 7 enthalten.
Hardware- und Softwarevoraussetzungen
Damit der Dell WR517 Wireless-Empfänger optimal funktioniert, wird dringend empfohlen, dass das Gerät die Mindestanforderungen an Hardware und Software erfüllt.
| Hardwareanforderungen |
|
|---|---|
| Softwareanforderungen |
|
| Betriebssystemanforderungen |
|
 Hinweis: Apple iPhones, iPads und MacBooks werden nicht unterstützt. Smartphones von Sony werden als sekundäres Gerät für Dual Cast nicht unterstützt.
Hinweis: Apple iPhones, iPads und MacBooks werden nicht unterstützt. Smartphones von Sony werden als sekundäres Gerät für Dual Cast nicht unterstützt.
Einrichten des Wireless-Empfängers mit einem Display
Anschließen Ihres Dell WR517 Wireless-Empfängers an einen Konferenzraummonitor Dell C7016H:
- Verwenden Sie einen Kreuzschlitzschraubendreher, um die beiden Schrauben (im Lieferumfang des Empfängers enthalten) am Montageträger an der Rückseite Ihres Displays zu befestigen.
- Richten Sie die Montagelöcher des Wireless-Empfängers Dell WR517 an den beiden Schrauben aus, die an der Rückseite des Displays befestigt waren, und drücken Sie den Empfänger nach unten, bis er einrastet.
- Schließen Sie das Micro-USB-Kabel (im Lieferumfang des Empfängers enthalten) des Dell WR517 Wireless-Empfängers an den USB-Anschluss des Displays an, um Strom zu erhalten.
- Verbinden Sie das HDMI-Kabel (im Lieferumfang des Empfängers enthalten) des Dell WR517 Wireless-Empfängers mit dem Display.
- Verbinden Sie Ihr USB-Kabel vom Dell WR517 Wireless-Empfänger mit Ihrer USB-Tastatur und -Maus.
- Schalten Sie das Display ein und der Dell WR517 Wireless-Empfänger wird gleichzeitig aktiviert.

Abbildung 1: Einrichten des Wireless-Empfängers mit einem Display Schritt 1 und 2

Abbildung 2: Einrichten des Wireless-Empfängers mit einem Display Schritte 3, 4 und 5.
Navigieren auf dem Startbildschirm
Wenn die Eingangsquelle für den Monitor auf HDMI eingestellt ist, können Sie mit dem drahtlosen Startbildschirm von Dell erweiterte Wireless-Einstellungen des Dell WR517 Wireless-Empfängers konfigurieren.
| Etikett | Artikel | Beschreibung |
|---|---|---|
| 1 | SSID (Service Set IDentifier) | Zeigt den Netzwerknamen (SSID) des Wireless-Empfängers an, der über WLAN gesendet und von Ihren intelligenten Geräten identifiziert wird. Sie können den Namen über das Menü Settings (Einstellungen) auf dem Startbildschirm ändern. |
| 2 | Symbol "Einstellungen" | Das Menü Settings (Einstellungen) ist der Hauptknotenpunkt für Ihren Wireless-Empfänger und die allgemeinen Einstellungen. |
| 3 | Informationen und Unterstützung | Laden Sie die Dell Wireless Monitor-App für Ihr Android-Smartphone oder -Tablet vom Google Play Store herunter, um weitere Informationen zu erhalten. |

Abbildung 3: Startbildschirm
Verwenden des Menü "Settings" (Einstellungen)
Um auf dem Startbildschirm zu navigieren und auf das Menü Settings (Einstellungen) zuzugreifen, müssen Sie eine USB-Tastatur und -Maus an den Dell WR517 Wireless-Empfänger anschließen. Durch Klicken auf das Menüsymbol Settings (Einstellungen) werden die folgenden Menüoptionen geöffnet:
| Menüoption | Beschreibung |
|---|---|
| Band Selection | (Bandauswahl) Ermöglicht das Umschalten zwischen dem 2,4 GHz- und 5 GHz-Band. Die Standardeinstellung ist "Auto". Hinweis: Es wird empfohlen, die Standardeinstellung „Auto“ zu verwenden, wenn Sie das beste WLAN-Band für Ihr Gerät nicht ermitteln können. |
| Rename | Wählen Sie diese Option aus, um das Dialogfeld "Umbenennen" anzuzeigen. Verwenden Sie dann die Tastatur, um den Netzwerknamen (SSID) des Funkempfängers zu ändern. |
| Erweitert | Die Standardeinstellung ist Enabled (Aktiviert), damit Sie den Bildschirm Ihres Screencast-fähigen Geräts in Echtzeit spiegeln können. |
| Auf Werkseinstellungen zurücksetzen | Wählen Sie OK, um die werkseitigen Standardeinstellungen wiederherzustellen. Bei Auswahl von "Cancel" (Abbrechen) wird ohne Speichern beendet. Warnung: Beim Zurücksetzen des Monitors auf die werkseitigen Standardeinstellungen wird der Netzwerkname (SSID) umbenannt und die Geräte werden getrennt. Sie müssen Screencast auf Ihren Geräten erneut einrichten. |
| About (Info) | Mit dieser Menüoption können Sie die aktuelle Firmware-Versionsnummer des Wireless-Empfängers anzeigen. |

Abbildung 4: Menü „Einstellungen“
Zurück zum Anfang
Einrichten der drahtlosen Verbindung von Ihrem PC, Smartphone oder Tablet
Mit dem Dell WR517 Wireless-Empfänger können Sie Inhalte drahtlos anzeigen und verwalten. Die drahtlose Anzeige wird von den Betriebssystemen Microsoft Windows 10, Windows 8.1, Google Android 5.0 oder neuer über Screencast unterstützt. Die drahtlose Anzeige wird von Microsoft Windows 7 über die Dell Wireless Monitor-Software unterstützt.
Klicken Sie unten auf das Betriebssystem, um weitere Anweisungen zu erhalten.
Verbindung zum Dell WR517 Wireless-Monitor von Microsoft Windows 10
- Stellen Sie sicher, dass das Gerät die Hardware- und Softwareanforderungen erfüllt.
- Drücken Sie die Windows-Logo-Taste + K auf der Tastatur.
Sie können auch auf das Benachrichtigungssymbol und dann auf Connect (Verbinden) im Wartungscenter-Menü klicken.
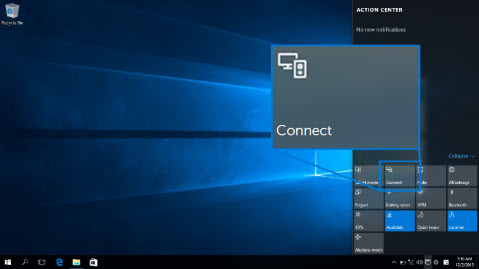
Abbildung 4: Action Center
- Wählen Sie den Monitor aus der Liste aus.
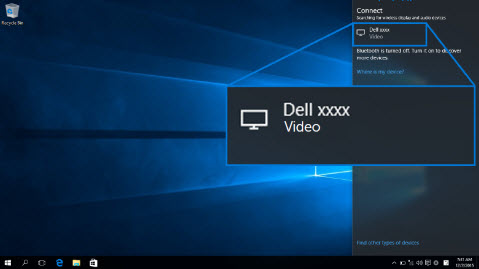
Abbildung 5: Auswahl des Monitors
- Folgen Sie der Anleitung, die auf dem Monitor angezeigt wird. Ein achtstelliger PIN-Code wird auf dem Monitor angezeigt. Geben Sie den PIN-Code auf Ihrem Microsoft Windows 10-Gerät ein, um den Kopplungsvorgang abzuschließen (Abbildung 6).
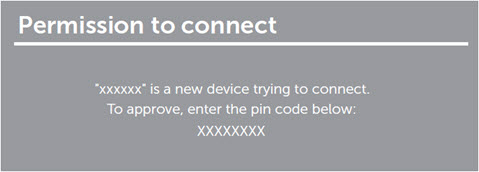
Abbildung 6: Eingabe einer 8-stelligen PIN auf Ihrem Gerät
Verbindung zu einem Gerät unter Microsoft Windows 10 trennen
Ändern des Projektionsmodus in Microsoft Windows 10
- Klicken Sie auf Allow input from a keyboard or mouse connected to this display (Eingabe über eine an diese Anzeige angeschlossene Tastatur oder Maus ermöglichen) auf dem Computer, um den Setup-Vorgang abzuschließen.
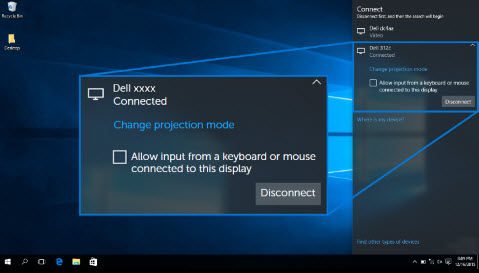
Abbildung 7: Eingabe über Tastatur oder Maus erlauben- Drücken Sie die Windows-Logo-Taste + K auf der Tastatur.
- Klicken Sie auf Trennen, um die Projektion auf dem Monitor zu beenden.
- Drücken Sie die Windows-Logo-Taste + P auf der Tastatur.
- Wählen Sie den Projektionsmodus Ihrer Wahl.
Verbindung zum Dell WR517 Wireless-Monitor von Microsoft Windows 8,1
- Stellen Sie sicher, dass das Gerät die Hardware- und Softwareanforderungen erfüllt.
- Drücken Sie die Windows-Taste + C auf der Tastatur zum Öffnen des Charms-Menüs.
Sie können zum Öffnen des Charms-Menüs auch von der rechten Bildschirmseite aus wischen.
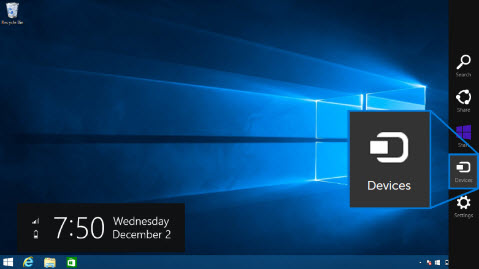
Abbildung 8: Charm-Balken
- Klicken Sie auf Devices (Geräte) und wählen Sie dann Project (Projizieren).
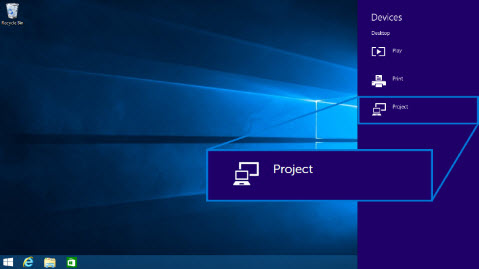
Abbildung 9: Geräte-Menü
- Klicken Sie auf Drahtlose Anzeige hinzufügen und wählen Sie den Monitor aus.
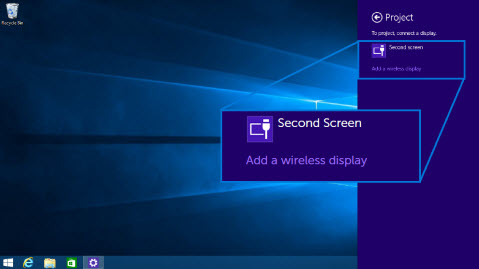
Abbildung 10: Drahtloses Display hinzufügen
- Ein achtstelliger PIN-Code wird auf dem Monitor angezeigt. Geben Sie den PIN-Code auf Ihrem Microsoft Windows 8,1-Gerät ein, um den Kopplungsvorgang abzuschließen (Abbildung X).
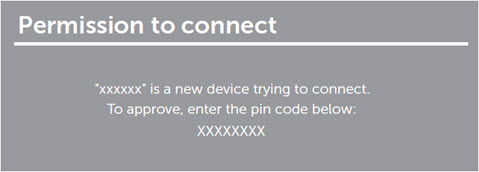
Abbildung 11: Eingabe einer 8-stelligen PIN auf Ihrem Windows-Gerät
Verbindung zu einem Gerät unter Microsoft Windows 8,1 trennen
Ändern des Projektionsmodus in Microsoft Windows 8,1
- Klicken Sie auf Allow input from a keyboard or mouse connected to this display (Eingabe über eine an diese Anzeige angeschlossene Tastatur oder Maus ermöglichen) auf dem Computer, um den Setup-Vorgang abzuschließen.
- Drücken Sie die Windows-Logo-Taste + P auf der Tastatur.
- Klicken Sie auf Verbindung trennen.
- Drücken Sie die Windows-Logo-Taste + P auf der Tastatur.
- Wählen Sie den Projektionsmodus Ihrer Wahl.
Verbindung zum Dell WR517 Wireless-Monitor von Microsoft Windows 7
Zum Herstellen einer Verbindung mit dem Dell Wireless Monitor unter Windows 7 ist es erforderlich, die Dell Wireless Monitor-Software zu installieren. Diese Anwendung hilft Ihnen beim Verbinden, Trennen und Ändern des Projektions-Modus.
- Stellen Sie sicher, dass das Gerät die Hardware- und Softwareanforderungen erfüllt.
- Laden Sie die Dell Wireless Monitor-Software von der Dell Support-Website herunter und installieren Sie sie.
- Öffnen Sie die Dell Wireless Monitor-Software. Die Anwendung sucht automatisch nach verfügbaren Geräten.
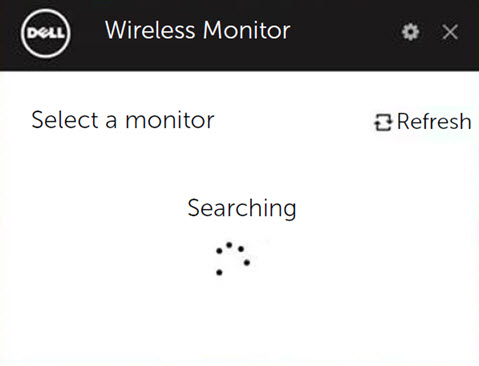
Abbildung 12: Dell Wireless Monitor-Software sucht nach Wireless-Empfängern in der Nähe
- Klicken Sie auf Connect (Verbinden), sobald der Monitorname in der Liste angezeigt wird.
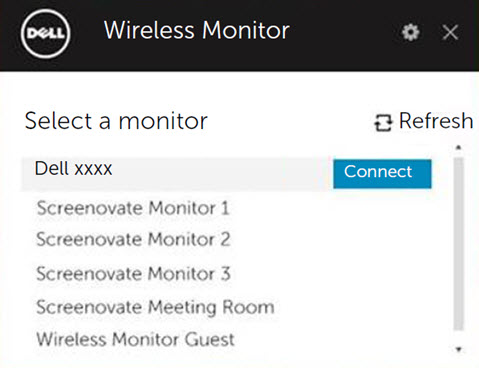
Abbildung 13: Verbindung über die Dell Wireless Monitor-Software
- Ein achtstelliger PIN-Code wird auf dem Monitor angezeigt. Geben Sie den PIN-Code auf Ihrem Microsoft Windows 7-Gerät ein, um den Kopplungsvorgang abzuschließen (Abbildung X).
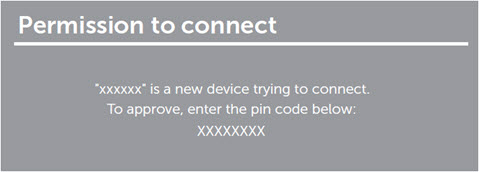
Abbildung 14: Eingabe einer 8-stelligen PIN auf Ihrem Windows-Gerät
Verbindung zu einem Gerät unter Microsoft Windows 7 trennen
Ändern des Projektionsmodus in Microsoft Windows 7
- Wenn Sie aufgefordert werden, eine Aktualisierung der Firmware des Monitors durchzuführen, klicken Sie auf Yes (Ja).
- Öffnen Sie die Dell Wireless Monitor-Software.
- Klicken Sie auf Trennen, um die Projektion auf dem Monitor zu beenden.
- Öffnen Sie die Dell Wireless Monitor-Software.
- Wählen Sie den Projektionsmodus Ihrer Wahl.
Verbindung zum drahtlosen Dell WR517-Monitor von Google Android
- Stellen Sie sicher, dass das Android-Smartphone oder -Tablet die Hardware- und Softwareanforderungen erfüllt.
- Gehen Sie zur Anwendungsschublade und öffnen Sie die Dell Wireless Monitor-App.
 Hinweis: Laden Sie die Dell Wireless Monitor-App aus dem Google Play Store herunter.
Hinweis: Laden Sie die Dell Wireless Monitor-App aus dem Google Play Store herunter.
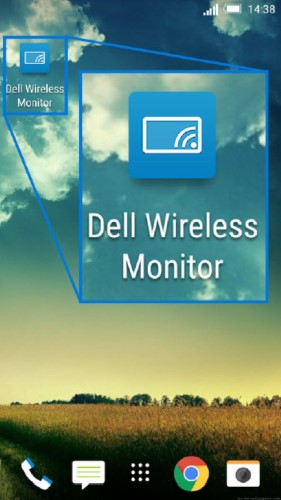
Abbildung 15: Dell Wireless Monitor-App
- Tippen Sie auf Cast Settings (Cast-Einstellungen) in der Dell Wireless Monitor-App.
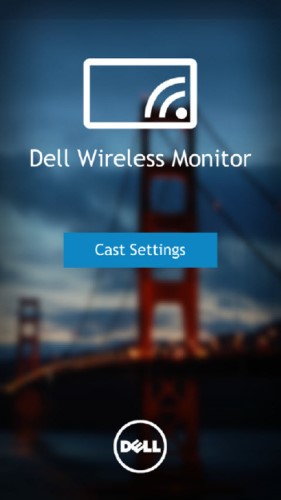
Abbildung 16: Projektionseinstellungen
- Tippen Sie auf den Wireless Monitor in der Liste.
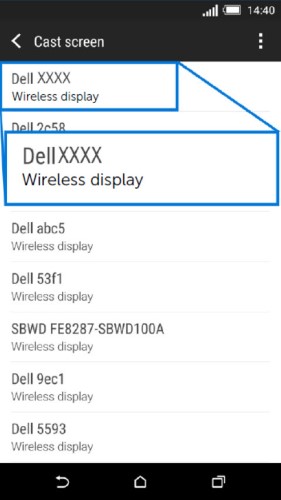
Abbildung 17: Erkannte drahtlose Displays
- Ein achtstelliger PIN-Code wird auf dem Monitor angezeigt. Geben Sie den PIN-Code auf Ihrem Microsoft Windows 7-Gerät ein, um den Kopplungsvorgang abzuschließen (Abbildung X).
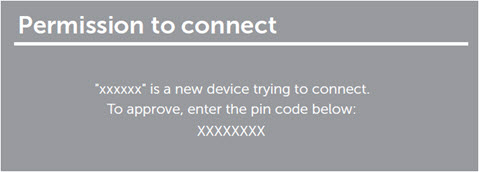
Abbildung 18: Eingabe einer 8-stelligen PIN auf Ihrem Android-Gerät
Verbindung zu einem Gerät in Google Android trennen
Um die Projektion des Bildschirms Ihres Android-Geräts auf den Monitor zu beenden, streichen Sie die Benachrichtigungsfreigabe mit zwei Fingern vom oberen Bildschirmrand nach unten und wählen Sie Disconnect (Verbindung trennen).
- Aktivieren Sie die Bluetooth-Eingangsverbindung auf Ihrem Gerät.
 Hinweis: Aktivieren Sie die Bluetooth-Eingangsverbindung zum Bedienen Ihres Android-Tablets oder -Smartphones mit der an den Monitor angeschlossenen Tastatur und Maus.
Hinweis: Aktivieren Sie die Bluetooth-Eingangsverbindung zum Bedienen Ihres Android-Tablets oder -Smartphones mit der an den Monitor angeschlossenen Tastatur und Maus.
Aktualisieren der Firmware des Dell WR517 Wireless-Empfängers
Mit der OTA-Upgradefunktion (Over-the-Air) kann der Dell WR517 Wireless-Empfänger auf die aktuellste Version aktualisiert werden.
Stellen Sie sicher, dass Sie Folgendes installiert haben und bereit für die erfolgreiche Aktualisierung der Firmware des Wireless-Empfängers sind:
- Installieren Sie die Dell Wireless Monitor-Software auf Ihrem Windows-PC.
- Verbinden Sie Ihren Windows-PC mit dem Internet.
- Verbinden Sie Ihren Windows-PC mit dem Wireless-Empfänger.
Die Dell Wireless Monitor-Software sucht nach der neuesten Firmware-Version. Klicken Sie auf Accept (Akzeptieren), um die neueste Firmware herunterzuladen und zu installieren. Aktualisierung erfolgt im Hintergrund.
Zurück nach obenAnschließen einer Tastatur und einer Maus an den Dell WR517 Wireless-Empfänger
Der Dell Wireless-Empfänger ermöglicht dem Benutzer die Steuerung des Geräts über eine einzige Tastatur und Maus, die an den Empfänger angeschlossen ist.
- Schließen Sie die Tastatur und/oder die Maus an den USB-Downstream-Port des Wireless-Empfängers an.
- Verwenden Sie die Tastatur und/oder Maus, um den Startbildschirm, den PC oder das Android-Gerät zu steuern.
 Hinweis: Es werden nur Standard-USB-Tastaturen und -Mäuse unterstützt.
Hinweis: Es werden nur Standard-USB-Tastaturen und -Mäuse unterstützt.
Troubleshooting
| Problem (Symptom) | Mögliche Lösung |
|---|---|
| Notebook-Computer können keine Verbindung zum Dell WR517 Wireless-Empfänger herstellen |
 Hinweis: Dell empfiehlt Windows 10 und höher, um die besten Ergebnisse mit Miracast zu erzielen. Miracast-Erweiterungen werden ständig im Hinblick auf Geschwindigkeit, Leistung, Stabilität und Kompatibilität optimiert. Erwägen Sie ein Upgrade auf Windows 10, um grundlegende Miracast-Probleme zu lösen, da ältere Windows-Versionen möglicherweise nicht über die richtigen Gerätetreiber verfügen, um die Mindestanforderungen für diese neue Technologie zu erfüllen. Der Dell WR517 Wireless-Empfänger funktioniert am besten mit Windows 10- und Android-Geräten (5.1 und höher). Hinweis: Dell empfiehlt Windows 10 und höher, um die besten Ergebnisse mit Miracast zu erzielen. Miracast-Erweiterungen werden ständig im Hinblick auf Geschwindigkeit, Leistung, Stabilität und Kompatibilität optimiert. Erwägen Sie ein Upgrade auf Windows 10, um grundlegende Miracast-Probleme zu lösen, da ältere Windows-Versionen möglicherweise nicht über die richtigen Gerätetreiber verfügen, um die Mindestanforderungen für diese neue Technologie zu erfüllen. Der Dell WR517 Wireless-Empfänger funktioniert am besten mit Windows 10- und Android-Geräten (5.1 und höher).
|
| An den Wireless-Empfänger angeschlossene Tastatur und Maus funktionieren nicht auf dem Notebook |
|
| An den Wireless-Empfänger angeschlossene Tastatur und Maus funktionieren nicht auf Tablet oder Smartphone |
|
| Kein Audio vom Wireless-Empfänger |
|
| Android-Tablet oder -Smartphone stellt keine Verbindung mit dem Wireless-Empfänger her |
|
| Die Videoqualität ist schlecht |
|
| Die Audioqualität ist schlecht |
|
| Die Wiedergabe von Blu-ray-Discs funktioniert nicht mit Cyberlink PowerDVD 1.3 | Blu-ray-Wiedergabe wird über Miracast mit Cyberlink PowerDVD Version 1.4 oder höher unterstützt. Stellen Sie sicher, dass Cyberlink PowerDVD auf Version 1.4 oder höher aktualisiert wird. |
| Der Wireless-Empfängername wird nicht auf dem Computer, Tablet oder Smartphone angezeigt |
|
| Lange Verbindungszeit beim Umschalten zwischen Windows 7-PCs | Dies ist eine Designeinschränkung und kein Mangel. Nachfolgend werden die erwarteten Verbindungszeiten aufgeführt:
|
| Keine Verbindung mit dem Wireless-Empfänger in einem Netzwerk mit Firewall (Unternehmensnetzwerk) möglich | Wenn Sie über Administratorrechte auf Ihrem PC mit Windows 10 oder Windows 8.1 verfügen, können Sie folgende Schritte ausführen:
Wenden Sie sich an Ihren IT-Administrator, um die folgenden Einstellungen zu überprüfen und sicherzustellen, dass die Einstellungen Wi-Fi Direct oder den virtuellen Wi-Fi-Port 7236 nicht blockieren, die für Screencasts verwendet werden:
Bitten Sie Ihren Netzwerkadministrator bei PCs mit Windows 10 und Windows 8.1, eine eingehende Regel zur Windows Firewall Advanced Security hinzuzufügen, um für drahtlose Anzeigen eine Verbindung über jedes Protokoll und auf allen Netzwerkprofilen zu ermöglichen (Domäne, privat oder öffentlich).
Haftungsausschluss: Versuchen Sie nicht, dies selbst ohne Rücksprache mit Ihrem Netzwerkadministrator auszuführen. Holen Sie immer die Genehmigung und den Rat Ihres Netzwerkadministrators ein, bevor Sie dies versuchen. Dell übernimmt keinerlei Haftung jeglicher Art für alle nicht autorisierten, nicht ordnungsgemäßen und/oder falschen Aktionen Ihrerseits.
|
Zurück zum Anfang
Häufige Fehlermeldungen
| Fehlermeldung | Lösung |
| Kanaloptimierung Der WLAN-Kanal zwischen Ihrem Windows-Gerät und dem Dell Wireless-Empfänger WR517 wurde geändert. Um eine optimale Leistung sicherzustellen, wird empfohlen, den Wireless-Empfänger neu zu verbinden. |
Verbinden Sie Ihren Windows-Computer, Android-Smartphone oder -Tablet erneut mit dem Wireless-Empfänger. |
Zurück nach oben
Häufig gestellte Fragen
Hier sind einige häufig gestellte Fragen. Klicken Sie für weitere Informationen auf die unten aufgeführten Fragen.
Damit der Dell WR517 Wireless-Empfänger optimal funktioniert, wird dringend empfohlen, dass das Gerät die Mindestanforderungen an Hardware und Software erfüllt.
| Hardwareanforderungen |
|
|---|---|
| Softwareanforderungen |
|
| Betriebssystemanforderungen |
|
 Hinweis: Apple iPhones, iPads und MacBooks werden nicht unterstützt.
Hinweis: Apple iPhones, iPads und MacBooks werden nicht unterstützt.
Die maximale Auflösung, die vom Dell WR517 Wireless-Empfänger unterstützt wird, beträgt 1920 x 1080.
Zu jedem Zeitpunkt können Sie genau ein Gerät an den Dell WR517 Wireless-Empfänger anschließen. Duale Verbindung wird nicht unterstützt.
Stellen Sie sicher, dass Tastatur und Maus an den Dell WR517 Wireless-Empfänger angeschlossen sind. Sobald Tastatur und Maus verbunden sind, können Sie auf die Einstellungen des Startbildschirms zugreifen und das an den Wireless-Empfänger angeschlossene Gerät steuern.
Um den Namen des Dell WR517 Wireless-Empfängers zu ändern, gehen Sie folgendermaßen vor:
- Stellen Sie sicher, dass Tastatur und Maus an den drahtlosen Empfänger angeschlossen sind.
- Schalten Sie den Monitor EIN.
- Legen Sie die Quelle des Monitors auf "HDMI" fest. Sie sollten jetzt den Startbildschirm des Dell WR517 Wireless-Empfängers sehen.
- Klicken Sie auf das Zahnradsymbol in der oberen rechten Ecke.
- Klicken Sie auf Rename (Umbenennen) und geben Sie einen Namen Ihrer Wahl ein.
- Klicken Sie auf die Schaltfläche OK, um die Einstellungen zu speichern.
Die aktuelle Versionsnummer der Firmware des Dell WR517 Wireless-Empfängers können Sie wie folgt überprüfen:
- Stellen Sie sicher, dass Tastatur und Maus an den drahtlosen Empfänger angeschlossen sind.
- Schalten Sie den Monitor EIN.
- Legen Sie die Quelle des Monitors auf "HDMI" fest. Sie sollten jetzt den Startbildschirm des Dell WR517 Wireless-Empfängers sehen.
- Klicken Sie auf das Zahnradsymbol in der oberen rechten Ecke.
- Klicken Sie auf das Zahnradsymbol in der oberen rechten Ecke.
- Klicken Sie auf Info.
Warum kann ein Apple Macbook den Bildschirm nicht an den drahtlosen Dell WR517-Empfänger übertragen?
Momentan ist Apple iPhone oder iPad nicht kompatibel mit dem Dell WR517 Wireless-Empfänger.
Gegenwärtig sind Apple MacBooks nicht kompatibel mit dem Dell WR517 Wireless-Empfänger.
Mit der OTA-Upgradefunktion (Over-the-Air) kann die Firmware des Dell WR517 Wireless-Empfängers auf die aktuellste Version aktualisiert werden.
- Installieren Sie die Dell Wireless Monitor-Software auf Ihrem Windows-PC.
- Verbinden Sie Ihren Windows-PC mit dem Internet und überprüfen Sie, ob Sie Websites durchsuchen können.
- Verbinden Sie Ihren Windows-PC mit dem Dell WR517 Wireless-Empfänger. Lesen Sie in diesem Artikel den Abschnitt Einrichten der drahtlosen Verbindung von Ihrem PC, Smartphone oder Tablet aus.
Die Dell Wireless Monitor-Software sucht nach der neuesten Version. Wenn eine neuere Version gefunden wird, klicken Sie auf Accept (Akzeptieren), um sie herunterzuladen und zu installieren. Die Firmware-Aktualisierung erfolgt im Hintergrund.