Hoe gebruik ik de Dell WR517 draadloze ontvanger en los ik problemen op?
Sammanfattning: Informatie over het instellen en gebruiken van de Dell WR517 draadloze ontvanger. Hier vindt u stappen voor probleemoplossing om veelvoorkomende problemen op te lossen.
Symptom
Dit artikel bevat informatie over de Dell WR517 draadloze ontvanger, het instellen van de ontvanger met een beeldscherm, het verbinden met de draadloze ontvanger in Windows 10, Windows 8.1, Windows 7 en Google Android-apparaten met Miracast-functionaliteit, het oplossen van veelvoorkomende problemen met de ontvanger en antwoorden op enkele veelgestelde vragen.
Inhoudsopgave:
- Functies van de Dell WR517 draadloze ontvanger
- Hardware- en softwarevereisten
- De draadloze ontvanger met display instellen
- De draadloze verbinding instellen vanaf uw pc, smartphone of tablet
- De firmware van de draadloze ontvanger bijwerken
- Een toetsenbord en muis aansluiten op de draadloze ontvanger
- Probleemoplossing
- Veelgestelde vragen
Functies van de Dell WR517 draadloze ontvanger
Met de Dell WR517 draadloze ontvanger kan uw Windows-laptop, Android-smartphone of -tablet met Miracast-functionaliteit de schermafbeelding weergeven op de Dell monitor voor vergaderruimten (bijv. de Dell C7016H monitor) via een Wi-Fi Direct-interface.
De kenmerken van de Dell WR517 draadloze ontvanger zijn:
- Draadloze connectiviteit via IEEE 802.11 ac (Wi-Fi), bluetooth en Screencast.
- De connectiviteit maakt het eenvoudig en eenvoudig om verbinding te maken met oude en nieuwe systemen.
- Screenovate drivers/app ter ondersteuning van extra/verbeterde HID-functies voor delen zijn beschikbaar voor Windows 10, Windows 8.x en Windows 7.
Hardware- en softwarevereisten
Om ervoor te zorgen dat de Dell WR517 draadloze ontvanger optimaal presteert, wordt het ten zeerste aanbevolen dat het apparaat voldoet aan de minimale vereisten voor hardware en software.
| Hardwarevereisten |
|
|---|---|
| Softwarevereisten |
|
| Vereisten voor besturingssysteem |
|
 Opmerking: Apple iPhone, iPad en MacBook worden niet ondersteund. Sony-smartphones worden niet ondersteund als een secondair apparaat voor Dual Cast.
Opmerking: Apple iPhone, iPad en MacBook worden niet ondersteund. Sony-smartphones worden niet ondersteund als een secondair apparaat voor Dual Cast.
De draadloze ontvanger met display instellen
Uw Dell WR517 draadloze ontvanger verbinden met een Dell C7016H monitor voor vergaderruimten:
- Gebruik een kruiskopschroevendraaier om de twee schroeven (meegeleverd met de ontvanger) aan het montagerek aan de achterkant van uw beeldscherm te bevestigen.
- Lijn de montagegaten van de Dell WR517 draadloze ontvanger uit met de twee schroeven die aan de achterzijde van het beeldscherm zijn bevestigd en duw de ontvanger vervolgens omlaag totdat deze op zijn plaats is vergrendeld.
- Sluit de micro-USB-kabel (meegeleverd met de ontvanger) van de Dell WR517 draadloze ontvanger aan op de USB-poort op het beeldscherm om stroom aan te sluiten.
- Sluit de HDMI-kabel (meegeleverd met de ontvanger) van de Dell WR517 draadloze ontvanger aan op het beeldscherm.
- Sluit uw USB-kabel van de Dell WR517 draadloze ontvanger aan op uw USB-toetsenbord en -muis.
- Schakel het scherm in en de Dell WR517 draadloze ontvanger wordt tegelijkertijd geactiveerd.

Afbeelding 1: De draadloze ontvanger met een display instellen. Stap 1 en 2.

Figuur 2: De draadloze ontvanger met een display instellen. Stap 3, 4 en 5.
Navigeren op het startscherm
Wanneer de invoerbron voor de monitor is ingesteld op HDMI, kunt u op het Dell draadloze startscherm geavanceerdere draadloze instellingen van de Dell WR517 draadloze ontvanger configureren.
| Label | Item | Beschrijving |
|---|---|---|
| 1 | SSID (Service Set IDentifier) | Toont de netwerknaam (SSID) van de draadloze ontvanger die via Wi-Fi wordt uitgezonden en door uw smartapparaten wordt geïdentificeerd. U kunt de naam wijzigen met behulp van het menu Instellingen op het startscherm. |
| 2 | Pictogram Instellingen | Het menu Instellingen is de belangrijkste hub voor uw draadloze ontvanger en algemene instellingen. |
| 3 | Informatie en assistentie | Download voor meer informatie de app Dell Wireless Monitor van Google Play Store voor uw Android-smartphone of -tablet. |

Afbeelding 3: Startscherm.
Het menu Instellingen gebruiken
Om naar het beginscherm te navigeren en het menu Instellingen te openen, moet u een USB-toetsenbord en -muis aansluiten op de Dell WR517 draadloze ontvanger. Als u op het menupictogram Instellingen klikt, worden de volgende menuopties geopend:
| Menu-optie | Beschrijving |
|---|---|
| Bandselectie | Hiermee kunt u schakelen tussen de 2,4 GHz en 5 GHz band. De standaardinstelling is Automatisch. Opmerking: Het wordt aanbevolen om de standaardinstelling Auto te gebruiken als u de beste Wi-Fi-band voor uw apparaat niet kunt bepalen. |
| Herdopen | Selecteer deze optie om het dialoogvenster Naam wijzigen weer te geven. Gebruik vervolgens het toetsenbord om de netwerknaam (SSID) van de draadloze ontvanger te wijzigen. |
| Geavanceerd | De standaardinstelling is Ingeschakeld, zodat u het scherm van uw screencast-compatibele apparaten in realtime kunt spiegelen. |
| Fabrieksinstellingen | Selecteer OK om de fabrieksinstellingen te herstellen. Als u Annuleren selecteert, wordt u afgesloten zonder op te slaan. Waarschuwing: Door de monitor terug te zetten naar de fabrieksinstellingen, wordt de naam van de netwerknaam (SSID) gewijzigd en worden de apparaten ontkoppeld. U moet de screencast van uw apparaten opnieuw instellen. |
| Over | Met deze menuoptie kunt u het versienummer van de huidige firmware van de draadloze ontvanger bekijken. |

Afbeelding 4: Instellingenmenu.
Terug naar boven
De draadloze verbinding instellen vanaf uw pc, smartphone of tablet
Met de Dell WR517 draadloze ontvanger kunt u draadloos inhoud weergeven en beheren. Draadloze weergave wordt ondersteund door Microsoft Windows 10, Windows 8.1, Google Android 5.0 of nieuwere versies van besturingssystemen via Screencast. Draadloze weergave wordt ondersteund door Microsoft Windows 7 via de software voor de Dell draadloze monitor.
Klik op het besturingssysteem hieronder voor meer instructies.
Verbinding maken met de Dell WR517 draadloze monitor vanuit Microsoft Windows 10
- Controleer of het apparaat voldoet aan de hardware- en softwarevereisten.
- Druk op het Windows-logo + de K-toets op het toetsenbord.
U kunt ook op het pictogram Melding klikken en daarna op Verbinden in het Actiecentrum.
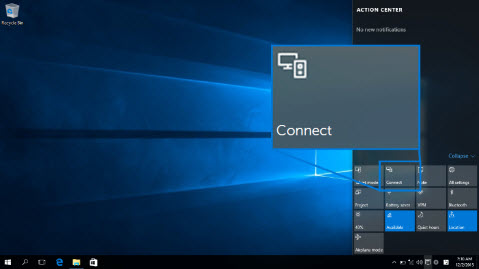
Afbeelding 4: Actiecentrum
- Selecteer de monitor in de lijst.
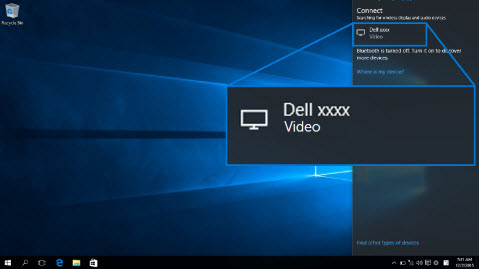
Afbeelding 5: Selecteer de monitor
- Volg de instructies op het scherm die op de monitor worden weergegeven. Er wordt een 8-cijferige pincode weergegeven op de monitor. Voer de pincode in op uw Microsoft Windows 10-apparaat om het koppelingsproces te voltooien (afbeelding 6).
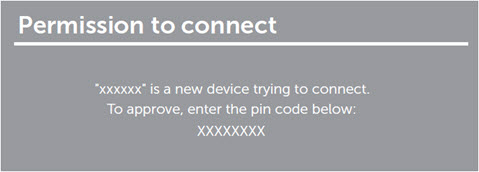
Afbeelding 6: Voer een 8-cijferige pincode in op uw apparaat
De verbinding verbreken met een apparaat in Microsoft Windows 10
De projectiemodus wijzigen in Microsoft Windows 10
- Klik op Invoer via een op dit beeldscherm aangesloten toetsenbord of muis toestaan op de computer om het installatieproces te voltooien.
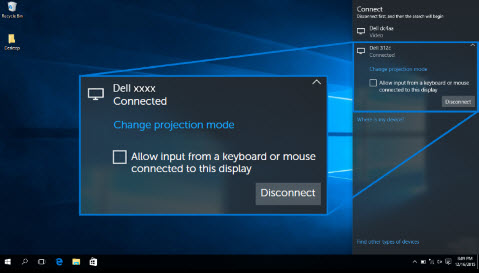
Afbeelding 7: Invoer via toetsenbord of muis toestaan- Druk op het Windows-logo + de K-toets op het toetsenbord.
- Klik op Verbinding verbreken en uw apparaat stopt met projecteren op de monitor.
- Druk op het Windows-logo + de P-toets op het toetsenbord.
- Selecteer de projectiemodus van uw keuze.
Verbinding maken met de Dell WR517 draadloze monitor van Microsoft Windows 8.1
- Controleer of het apparaat voldoet aan de hardware- en softwarevereisten.
- Druk op de Windows-toets + C-toets op het toetsenbord om het Charms-menu te openen.
U kunt ook vanaf rechts vegen om het Charms-menu te openen.
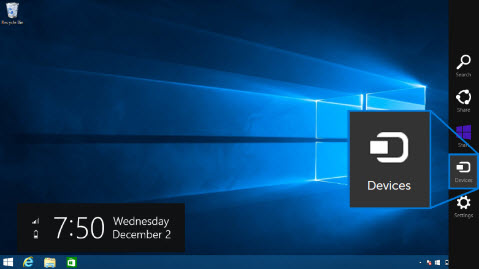
Afbeelding 8: Charms-balk
- Klik op Apparaten en selecteer vervolgens Project.
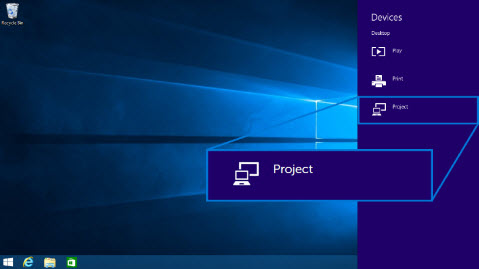
Afbeelding 9: Menu Apparaten
- Klik op Een draadloos beeldscherm toevoegen en selecteer de monitor
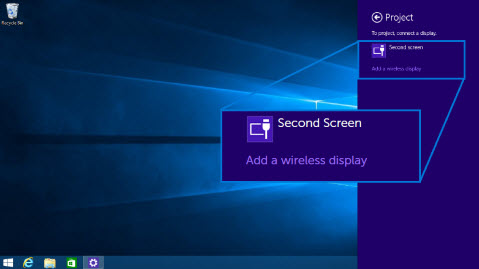
Afbeelding 10: Een draadloos beeldscherm toevoegen
- Er wordt een 8-cijferige pincode weergegeven op de monitor. Voer de pincode in op uw Microsoft Windows 8.1-apparaat om het koppelingsproces te voltooien (Afbeelding X).
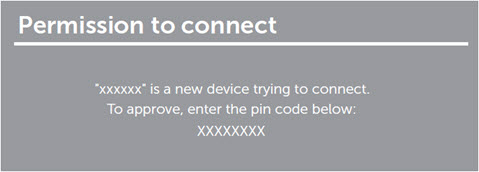
Afbeelding 11: Voer een 8-cijferige pincode in op uw Windows-apparaat
De verbinding verbreken met een apparaat in Microsoft Windows 8.1
De projectiemodus wijzigen in Microsoft Windows 8.1
- Klik op Invoer via een op dit beeldscherm aangesloten toetsenbord of muis toestaan op de computer om het installatieproces te voltooien.
- Druk op het Windows-logo + de P-toets op het toetsenbord.
- Klik op Disconnect.
- Druk op het Windows-logo + de P-toets op het toetsenbord.
- Selecteer de projectiemodus van uw keuze.
Verbinding maken met de Dell WR517 draadloze monitor vanuit Microsoft Windows 7
Om verbinding te maken met de Dell draadloze monitor in Windows 7, moet u de software voor de Dell draadloze monitor installeren. Deze applicatie helpt u bij het koppelen, loskoppelen en wijzigen van de projectiemodus.
- Controleer of het apparaat voldoet aan de hardware- en softwarevereisten.
- Download en installeer de software voor de Dell draadloze monitor van de Dell Support website.
- Open de software voor de Dell draadloze monitor. De applicatie zoekt automatisch naar beschikbare apparaten.
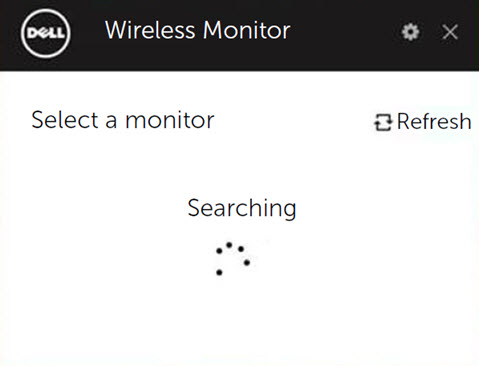
Afbeelding 12: Software voor de Dell draadloze monitor zoekt naar draadloze ontvangers in de buurt
- Klik op Connect zodra de monitor in de lijst wordt weergegeven.
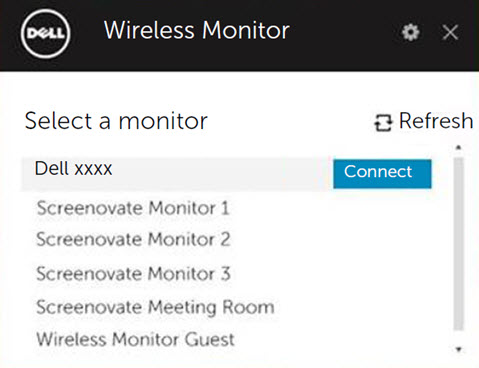
Afbeelding 13: Verbinding maken met software voor de Dell draadloze monitor
- Er wordt een 8-cijferige pincode weergegeven op de monitor. Voer de pincode in op uw Microsoft Windows 7-apparaat om het koppelingsproces te voltooien (Afbeelding X).
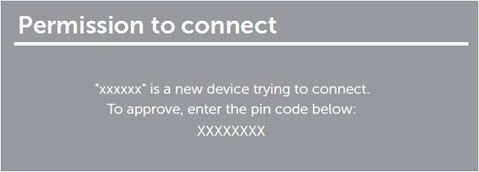
Afbeelding 14: Voer een 8-cijferige pincode in op uw Windows-apparaat
De verbinding verbreken met een apparaat in Microsoft Windows 7
De projectiemodus in Microsoft Windows 7 wijzigen
- Als u wordt gevraagd om de firmware van de monitor bij te werken, klikt u op Yes.
- Open de software voor de Dell draadloze monitor .
- Klik op Verbinding verbreken en uw apparaat stopt met projecteren op de monitor.
- Open de software voor de Dell draadloze monitor .
- Selecteer de projectiemodus van uw keuze.
Verbinding maken met de Dell WR517 draadloze monitor van Google Android
- Controleer of de Android-smartphone of -tablet voldoet aan de hardware- en softwarevereisten.
- Ga naar de app-lade en open de app Dell Wireless Monitor.
 Opmerking: Download de app Dell Wireless Monitor van Google Play Store.
Opmerking: Download de app Dell Wireless Monitor van Google Play Store.
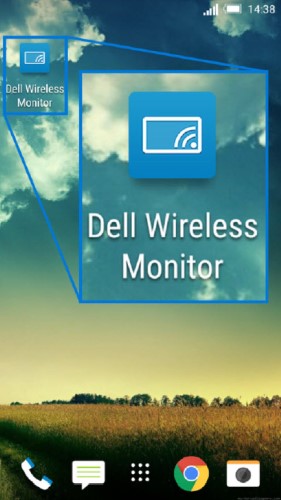
Afbeelding 15: App voor Dell draadloze monitor
- Tik op Cast Settings in de app Dell Wireless Monitor.
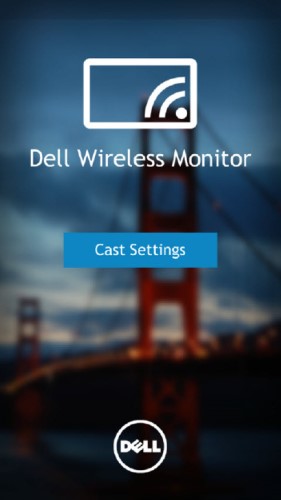
Afbeelding 16: Cast-instellingen
- Tik op de draadloze monitor in de lijst.
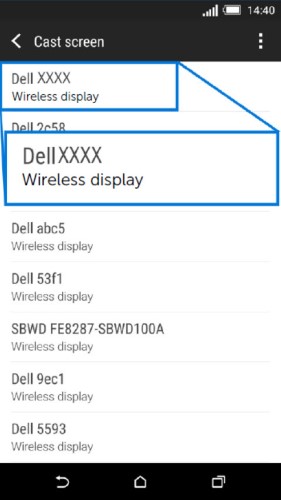
Afbeelding 17: Draadloze beeldschermen die worden gedetecteerd
- Er wordt een 8-cijferige pincode weergegeven op de monitor. Voer de pincode in op uw Microsoft Windows 7-apparaat om het koppelingsproces te voltooien (Afbeelding X).
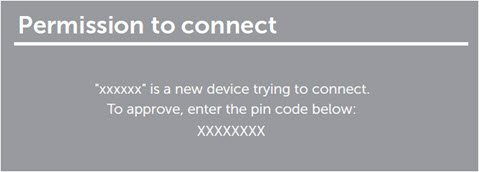
Afbeelding 18: Voer een 8-cijferige pincode in op uw Android-apparaat
De verbinding verbreken met een apparaat in Google Android
Als u wilt stoppen met het projecteren van het scherm van uw Android-apparaat op de monitor, veegt u met twee vingers vanaf de bovenkant van uw scherm naar beneden en selecteert u Verbinding verbreken.
- Sta Bluetooth-invoer toe op uw apparaat.
 Opmerking: Zorg dat u de Bluetooth-invoeraansluiting toestaat uw Android-tablet of -smartphone te bedienen met behulp van het toetsenbord en de muis die zijn aangesloten op de monitor.
Opmerking: Zorg dat u de Bluetooth-invoeraansluiting toestaat uw Android-tablet of -smartphone te bedienen met behulp van het toetsenbord en de muis die zijn aangesloten op de monitor.
De firmware van de Dell WR517 draadloze ontvanger bijwerken
Met de OTA-upgradefunctie (over-the-air) kan de Dell WR517 draadloze ontvanger worden geüpgraded naar de nieuwste versie.
Zorg ervoor dat het volgende is geïnstalleerd en gereed is voor het upgraden van de firmware van de draadloze ontvanger:
- Installeer de software voor de Dell draadloze monitor op uw Windows-pc.
- Verbind uw Windows-pc met internet.
- Sluit uw Windows-pc aan op de draadloze ontvanger.
De software voor de Dell draadloze monitor controleert op de nieuwste firmwareversie. Klik op Accepteren om de nieuwste firmware te downloaden en installeren. Het updaten vindt plaats op de achtergrond.
Terug naar bovenEen toetsenbord en muis aansluiten op de Dell WR517 draadloze ontvanger
Met de Dell draadloze ontvanger kan de gebruiker het apparaat bedienen vanaf één toetsenbord en muis die op de ontvanger zijn aangesloten.
- Sluit het toetsenbord en/of de muis aan op de USB-downstreampoort van de draadloze ontvanger.
- Gebruik het toetsenbord en/of de muis om het startscherm, de pc of het Android-apparaat te bedienen.
 Opmerking: Alleen standaard USB-toetsenborden en -muizen worden ondersteund.
Opmerking: Alleen standaard USB-toetsenborden en -muizen worden ondersteund.
Probleemoplossing
| Probleem (symptoom) | Mogelijke oplossing |
|---|---|
| Laptop kan geen verbinding maken met de Dell WR517 draadloze ontvanger |
 Opmerking: Dell raadt Windows 10 en hoger aan voor de beste ervaring met Miracast. Miracast-extensies worden voortdurend verfijnd voor snelheid, prestaties, stabiliteit en compatibiliteit. Overweeg een upgrade naar Windows 10 om standaard Miracast-problemen op te lossen, aangezien oudere versies van Windows mogelijk niet de juiste apparaatstuurprogramma's hebben om aan de minimumvereisten voor deze nieuwe technologie te voldoen. De Dell draadloze ontvanger WR517 werkt het beste met apparaten met Windows 10 en Android (5.1 en hoger). Opmerking: Dell raadt Windows 10 en hoger aan voor de beste ervaring met Miracast. Miracast-extensies worden voortdurend verfijnd voor snelheid, prestaties, stabiliteit en compatibiliteit. Overweeg een upgrade naar Windows 10 om standaard Miracast-problemen op te lossen, aangezien oudere versies van Windows mogelijk niet de juiste apparaatstuurprogramma's hebben om aan de minimumvereisten voor deze nieuwe technologie te voldoen. De Dell draadloze ontvanger WR517 werkt het beste met apparaten met Windows 10 en Android (5.1 en hoger).
|
| Toetsenbord en muis die zijn aangesloten op de draadloze ontvanger werken niet op de laptopcomputer |
|
| Toetsenbord en muis die zijn aangesloten op de draadloze ontvanger werken niet op de tablet of smartphone |
|
| Geen geluid uit de draadloze ontvanger |
|
| Android-tablet of -smartphone kan geen verbinding maken met de draadloze ontvanger |
|
| De videokwaliteit is niet goed |
|
| De geluidskwaliteit is niet goed |
|
| Het afspelen van Blu-ray-schijven werkt niet met Cyberlink PowerDVD 1.3 | Blu-ray afspelen wordt ondersteund via Miracast met Cyberlink PowerDVD versie 1.4 of hoger. Zorg ervoor dat Cyberlink PowerDVD is bijgewerkt naar versie 1.4 of hoger. |
| Kan de naam van de draadloze ontvanger niet zien op de computer, tablet of smartphone |
|
| Lange verbindingstijd bij het schakelen tussen Windows 7-pc's | Dit is een ontwerpbeperking en geen defect. Hieronder vindt u de verwachte timing van de verbinding:
|
| Kan geen verbinding maken met de draadloze ontvanger op een netwerk achter een firewall (bedrijfsnetwerk) | Als u beheerdersrechten op uw pc met Windows 10 of Windows 8.1 hebt, kunt u de volgende stappen proberen:
Neem contact op met uw IT-beheerder om de volgende instellingen te bekijken en controleer of de instellingen niet Wi-Fi Direct, Virtual Wi-Fi 7236-poort blokkeren die wordt gebruikt om het scherm te casten:
Voor pc's met Windows 10 en Windows 8.1 vraagt u uw netwerkbeheerder om een inkomende regel toe te voegen aan de geavanceerde beveiligingsfuncties van de Windows-firewall om draadloze weergave elke verbinding te accepteren op elk protocol en op alle netwerkprofielen (Domein, Privé of Openbaar).
Vrijwaringsverklaring: Probeer dit niet zelf te doen zonder overleg met uw netwerkbeheerders. Zorg er altijd voor dat u eerst toestemming en advies van uw netwerkbeheerder krijgt voordat u dit probeert. Dell kan op geen enkele wijze aansprakelijk worden gesteld voor onbevoegd en onjuist gebruik en/of onjuist handelen van uw kant.
|
Terug naar boven
Algemene foutberichten
| Foutbericht | Oplossing |
| Kanaaloptimalisatie Het W-Fi-kanaal tussen uw Windows-apparaat en de Dell WR517 draadloze ontvanger is gewijzigd. Om de prestaties te optimaliseren, wordt geadviseerd om opnieuw verbinding te maken met de draadloze ontvanger. |
Verbind uw Windows-computer, Android-smartphone of -tablet opnieuw met de draadloze ontvanger. |
Terug naar boven
Veelgestelde vragen
Hier volgen enkele veelgestelde vragen. Klik op de vragen hieronder voor meer informatie.
Om ervoor te zorgen dat de Dell WR517 draadloze ontvanger optimaal presteert, wordt het ten zeerste aanbevolen dat het apparaat voldoet aan de minimale vereisten voor hardware en software.
| Hardwarevereisten |
|
|---|---|
| Softwarevereisten |
|
| Vereisten voor besturingssysteem |
|
 Opmerking: Apple iPhone, iPad en MacBook worden niet ondersteund.
Opmerking: Apple iPhone, iPad en MacBook worden niet ondersteund.
De maximale resolutie die wordt ondersteund door de Dell WR517 draadloze ontvanger is 1920 x 1080.
U kunt op elk gewenst moment één apparaat aansluiten op de Dell WR517 draadloze ontvanger. Dubbele verbinding wordt niet ondersteund.
Zorg dat het toetsenbord en de muis zijn verbonden met de Dell WR517 draadloze ontvanger. Zodra het toetsenbord en de muis zijn aangesloten, hebt u toegang tot de instellingen van het startscherm en kunt u ook het apparaat bedienen dat is verbonden met de draadloze ontvanger.
Volg deze stappen om de naam van de Dell WR517 draadloze ontvanger te wijzigen:
- Zorg ervoor dat het toetsenbord en de muis zijn verbonden met de draadloze ontvanger.
- Zet de monitor AAN.
- Stel de bron van de monitor in op HDMI. U ziet nu het beginscherm van de Dell WR517 draadloze ontvanger.
- Klik op het tandwielpictogram in de rechterbovenhoek.
- Klik op Rename en voer de naam van uw keuze in.
- Klik op OK om de instellingen op te slaan.
Het versienummer van de huidige firmware van de Dell WR517 draadloze ontvanger controleren:
- Zorg ervoor dat het toetsenbord en de muis zijn verbonden met de draadloze ontvanger.
- Zet de monitor AAN.
- Stel de bron van de monitor in op HDMI. U ziet nu het beginscherm van de Dell WR517 draadloze ontvanger.
- Klik op het tandwielpictogram in de rechterbovenhoek.
- Klik op het tandwielpictogram in de rechterbovenhoek.
- Klik op About.
Momenteel is Apple iPhone of iPad niet compatibel met de Dell WR517 draadloze ontvanger.
Momenteel zijn Apple MacBooks niet compatibel met de Dell WR517 draadloze ontvanger.
Met de OTA (over-the-air) upgradefunctie kan de firmware van de Dell WR517 draadloze ontvanger worden geüpgraded naar de meest recente versie.
- Installeer de software voor de Dell draadloze monitor op uw Windows-pc.
- Verbind uw Windows-pc met internet en controleer of u websites kunt bezoeken.
- Sluit uw Windows-pc aan op de Dell WR517 draadloze ontvanger. Raadpleeg het gedeelte De draadloze verbinding instellen vanaf uw pc, smartphone of tablet van dit artikel.
De software voor de Dell draadloze monitor controleert op de nieuwste versie. Als een nieuwere versie wordt gedetecteerd, klikt u op Accepteren om te downloaden en te installeren. De firmware-upgrade gebeurt op de achtergrond.