Dell Data Security Server Yönetim Konsollarını Yapılandırma
Sammanfattning: Dell Data Security (eski adıyla Dell Data Protection) sunucu yönetim konsolunun ilk yapılandırması, bu talimatları izleyerek gerçekleştirilebilir.
Symptom
Dell Data Security (eski adıyla Dell Data Protection) sunucu yönetim konsolu, uç noktaları yönetmeden önce yapılandırılmalıdır.
Etkilenen Ürünler:
- Dell Security Management Server
- Dell Data Protection | Enterprise Edition
- Dell Security Management Server Virtual
- Dell Data Protection | Virtual Edition
Etkilenen Sürümler:
- Sürüm 8.0.0 ve üzeri
Orsak
Upplösning
Dell Data Security sunucu yönetim konsollarını yapılandırma talimatları aşağıdakiler arasında farklılık gösterir:
Uygun yönetim konsolu yapılandırmaları için uygun Dell Data Security sunucu sürümüne tıklayın. Sürüm oluşturma bilgileri için Dell Data Security / Dell Data Protection Server Sürümünü Tanımlama (İngilizce) başlıklı makaleye başvurun.
v11.0.0 ve Üzeri
Kurulumdan sonra bir yönetici, Etki Alanı Erişimi, Yönetici Hakları, Disk Bölümü Yetkilendirmeleri, Servis Yönetimi ve İlk Politikaları yapılandırabilir. Daha fazla bilgi için uygun göreve tıklayın.
- Dell Data Security yönetim konsolunda oturum açın.
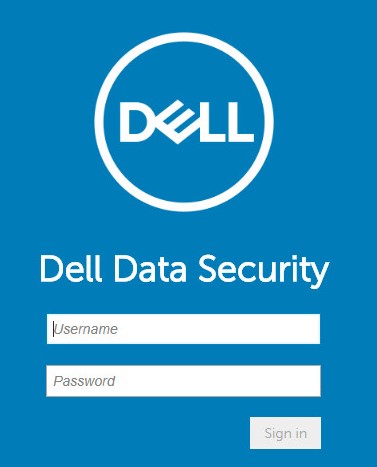
- Sol menü bölmesinden, Populations (Yerleştirmeler) öğesine ve ardından Domains (Etki Alanları) seçeneğine tıklayın.
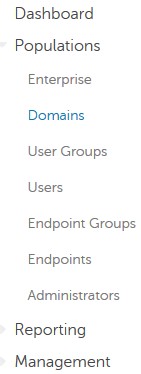
- Ekle öğesine tıklayın.
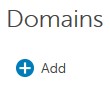
- Add Domain (Etki Alanı Ekle) menüsünde:
- Domain DNS Suffix (Etki Alanı DNS Son Eki) bilgisini doldurun.
- İsteğe bağlı olarak port (bağlantı noktası) girin.
- İsteğe bağlı olarak Secure LDAP (Güvenli LDAP) öğesini etkinleştirmek için tıklayın.
- Bir etki alanı hizmet hesabı için bir kullanıcı adı ve parola girin.
- İsteğe bağlı olarak, etki alanı diğer adlarını girin ve her diğer addan sonra Ekle öğesine tıklayın.
- Add Domain (Etki Alanı Ekle) öğesine tıklayın.
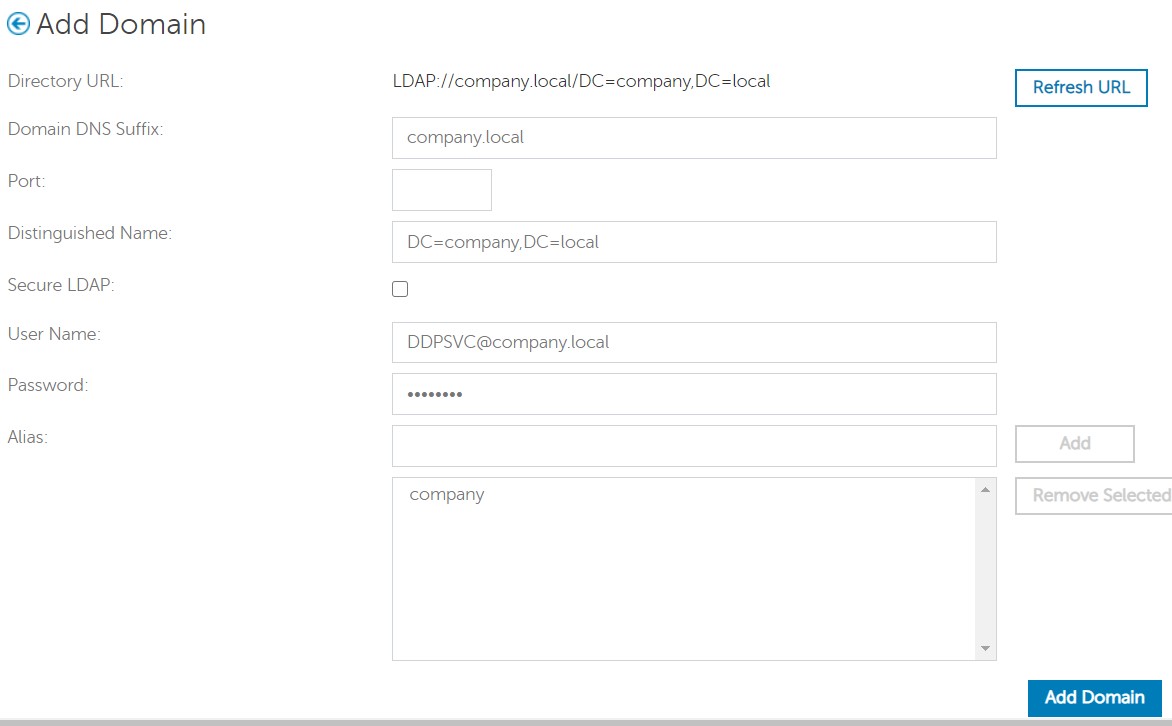
- Boş bırakılmışsa Port (Bağlantı noktası) kısmına, 389 yazılmalıdır.
- Distinguished Name (Ayırt Edici Ad), Ana Bilgisayar Adı alanının dışına tıklandıktan sonra otomatik olarak doldurulur.
- Ekran görüntüsünde kullanılan örnekler, ortamınızdakinden farklıdır.
- Parolasız kimlik doğrulama, kimlik doğrulaması için Active Directory Federasyon Hizmetleri (AD FS) ve Azure Active Directory bağlantıları için yapılandırmayı destekler. Daha fazla bilgi için Dell Encryption Enterprise'ı Windows Hello ile Kimlik Doğrulayacak Şekilde Yapılandırma başlıklı makaleye başvurun.
Dell Technologies; erişim, veri anahtarı talepleri ve ilke değişiklikleriyle ilgili bir denetim yolu oluşturmak için her bir yöneticiye uygun ayrıcalıkların atanmalarını tavsiye eder.
- Dell Data Security yönetim konsolunda oturum açın.
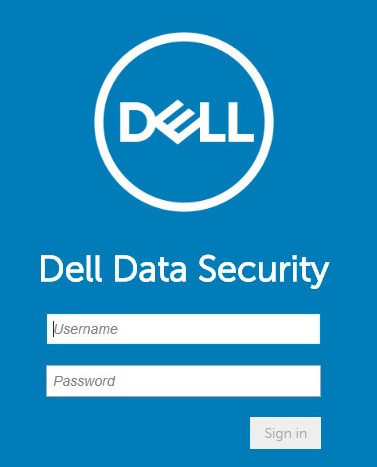
- Sol menü bölmesinden, Populations (Yerleştirmeler) öğesine ve ardından Users (Kullanıcılar) seçeneğine tıklayın.
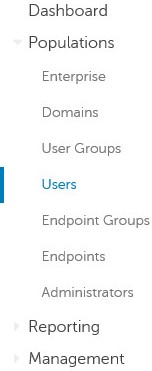
- Add Users By Domain (Etki Alanına Göre Kullanıcı Ekle) düğmesine tıklayın.
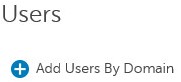
- Add Users By Domain (Etki Alanına Göre Kullanıcı Ekle) menüsünden:
- Üst açılır menüden etki alanını seçin.
- Eklenecek Active Directory hesabının Full Name (Tam Ad) kısmını doldurun.
- Arama kriteri olarak Common Name (Ortak Ad), Universal Principal Name (Evrensel Birincil Ad) veya sAM Account Name (sAM Hesap Adı) öğesini seçin.
- Ara öğesine tıklayın.
- Arama sonuçlarındaki hesaba tıklayın.
- Ekle öğesine tıklayın.
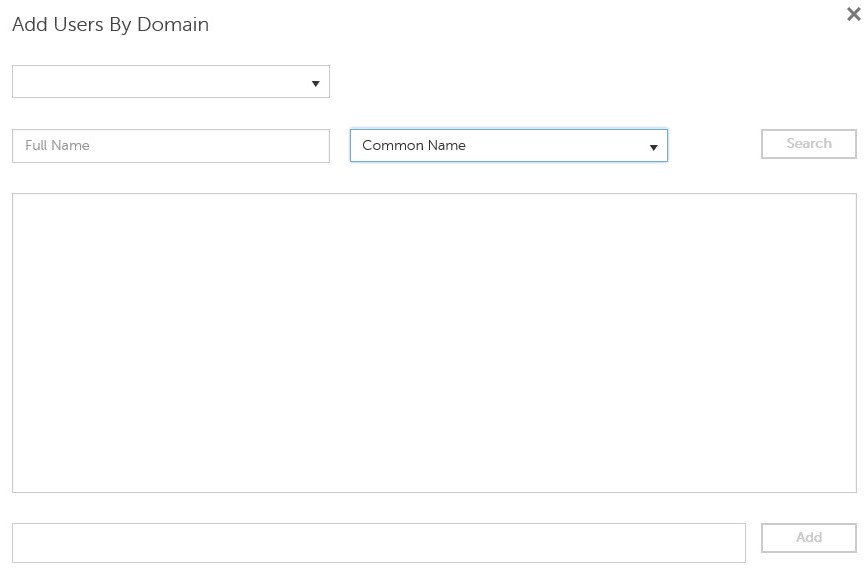
- Universal Principal Name (Evrensel Birincil Ad) ile arama arıyorsanız tam hesap adı doldurulmalıdır.
- Örneğin: Jane_Doe@Dell.com
- Joker karakter (*) simgesi, tam ad doldurmak yerine aramada kullanılabilir.
- Örneğin:
Jan*
- Örneğin:
- Sağ alttaki Refresh (Yenile) düğmesine tıklayın.

- Listeden yeni eklenen hesaba tıklayın.
- Admin (Yönetici) sekmesine tıklayın.

- İstediğiniz tüm yönetici rollerini işaretleyin ve ardından Save (Kaydet) öğesine tıklayın.
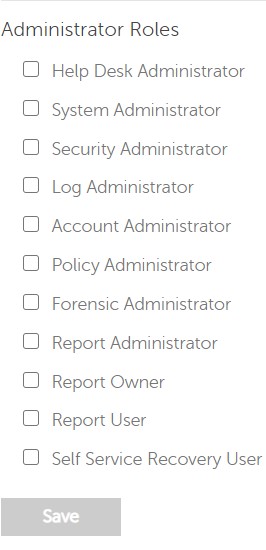
Yetkilendirmeler, satın alınan yazılımı doğrulamak için kullanılan yazılım lisanslarıdır ve şuralarda kullanılabilir:
- Dell donanımını (kutuda) seçin https://www.dell.com/
- Bir satış uzmanıyla iletişime geçerek toplu hacimde
Disk bölümü yetkilendirmeleri, Dell Data Security ürünü etkinleştirilmeden önce yönetim konsoluna yüklenmelidir. Dell Data Security ürünü yapılandırıldıktan sonra On-The-Box (OTB) lisanslar etkinleştirilir.
- Dell Data Security yönetim konsolunda oturum açın.
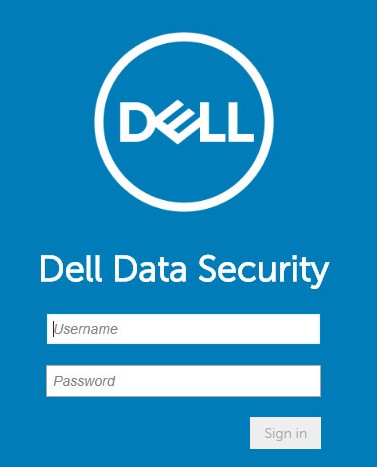
- Sol menü bölmesinden Management (Yönetim) öğesine ve ardından License Management (Lisans Yönetimi) öğesine tıklayın.
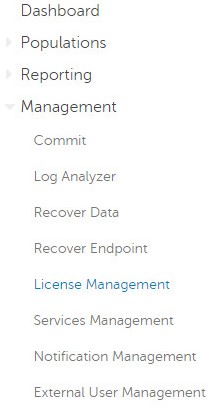
- Choose File (Dosya Seç) öğesine tıklayın.
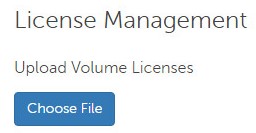
- [VOLUME-LICENSE].xml dosyasına gidin ve dosyaya çift tıklayın.

- Tamam öğesine tıklayın.
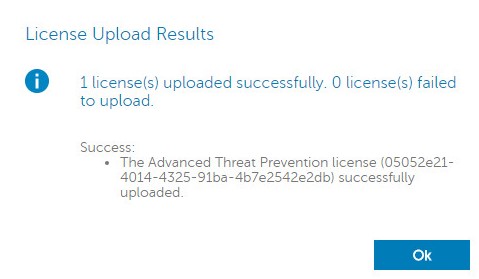
Servis Yönetimi yapılandırması yalnızca Dell Endpoint Security Suite Enterprise kullanılıyorsa gereklidir. Kaynak sağlamadan önce, Advanced Threat Prevention lisansının bu makalede daha önce ele alınan Yetkilendirme işlemi kullanılarak konsola içe aktarılmış olması gerekir.
- Dell Data Security yönetim konsolunda oturum açın.
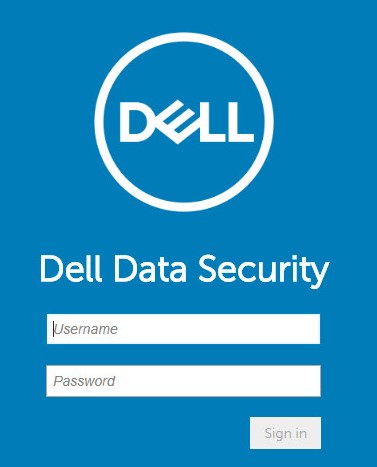
- Sol menü bölmesinden Management (Yönetim) öğesine ve ardından Services Management (Servis Yönetimi) öğesine tıklayın.
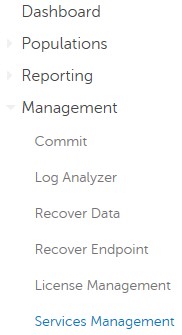
- Set Up Advanced Threat Prevention Service (Advanced Threat Prevention Servisini Ayarla) öğesine tıklayın.
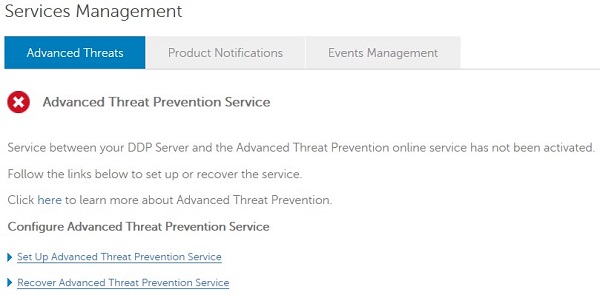
- İleri öğesine tıklayın.
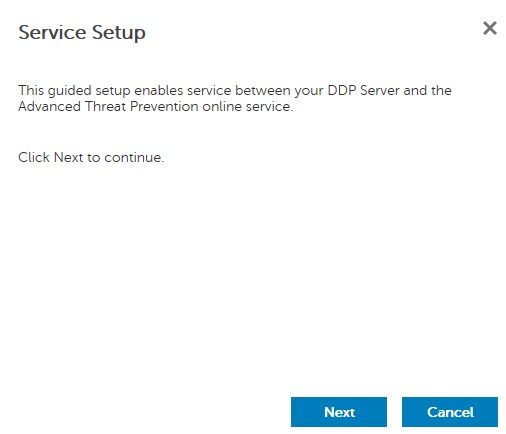
- Region (Bölge) bilginizi seçin ve Next (İleri) öğesine tıklayın.
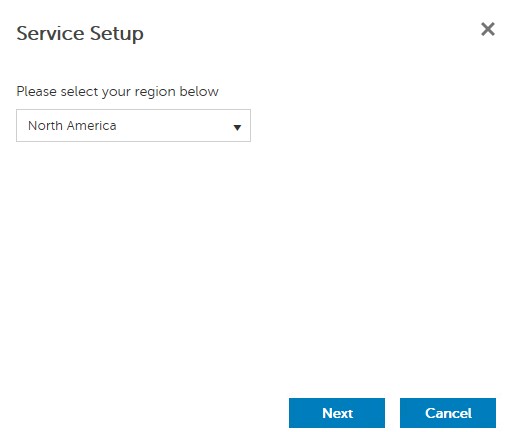
- Koşulları kabul edin ve Next (İleri) öğesine tıklayın.
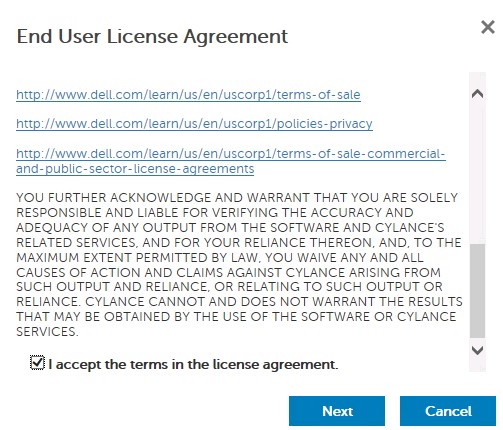
- Service Setup (Servis Kurulum) menüsünden:
- Company Name (Şirket Adı) öğesini doldurun.
- Contact Name (İlgili Kişi) öğesini girin.
- Contact Email Address (İletişim E-posta Adresi) alanını doldurun.
- Country (Ülke) bilgisini girin.
- İleri öğesine tıklayın.
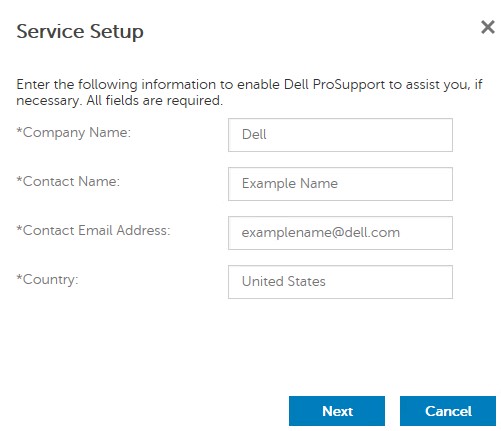
- Certificate Backup (Sertifika Yedekleme) menüsünden:
- Download Certificate (Sertifikayı İndir) öğesine tıklayarak sertifikayı kurtarma için kullanılabilir bir konuma indirin.
- I have backed up the Advanced Threat Prevention certificate (Advanced Threat Prevention sertifikasını yedekledim) seçeneğini işaretleyin.
- İleri öğesine tıklayın.
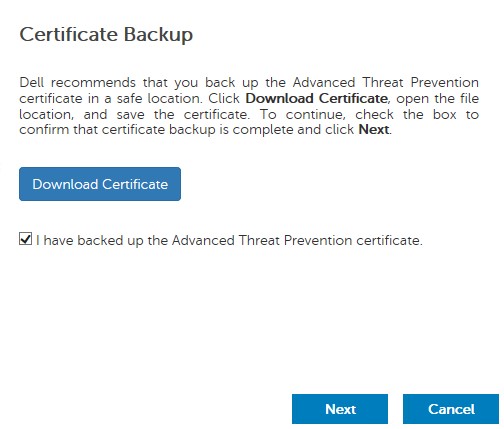
- Tamam öğesine tıklayın.
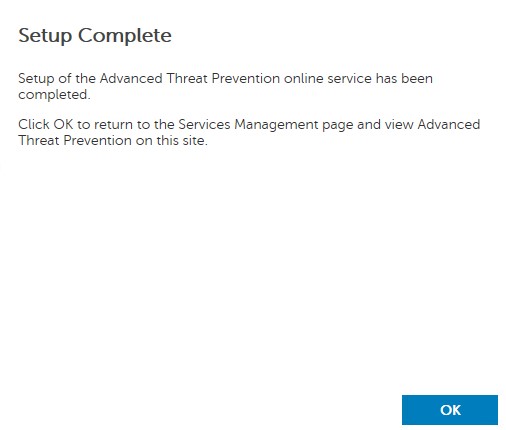
- Dell Data Security yönetim konsolunda oturum açın.
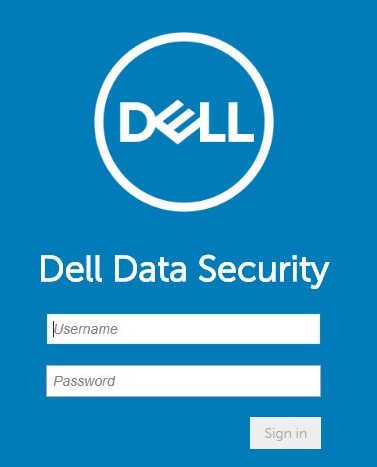
- Sol menü bölmesinden Management (Yönetim) öğesine ve ardından Commit (Uygula) öğesine tıklayın.
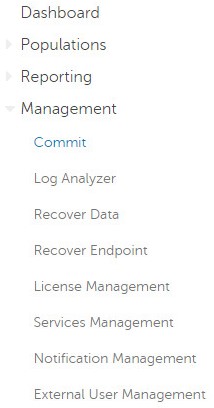
- Bir yorum doldurun ve ardından Commit Policies (Politikaları Uygula) öğesine tıklayın.
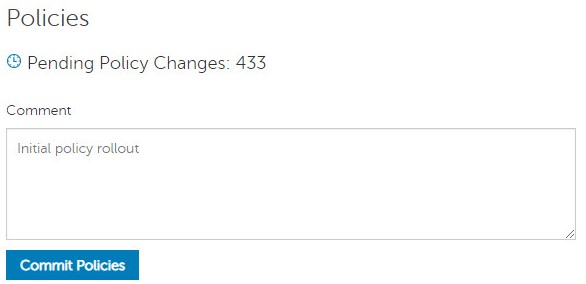
v10.2.13 - 10.2.14
Kurulumdan sonra bir yönetici, Etki Alanı Erişimi, Yönetici Hakları, Disk Bölümü Yetkilendirmeleri, Servis Yönetimi ve İlk Politikaları yapılandırabilir. Daha fazla bilgi için uygun göreve tıklayın.
- Dell Data Security yönetim konsolunda oturum açın.
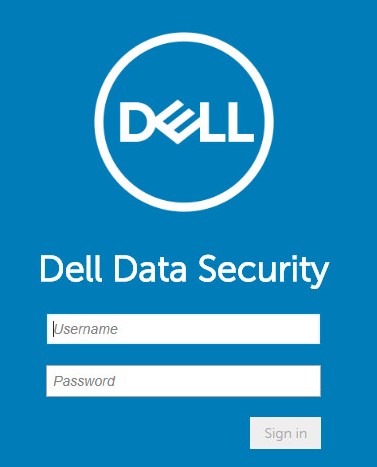
- Sol menü bölmesinden, Populations (Yerleştirmeler) öğesine ve ardından Domains (Etki Alanları) seçeneğine tıklayın.
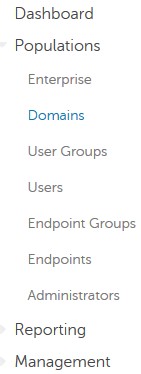
- Ekle öğesine tıklayın.
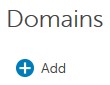
- Add Domain (Etki Alanı Ekle) menüsünde:
- Domain DNS Suffix (Etki Alanı DNS Son Eki) bilgisini doldurun.
- İsteğe bağlı olarak port (bağlantı noktası) girin.
- İsteğe bağlı olarak Secure LDAP (Güvenli LDAP) öğesini etkinleştirmek için tıklayın.
- Bir etki alanı hizmet hesabı için bir kullanıcı adı ve parola girin.
- İsteğe bağlı olarak, etki alanı diğer adlarını girin ve her diğer addan sonra Ekle öğesine tıklayın.
- Add Domain (Etki Alanı Ekle) öğesine tıklayın.
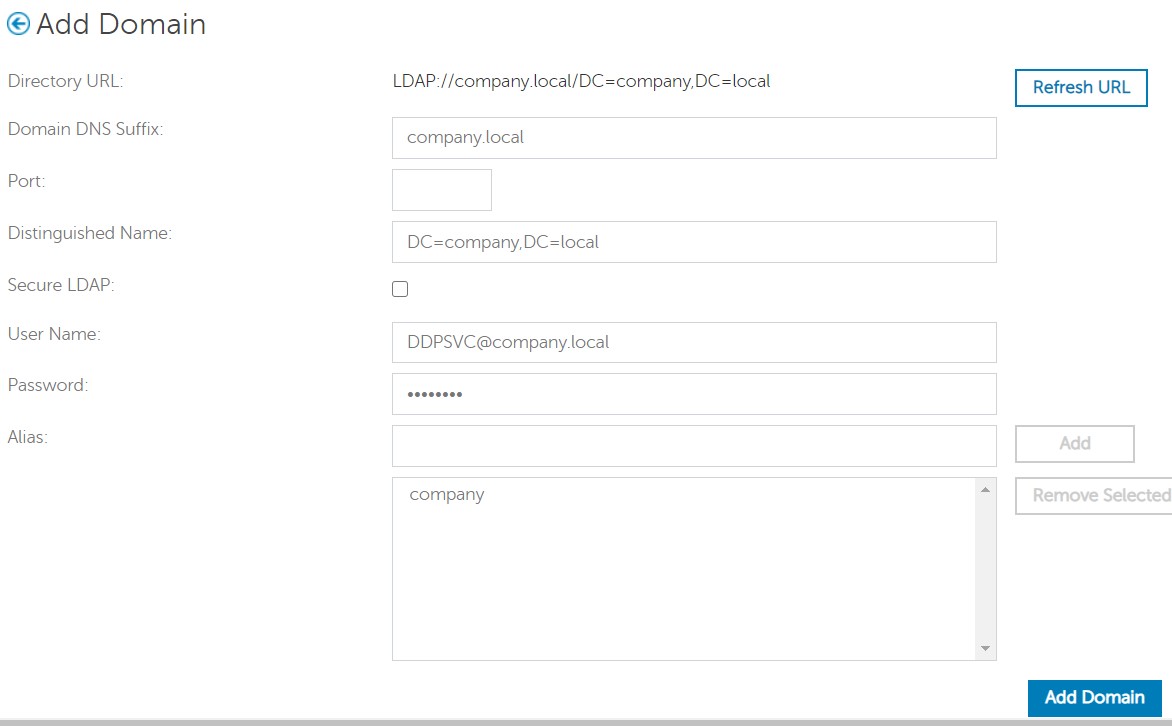
- Boş bırakılmışsa Port (Bağlantı noktası) kısmına, 389 yazılmalıdır.
- Distinguished Name (Ayırt Edici Ad), Ana Bilgisayar Adı alanının dışına tıklandıktan sonra otomatik olarak doldurulur.
- Ekran görüntüsünde kullanılan örnekler, ortamınızdakinden farklıdır.
Dell Technologies; erişim, veri anahtarı talepleri ve ilke değişiklikleriyle ilgili bir denetim yolu oluşturmak için her bir yöneticiye uygun ayrıcalıkların atanmalarını tavsiye eder.
- Dell Data Security yönetim konsolunda oturum açın.
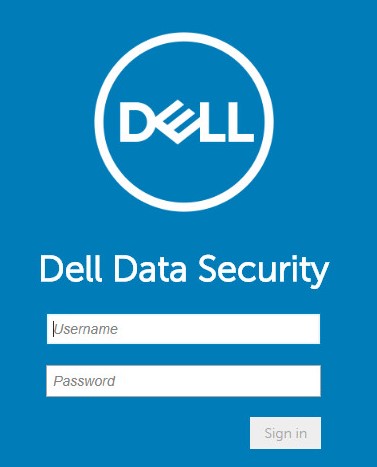
- Sol menü bölmesinden, Populations (Yerleştirmeler) öğesine ve ardından Users (Kullanıcılar) seçeneğine tıklayın.
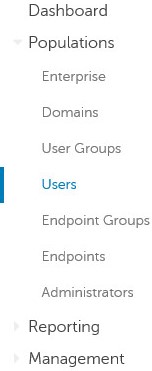
- Add Users By Domain (Etki Alanına Göre Kullanıcı Ekle) öğesine tıklayın.
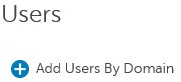
- Add Users By Domain (Etki Alanına Göre Kullanıcı Ekle) menüsünden:
- Üst açılır menüden etki alanını seçin.
- Eklenecek Active Directory hesabının Full Name (Tam Ad) kısmını doldurun.
- Arama kriteri olarak Common Name (Ortak Ad), Universal Principal Name (Evrensel Birincil Ad) veya sAM Account Name (sAM Hesap Adı) öğesini seçin.
- Ara öğesine tıklayın.
- Arama sonuçlarındaki hesaba tıklayın.
- Ekle öğesine tıklayın.
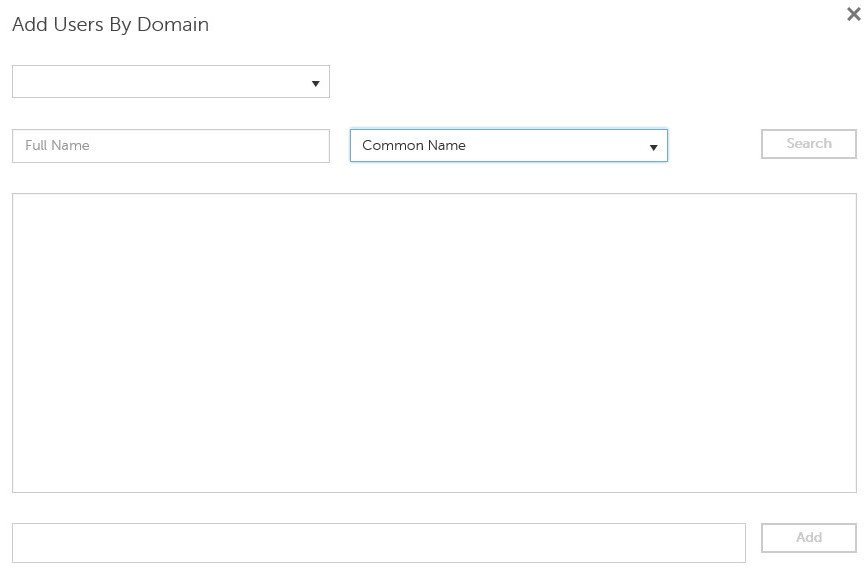
- Universal Principal Name (Evrensel Birincil Ad) ile arama arıyorsanız tam hesap adı doldurulmalıdır.
- Örneğin: Jane_Doe@Dell.com
- Joker karakter (*) simgesi, tam ad doldurmak yerine aramada kullanılabilir.
- Örneğin:
Jan*
- Örneğin:
- Sağ alttaki Refresh (Yenile) düğmesine tıklayın.

- Listeden yeni eklenen hesaba tıklayın.
- Admin (Yönetici) sekmesine tıklayın.

- İstediğiniz tüm yönetici rollerini işaretleyin ve ardından Save (Kaydet) öğesine tıklayın.
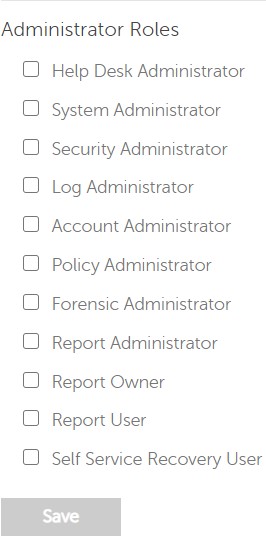
Yetkilendirmeler, satın alınan yazılımı doğrulamak için kullanılan yazılım lisanslarıdır ve şuralarda kullanılabilir:
- Dell donanımını (kutuda) seçin https://www.dell.com/
- Bir satış uzmanıyla iletişime geçerek toplu hacimde
Disk bölümü yetkilendirmeleri, Dell Data Security ürünü etkinleştirilmeden önce yönetim konsoluna yüklenmelidir. Dell Data Security ürünü yapılandırıldıktan sonra On-The-Box (OTB) lisanslar etkinleştirilir.
- Dell Data Security yönetim konsolunda oturum açın.
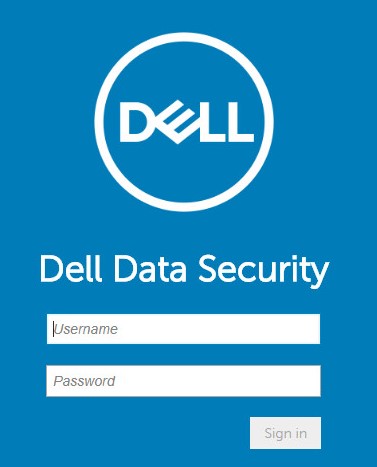
- Sol menü bölmesinden Management (Yönetim) öğesine ve ardından License Management (Lisans Yönetimi) öğesine tıklayın.
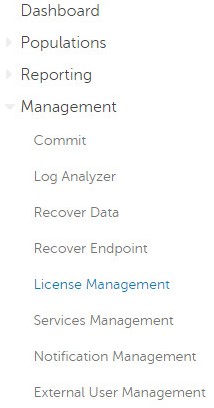
- Choose File (Dosya Seç) öğesine tıklayın.
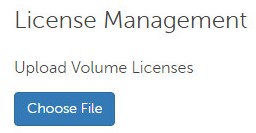
- [VOLUME-LICENSE].xml dosyasına gidin ve dosyaya çift tıklayın.

- Tamam öğesine tıklayın.
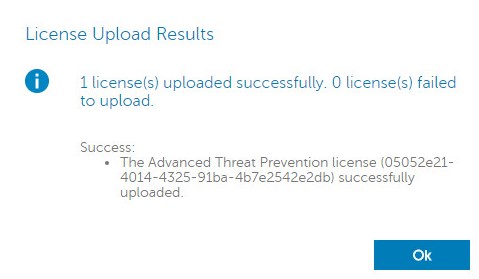
Servis Yönetimi yapılandırması yalnızca Dell Endpoint Security Suite Enterprise kullanılıyorsa gereklidir. Kaynak sağlamadan önce, Advanced Threat Prevention lisansının bu makalede daha önce ele alınan Yetkilendirme işlemi kullanılarak konsola içe aktarılmış olması gerekir.
- Dell Data Security yönetim konsolunda oturum açın.
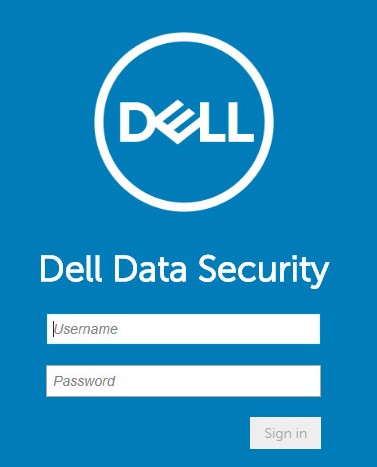
- Sol menü bölmesinden Management (Yönetim) öğesine ve ardından Services Management (Servis Yönetimi) öğesine tıklayın.
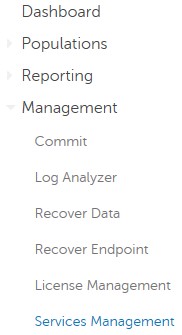
- Set Up Advanced Threat Prevention Service (Advanced Threat Prevention Servisini Ayarla) öğesine tıklayın.
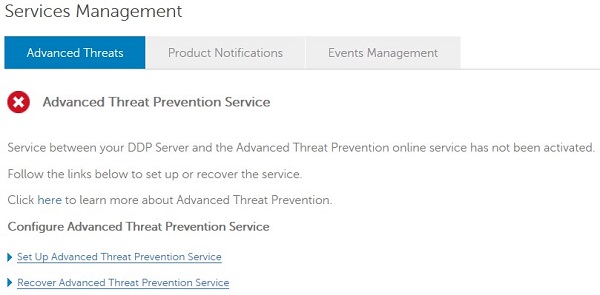
- İleri öğesine tıklayın.
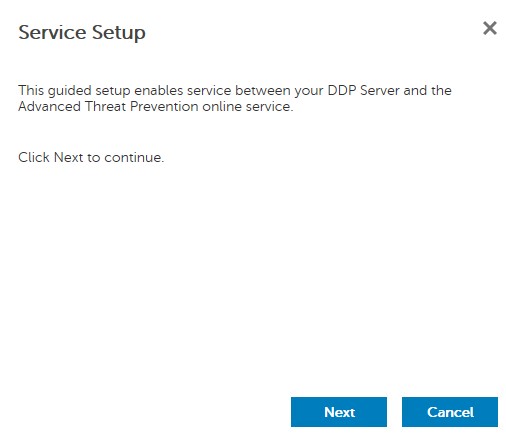
- Region (Bölge) bilginizi seçin ve Next (İleri) öğesine tıklayın.
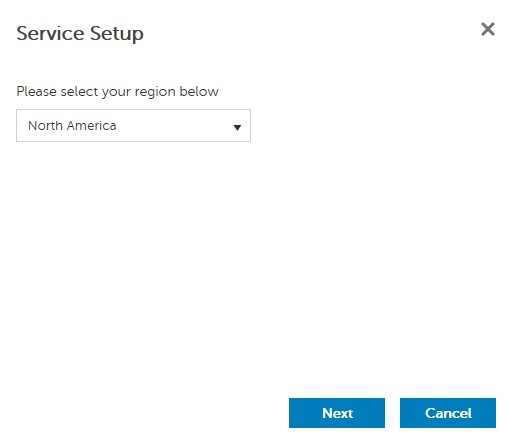
- Koşulları kabul edin ve Next (İleri) öğesine tıklayın.
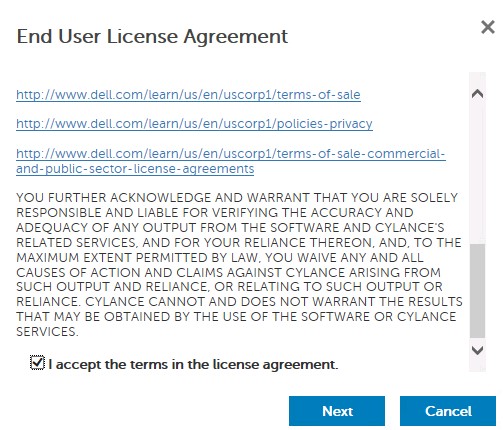
- Service Setup (Servis Kurulum) menüsünden:
- Company Name (Şirket Adı) öğesini doldurun.
- Contact Name (İlgili Kişi) öğesini girin.
- Contact Email Address (İletişim E-posta Adresi) alanını doldurun.
- Country (Ülke) bilgisini girin.
- İleri öğesine tıklayın.
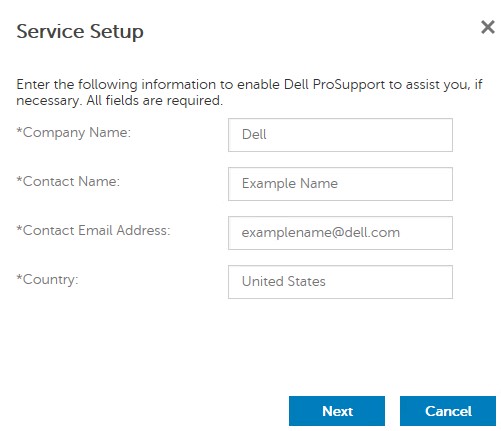
- Certificate Backup (Sertifika Yedekleme) menüsünden:
- Download Certificate (Sertifikayı İndir) öğesine tıklayarak sertifikayı kurtarma için kullanılabilir bir konuma indirin.
- I have backed up the Advanced Threat Prevention certificate (Advanced Threat Prevention sertifikasını yedekledim) seçeneğini işaretleyin.
- İleri öğesine tıklayın.
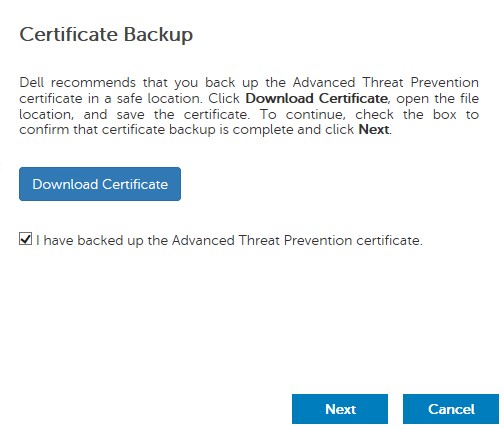
- Tamam öğesine tıklayın.
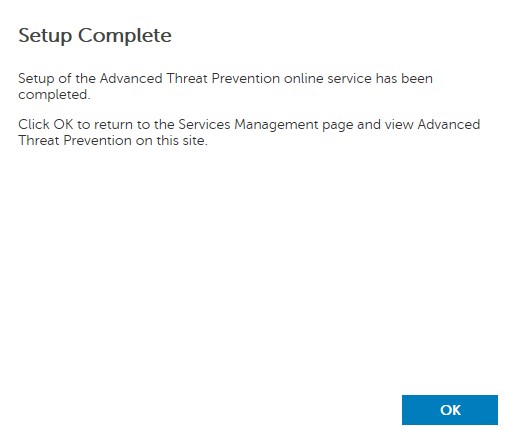
- Dell Data Security yönetim konsolunda oturum açın.
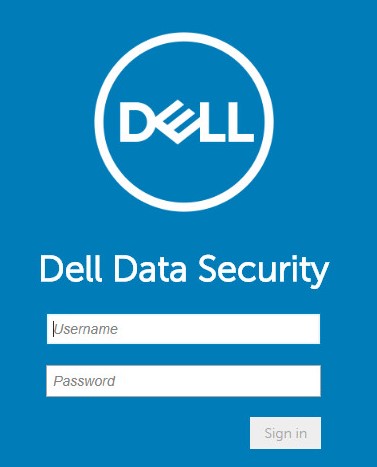
- Sol menü bölmesinden Management (Yönetim) öğesine ve ardından Commit (Uygula) öğesine tıklayın.
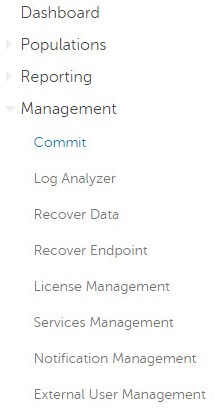
- Bir yorum doldurun ve ardından Commit Policies (Politikaları Uygula) öğesine tıklayın.
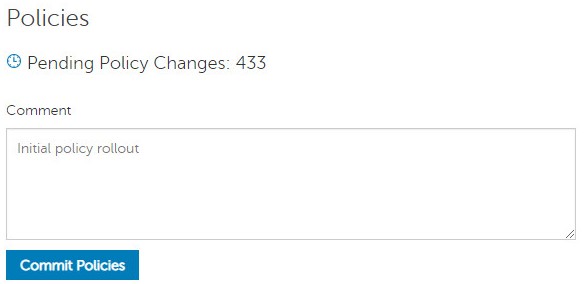
v10.2.12
Kurulumdan sonra bir yönetici, Etki Alanı Erişimi, Yönetici Hakları, Disk Bölümü Yetkilendirmeleri, Servis Yönetimi ve İlk Politikaları yapılandırabilir. Daha fazla bilgi için uygun göreve tıklayın.
- Dell Data Security yönetim konsolunda oturum açın.
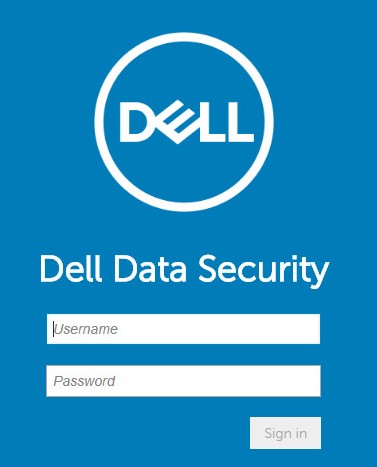
- Sol menü bölmesinden, Populations (Yerleştirmeler) öğesine ve ardından Domains (Etki Alanları) seçeneğine tıklayın.
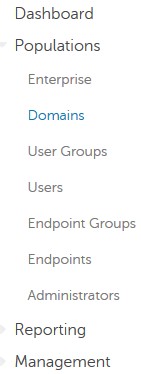
- Ekle öğesine tıklayın.
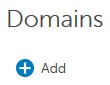
- Add Domain (Etki Alanı Ekle) menüsünde:
- Domain DNS Suffix (Etki Alanı DNS Son Eki) bilgisini doldurun.
- İsteğe bağlı olarak port (bağlantı noktası) girin.
- İsteğe bağlı olarak Secure LDAP (Güvenli LDAP) öğesini etkinleştirmek için tıklayın.
- Bir etki alanı hizmet hesabı için bir kullanıcı adı ve parola girin.
- İsteğe bağlı olarak, etki alanı diğer adlarını girin ve her diğer addan sonra Ekle öğesine tıklayın.
- Add Domain (Etki Alanı Ekle) öğesine tıklayın.
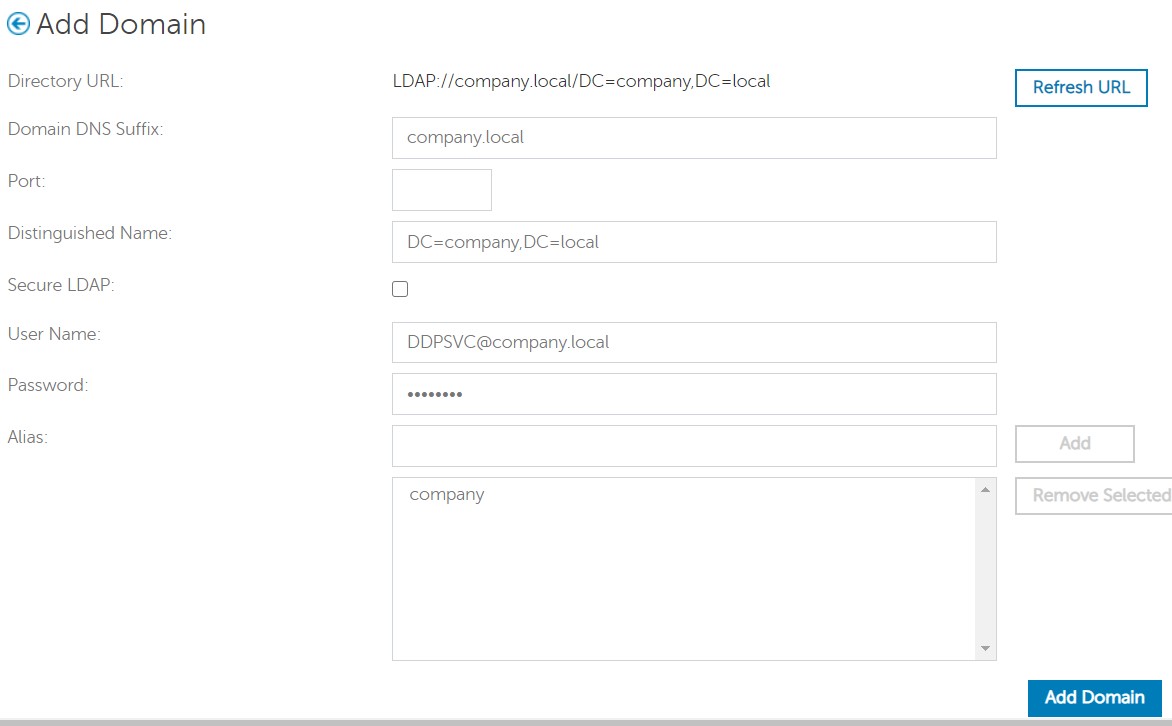
- Boş bırakılmışsa Port (Bağlantı noktası) kısmına, 389 yazılmalıdır.
- Distinguished Name (Ayırt Edici Ad), Ana Bilgisayar Adı alanının dışına tıklandıktan sonra otomatik olarak doldurulur.
- Ekran görüntüsünde kullanılan örnekler, ortamınızdakinden farklıdır.
Dell Technologies; erişim, veri anahtarı talepleri ve ilke değişiklikleriyle ilgili bir denetim yolu oluşturmak için her bir yöneticiye uygun ayrıcalıkların atanmalarını tavsiye eder.
- Dell Data Security yönetim konsolunda oturum açın.
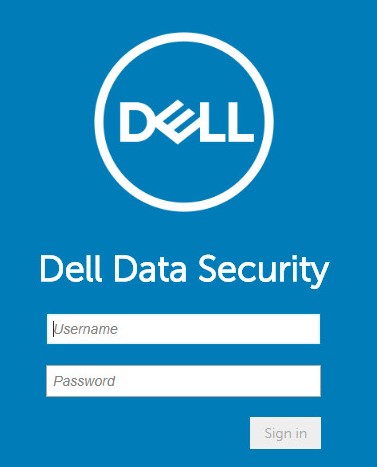
- Sol menü bölmesinden, Populations (Yerleştirmeler) öğesine ve ardından Users (Kullanıcılar) seçeneğine tıklayın.
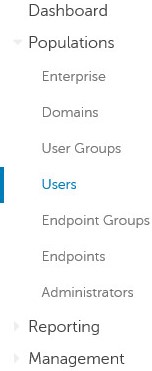
- Add Users By Domain (Etki Alanına Göre Kullanıcı Ekle) öğesine tıklayın.
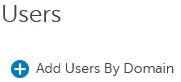
- Add Users By Domain (Etki Alanına Göre Kullanıcı Ekle) menüsünden:
- Üst açılır menüden etki alanını seçin.
- Eklenecek Active Directory hesabının Full Name (Tam Ad) kısmını doldurun.
- Arama kriteri olarak Common Name (Ortak Ad), Universal Principal Name (Evrensel Birincil Ad) veya sAM Account Name (sAM Hesap Adı) öğesini seçin.
- Ara öğesine tıklayın.
- Arama sonuçlarındaki hesaba tıklayın.
- Ekle öğesine tıklayın.
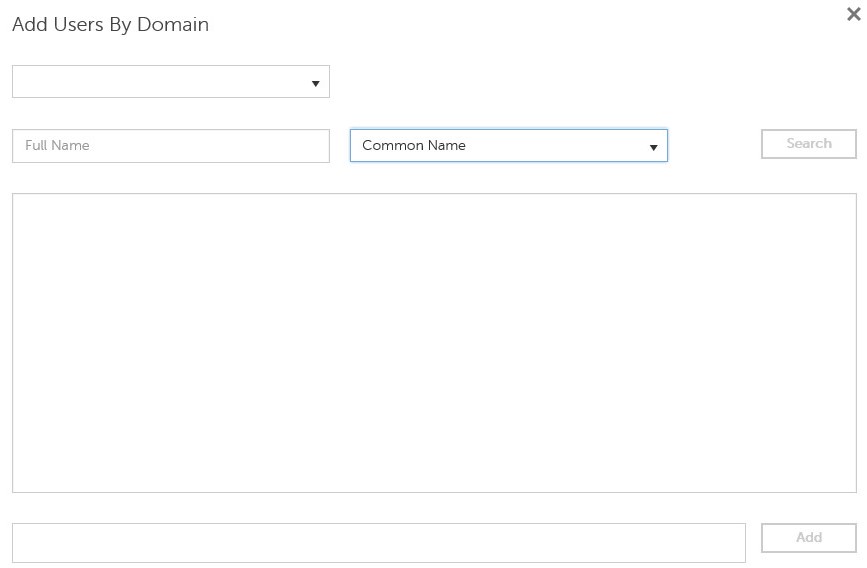
- Universal Principal Name (Evrensel Birincil Ad) ile arama arıyorsanız tam hesap adı doldurulmalıdır.
- Örneğin: Jane_Doe@Dell.com
- Joker karakter (*) simgesi, tam ad doldurmak yerine aramada kullanılabilir.
- Örneğin:
Jan*
- Örneğin:
- Sağ alttaki Refresh (Yenile) düğmesine tıklayın.

- Listeden yeni eklenen hesaba tıklayın.
- Admin (Yönetici) sekmesine tıklayın.

- İstediğiniz tüm yönetici rollerini işaretleyin ve ardından Save (Kaydet) öğesine tıklayın.
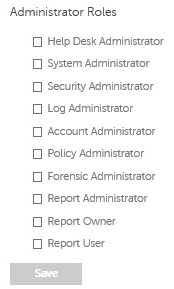
Yetkilendirmeler, satın alınan yazılımı doğrulamak için kullanılan yazılım lisanslarıdır ve şuralarda kullanılabilir:
- Dell donanımını (kutuda) seçin https://www.dell.com/
- Bir satış uzmanıyla iletişime geçerek toplu hacimde
Disk bölümü yetkilendirmeleri, Dell Data Security ürünü etkinleştirilmeden önce yönetim konsoluna yüklenmelidir. Dell Data Security ürünü yapılandırıldıktan sonra On-The-Box (OTB) lisanslar etkinleştirilir.
- Dell Data Security yönetim konsolunda oturum açın.
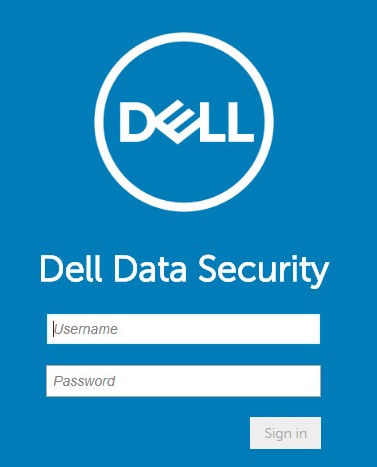
- Sol menü bölmesinden Management (Yönetim) öğesine ve ardından License Management (Lisans Yönetimi) öğesine tıklayın.
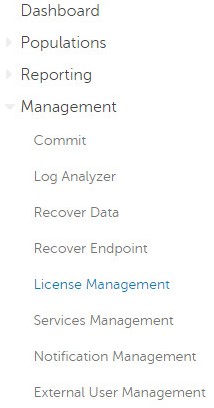
- Choose File (Dosya Seç) öğesine tıklayın.
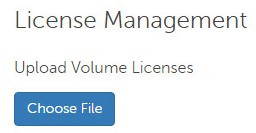
- [VOLUME-LICENSE].xml dosyasına gidin ve dosyaya çift tıklayın.

- Tamam öğesine tıklayın.
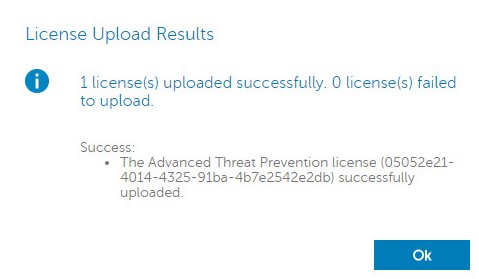
Servis Yönetimi yapılandırması yalnızca Dell Endpoint Security Suite Enterprise kullanılıyorsa gereklidir. Kaynak sağlamadan önce, Advanced Threat Prevention lisansının bu makalede daha önce ele alınan Yetkilendirme işlemi kullanılarak konsola içe aktarılmış olması gerekir.
- Dell Data Security yönetim konsolunda oturum açın.
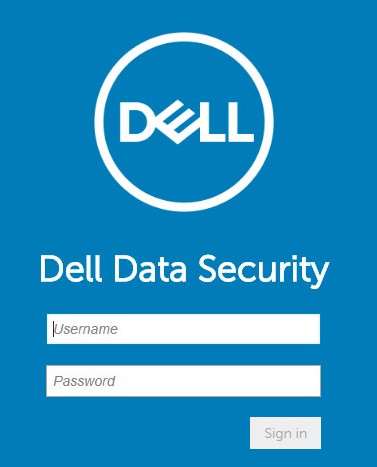
- Sol menü bölmesinden Management (Yönetim) öğesine ve ardından Services Management (Servis Yönetimi) öğesine tıklayın.
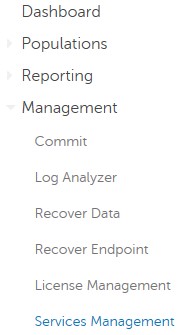
- Set Up Advanced Threat Prevention Service (Advanced Threat Prevention Servisini Ayarla) öğesine tıklayın.
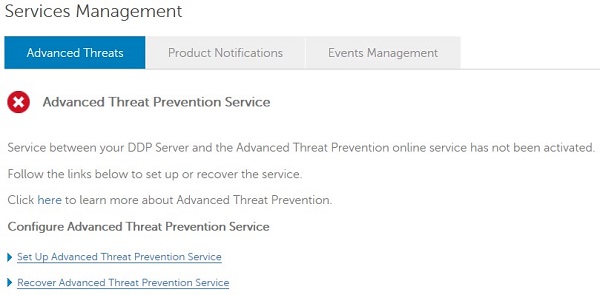
- İleri öğesine tıklayın.
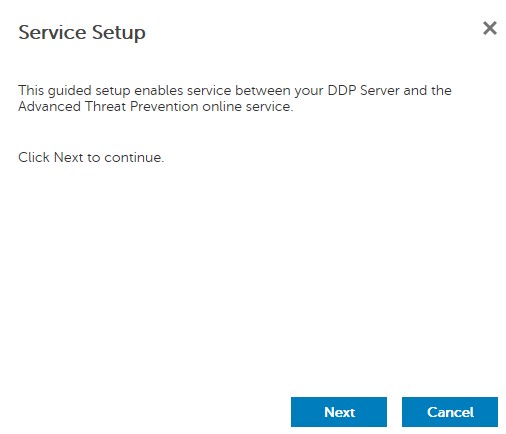
- Region (Bölge) bilginizi seçin ve Next (İleri) öğesine tıklayın.
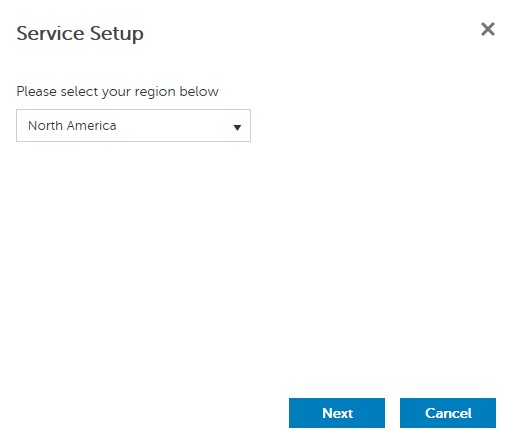
- Koşulları kabul edin ve Next (İleri) öğesine tıklayın.
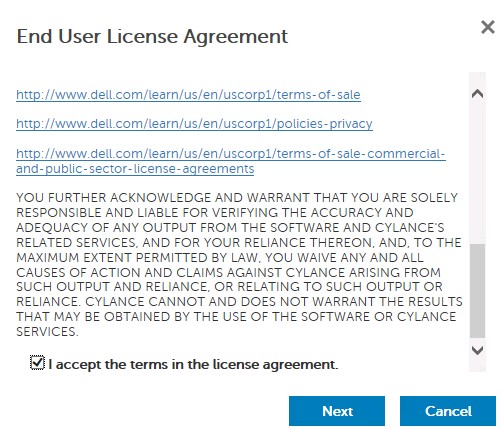
- Service Setup (Servis Kurulum) menüsünden:
- Company Name (Şirket Adı) öğesini doldurun.
- Contact Name (İlgili Kişi) öğesini girin.
- Contact Email Address (İletişim E-posta Adresi) alanını doldurun.
- Country (Ülke) bilgisini girin.
- İleri öğesine tıklayın.
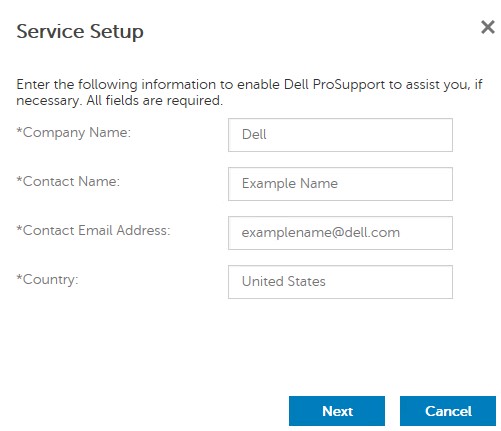
- Certificate Backup (Sertifika Yedekleme) menüsünden:
- Download Certificate (Sertifikayı İndir) öğesine tıklayarak sertifikayı kurtarma için kullanılabilir bir konuma indirin.
- I have backed up the Advanced Threat Prevention certificate (Advanced Threat Prevention sertifikasını yedekledim) seçeneğini işaretleyin.
- İleri öğesine tıklayın.
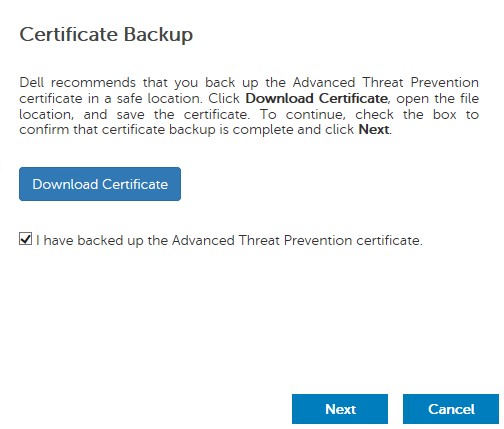
- Tamam öğesine tıklayın.
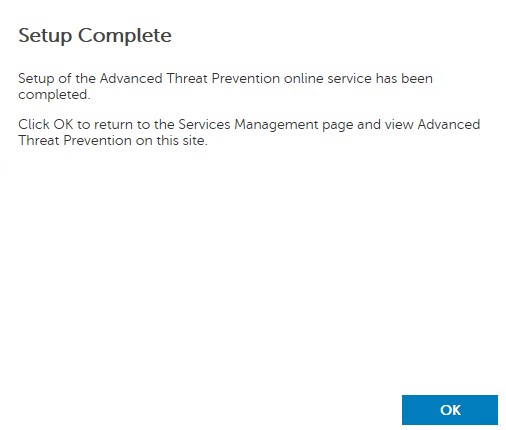
- Dell Data Security yönetim konsolunda oturum açın.
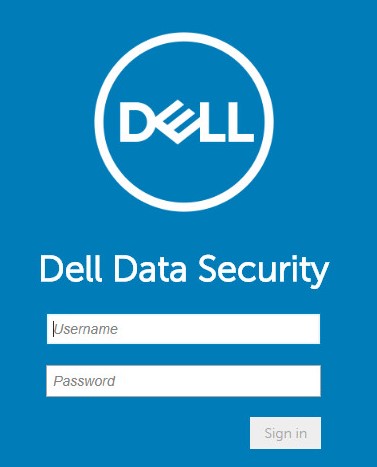
- Sol menü bölmesinden Management (Yönetim) öğesine ve ardından Commit (Uygula) öğesine tıklayın.
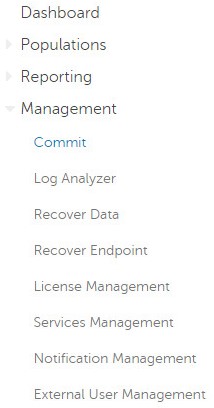
- Bir yorum doldurun ve ardından Commit Policies (Politikaları Uygula) öğesine tıklayın.
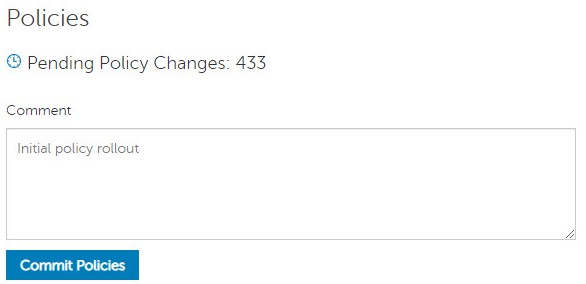
v10.2.10 ila 10.2.11
Kurulumdan sonra bir yönetici, Etki Alanı Erişimi, Yönetici Hakları, Disk Bölümü Yetkilendirmeleri, Servis Yönetimi ve İlk Politikaları yapılandırabilir. Daha fazla bilgi için uygun göreve tıklayın.
- Dell Data Security yönetim konsolunda oturum açın.
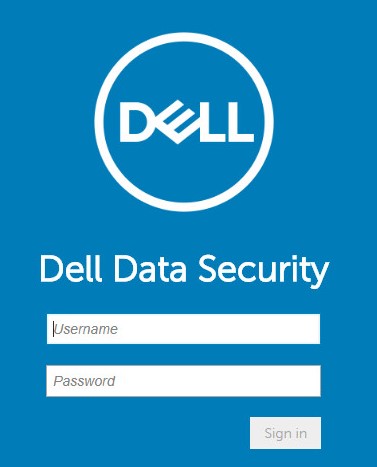
- Sol menü bölmesinden, Populations (Yerleştirmeler) öğesine ve ardından Domains (Etki Alanları) seçeneğine tıklayın.
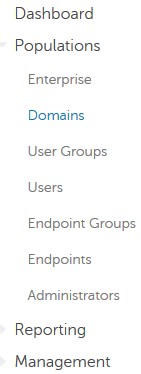
- Ekle öğesine tıklayın.
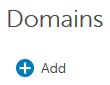
- Add Domain (Etki Alanı Ekle) menüsünde:
- Domain DNS Suffix (Etki Alanı DNS Son Eki) bilgisini doldurun.
- İsteğe bağlı olarak port (bağlantı noktası) girin.
- Bir etki alanı hizmet hesabı için bir kullanıcı adı ve parola girin.
- İsteğe bağlı olarak, etki alanı diğer adlarını girin ve her diğer addan sonra Ekle öğesine tıklayın.
- Add Domain (Etki Alanı Ekle) öğesine tıklayın.
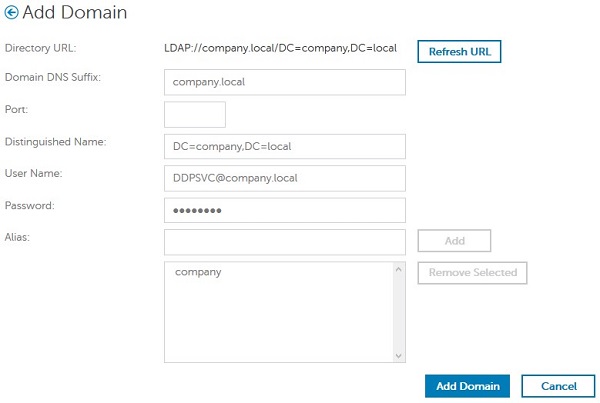
- Boş bırakılmışsa Port (Bağlantı noktası) kısmına, 389 yazılmalıdır.
- Distinguished Name (Ayırt Edici Ad), Ana Bilgisayar Adı alanının dışına tıklandıktan sonra otomatik olarak doldurulur.
- Ekran görüntüsünde kullanılan örnekler, ortamınızdakinden farklıdır.
Dell Technologies; erişim, veri anahtarı talepleri ve ilke değişiklikleriyle ilgili bir denetim yolu oluşturmak için her bir yöneticiye uygun ayrıcalıkların atanmalarını tavsiye eder.
- Dell Data Security yönetim konsolunda oturum açın.
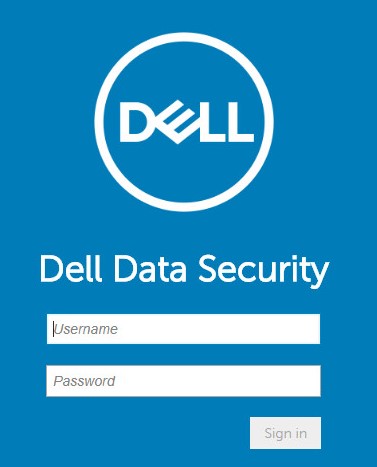
- Sol menü bölmesinden, Populations (Yerleştirmeler) öğesine ve ardından Users (Kullanıcılar) seçeneğine tıklayın.
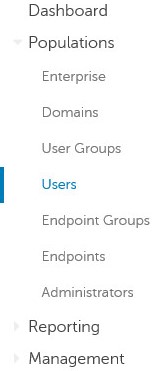
- Add Users By Domain (Etki Alanına Göre Kullanıcı Ekle) öğesine tıklayın.
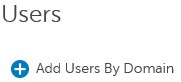
- Add Users By Domain (Etki Alanına Göre Kullanıcı Ekle) menüsünden:
- Üst açılır menüden etki alanını seçin.
- Eklenecek Active Directory hesabının Full Name (Tam Ad) kısmını doldurun.
- Arama kriteri olarak Common Name (Ortak Ad), Universal Principal Name (Evrensel Birincil Ad) veya sAM Account Name (sAM Hesap Adı) öğesini seçin.
- Ara öğesine tıklayın.
- Arama sonuçlarındaki hesaba tıklayın.
- Ekle öğesine tıklayın.
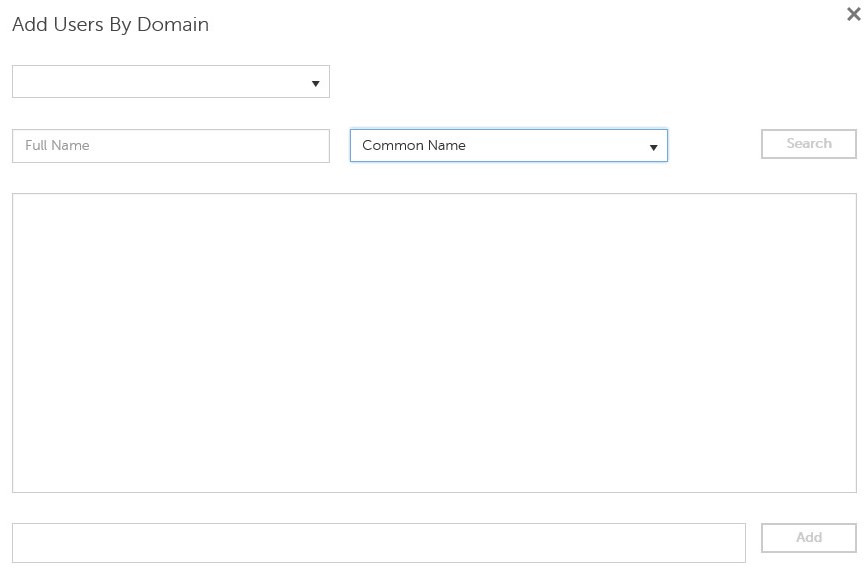
- Universal Principal Name (Evrensel Birincil Ad) ile arama arıyorsanız tam hesap adı doldurulmalıdır.
- Örneğin: Jane_Doe@Dell.com
- Joker karakter (*) simgesi, tam ad doldurmak yerine aramada kullanılabilir.
- Örneğin:
Jan*
- Örneğin:
- Sağ alttaki Refresh (Yenile) düğmesine tıklayın.

- Listeden yeni eklenen hesaba tıklayın.
- Admin (Yönetici) sekmesine tıklayın.

- İstediğiniz tüm yönetici rollerini işaretleyin ve ardından Save (Kaydet) öğesine tıklayın.
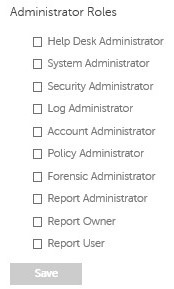
Yetkilendirmeler, satın alınan yazılımı doğrulamak için kullanılan yazılım lisanslarıdır ve şuralarda kullanılabilir:
- Dell donanımını (kutuda) seçin https://www.dell.com/
- Bir satış uzmanıyla iletişime geçerek toplu hacimde
Disk bölümü yetkilendirmeleri, Dell Data Security ürünü etkinleştirilmeden önce yönetim konsoluna yüklenmelidir. Dell Data Security ürünü yapılandırıldıktan sonra On-The-Box (OTB) lisanslar etkinleştirilir.
- Dell Data Security yönetim konsolunda oturum açın.
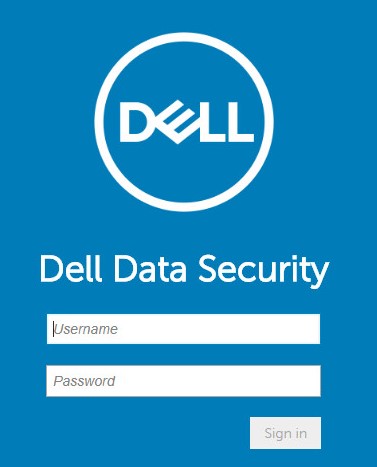
- Sol menü bölmesinden Management (Yönetim) öğesine ve ardından License Management (Lisans Yönetimi) öğesine tıklayın.
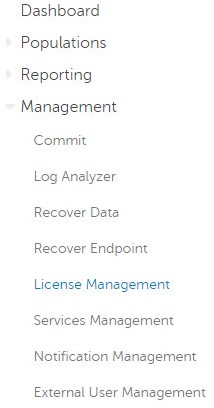
- Choose File (Dosya Seç) öğesine tıklayın.
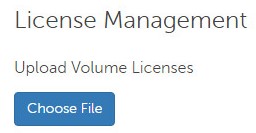
- [VOLUME-LICENSE].xml dosyasına gidin ve dosyaya çift tıklayın.

- Tamam öğesine tıklayın.
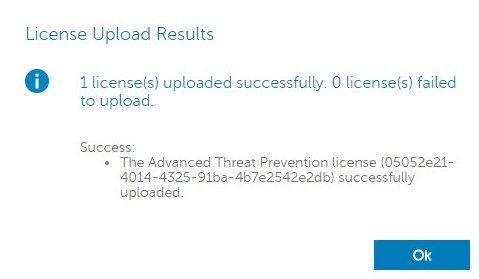
Servis Yönetimi yapılandırması yalnızca Dell Endpoint Security Suite Enterprise kullanılıyorsa gereklidir. Kaynak sağlamadan önce, Advanced Threat Prevention lisansının bu makalede daha önce ele alınan Yetkilendirme işlemi kullanılarak konsola içe aktarılmış olması gerekir.
- Dell Data Security yönetim konsolunda oturum açın.
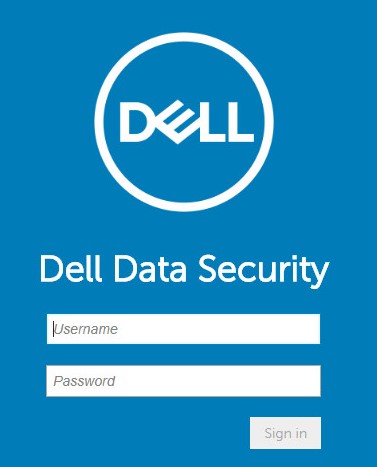
- Sol menü bölmesinden Management (Yönetim) öğesine ve ardından Services Management (Servis Yönetimi) öğesine tıklayın.
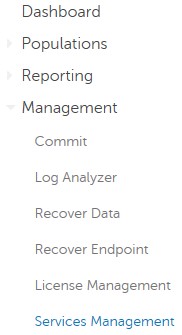
- Set Up Advanced Threat Prevention Service (Advanced Threat Prevention Servisini Ayarla) öğesine tıklayın.
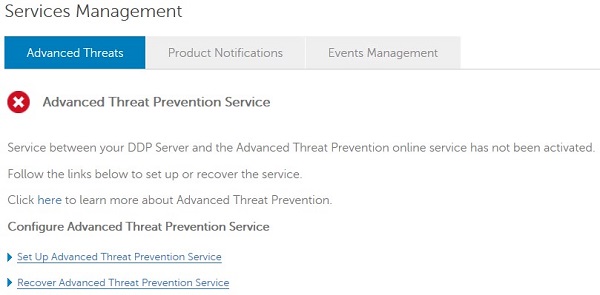
- İleri öğesine tıklayın.
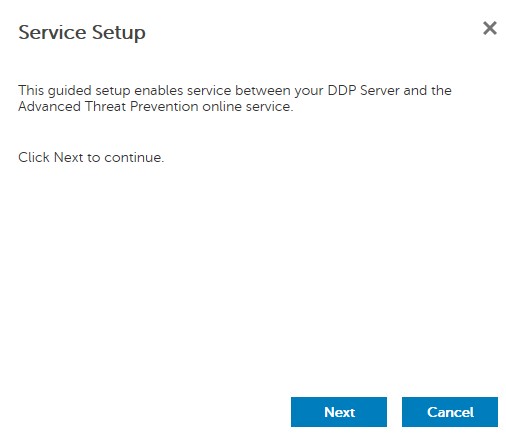
- Region (Bölge) bilginizi seçin ve Next (İleri) öğesine tıklayın.
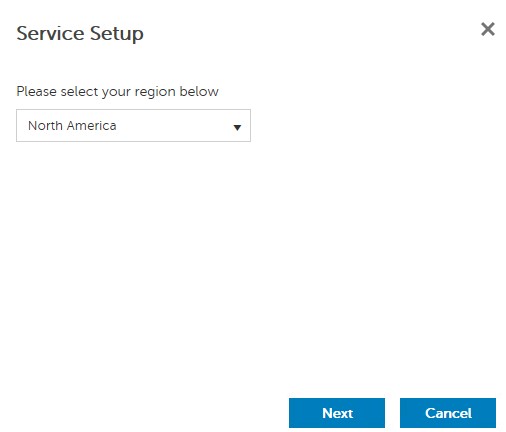
- Koşulları kabul edin ve Next (İleri) öğesine tıklayın.
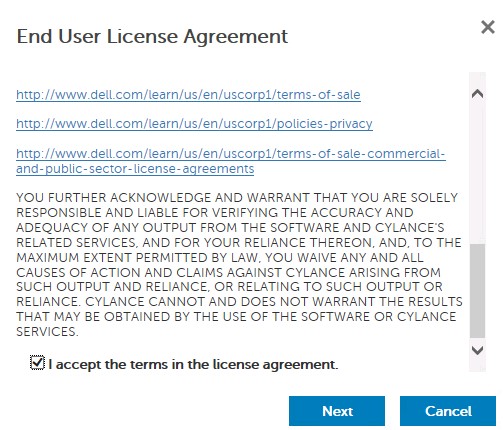
- Service Setup (Servis Kurulum) menüsünden:
- Company Name (Şirket Adı) öğesini doldurun.
- Contact Name (İlgili Kişi) öğesini girin.
- Contact Email Address (İletişim E-posta Adresi) alanını doldurun.
- Country (Ülke) bilgisini girin.
- İleri öğesine tıklayın.
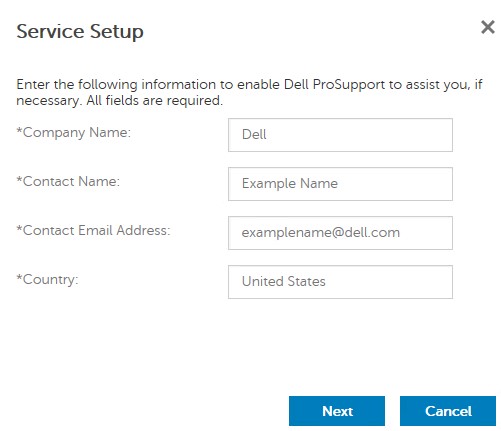
- Certificate Backup (Sertifika Yedekleme) menüsünden:
- Download Certificate (Sertifikayı İndir) öğesine tıklayarak sertifikayı kurtarma için kullanılabilir bir konuma indirin.
- I have backed up the Advanced Threat Prevention certificate (Advanced Threat Prevention sertifikasını yedekledim) seçeneğini işaretleyin.
- İleri öğesine tıklayın.
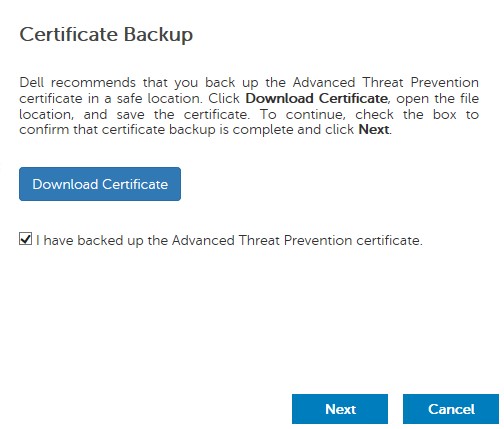
- Tamam öğesine tıklayın.
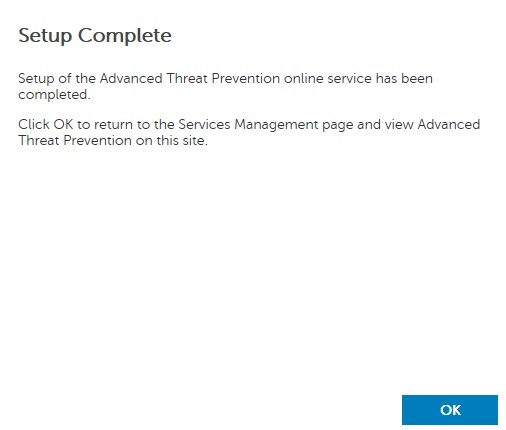
- Dell Data Security yönetim konsolunda oturum açın.
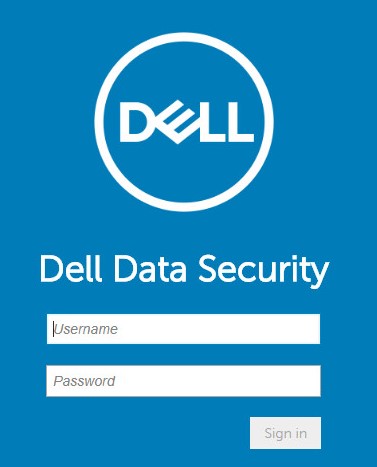
- Sol menü bölmesinden Management (Yönetim) öğesine ve ardından Commit (Uygula) öğesine tıklayın.
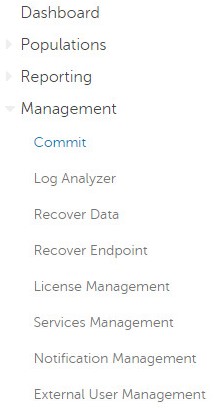
- Bir yorum doldurun ve ardından Commit Policies (Politikaları Uygula) öğesine tıklayın.
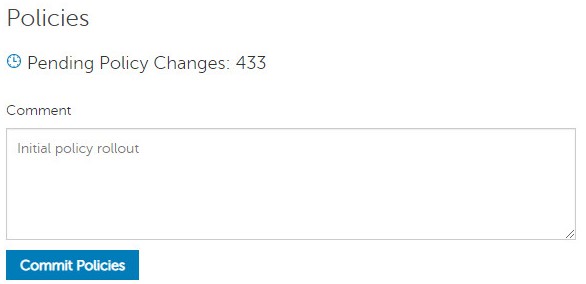
v9.2.0 ila 10.2.9
Kurulumdan sonra bir yönetici, Etki Alanı Erişimi, Yönetici Hakları, Disk Bölümü Yetkilendirmeleri, Servis Yönetimi ve İlk Politikaları yapılandırabilir. Daha fazla bilgi için uygun göreve tıklayın.
- Dell Data Security yönetim konsolunda oturum açın.
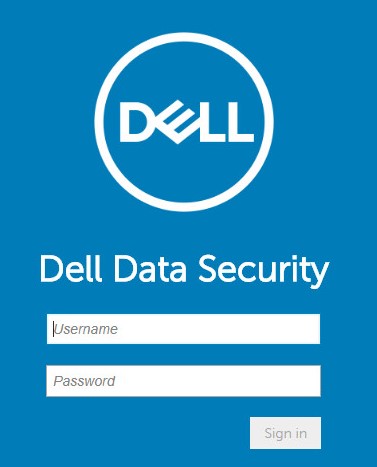
- Sol menü bölmesinden, Populations (Yerleştirmeler) öğesine ve ardından Domains (Etki Alanları) seçeneğine tıklayın.
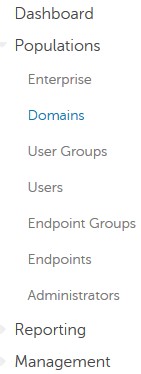
- Ekle öğesine tıklayın.
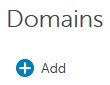
- Add Domain (Etki Alanı Ekle) menüsünde:
- Domain DNS Suffix (Etki Alanı DNS Son Eki) bilgisini doldurun.
- İsteğe bağlı olarak port (bağlantı noktası) girin.
- İsteğe bağlı olarak Secure LDAP (Güvenli LDAP) öğesini etkinleştirin.
- Bir etki alanı hizmet hesabı için bir kullanıcı adı ve parola girin.
- İsteğe bağlı olarak, etki alanı diğer adlarını girin ve her diğer addan sonra Ekle öğesine tıklayın.
- Add Domain (Etki Alanı Ekle) öğesine tıklayın.
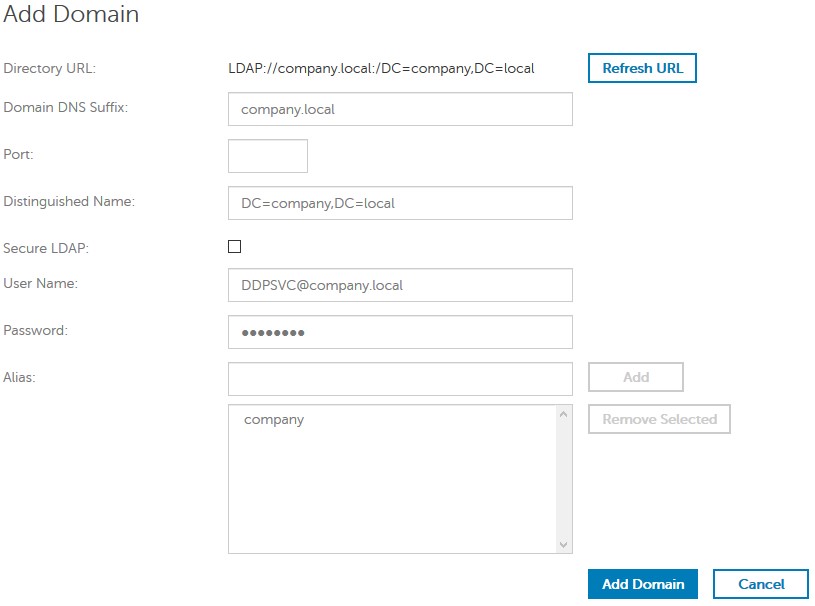
- Boş bırakılmışsa Port (Bağlantı noktası) kısmına, 389 yazılmalıdır.
- Distinguished Name (Ayırt Edici Ad), Ana Bilgisayar Adı alanının dışına tıklandıktan sonra otomatik olarak doldurulur.
- Ekran görüntüsünde kullanılan örnekler, ortamınızdakinden farklıdır.
Dell Technologies; erişim, veri anahtarı talepleri ve ilke değişiklikleriyle ilgili bir denetim yolu oluşturmak için her bir yöneticiye uygun ayrıcalıkların atanmalarını tavsiye eder.
- Dell Data Security yönetim konsolunda oturum açın.
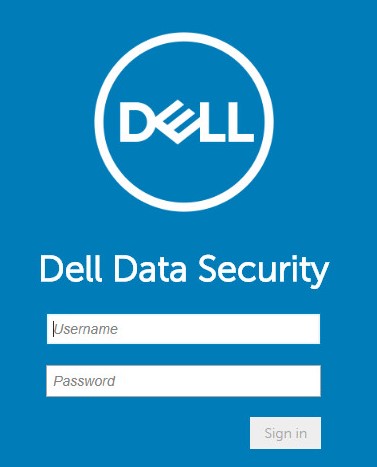
- Sol menü bölmesinden, Populations (Yerleştirmeler) öğesine ve ardından Users (Kullanıcılar) seçeneğine tıklayın.
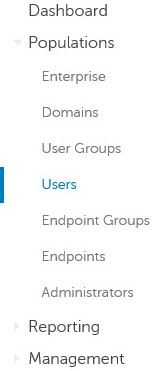
- Add Users By Domain (Etki Alanına Göre Kullanıcı Ekle) öğesine tıklayın.
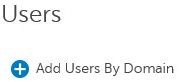
- Add Users By Domain (Etki Alanına Göre Kullanıcı Ekle) menüsünden:
- Üst açılır menüden etki alanını seçin.
- Eklenecek Active Directory hesabının Full Name (Tam Ad) kısmını doldurun.
- Arama kriteri olarak Common Name (Ortak Ad), Universal Principal Name (Evrensel Birincil Ad) veya sAM Account Name (sAM Hesap Adı) öğesini seçin.
- Ara öğesine tıklayın.
- Arama sonuçlarındaki hesaba tıklayın.
- Ekle öğesine tıklayın.
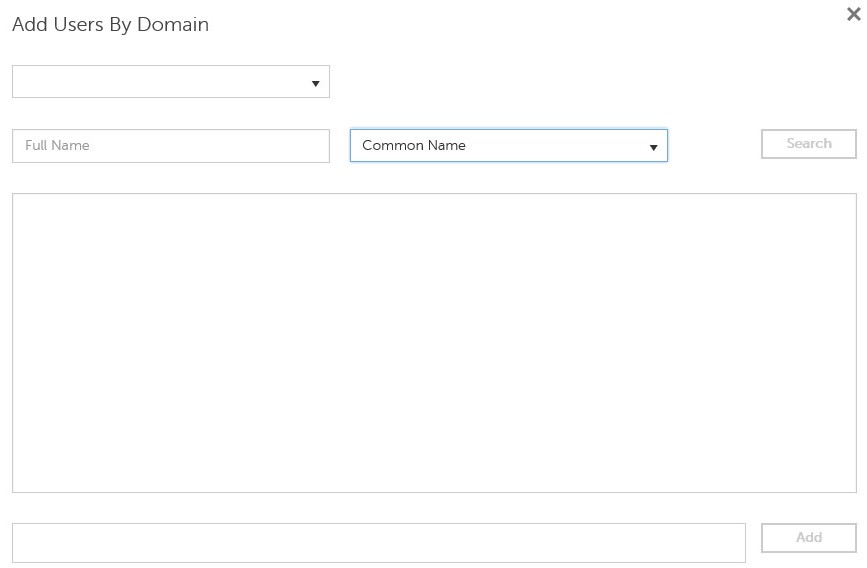
- Universal Principal Name (Evrensel Birincil Ad) ile arama arıyorsanız tam hesap adı doldurulmalıdır.
- Örneğin: Jane_Doe@Dell.com
- Joker karakter (*) simgesi, tam ad doldurmak yerine aramada kullanılabilir.
- Örneğin:
Jan*
- Örneğin:
- Sağ alttaki Refresh (Yenile) düğmesine tıklayın.

- Listeden yeni eklenen hesaba tıklayın.
- Admin (Yönetici) sekmesine tıklayın.

- İstediğiniz tüm yönetici rollerini işaretleyin ve ardından Save (Kaydet) öğesine tıklayın.
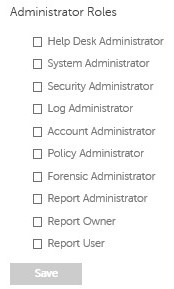
Yetkilendirmeler, satın alınan yazılımı doğrulamak için kullanılan yazılım lisanslarıdır ve şuralarda kullanılabilir:
- Dell donanımını (kutuda) seçin https://www.dell.com/
- Bir satış uzmanıyla iletişime geçerek toplu hacimde
Disk bölümü yetkilendirmeleri, Dell Data Security ürünü etkinleştirilmeden önce yönetim konsoluna yüklenmelidir. Dell Data Security ürünü yapılandırıldıktan sonra On-The-Box (OTB) lisanslar etkinleştirilir.
- Dell Data Security yönetim konsolunda oturum açın.
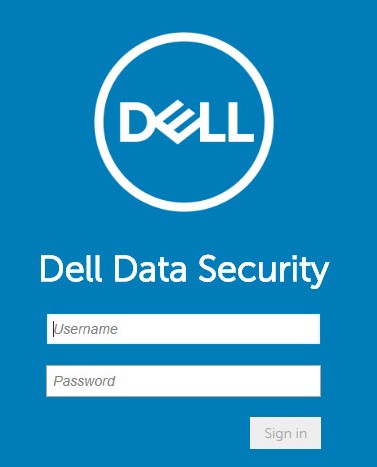
- Sol menü bölmesinden Management (Yönetim) öğesine ve ardından License Management (Lisans Yönetimi) öğesine tıklayın.
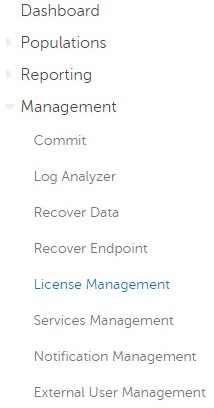
- Choose File (Dosya Seç) öğesine tıklayın.
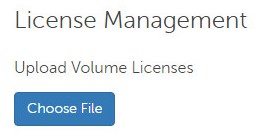
- [VOLUME-LICENSE].xml dosyasına gidin ve dosyaya çift tıklayın.

- Tamam öğesine tıklayın.
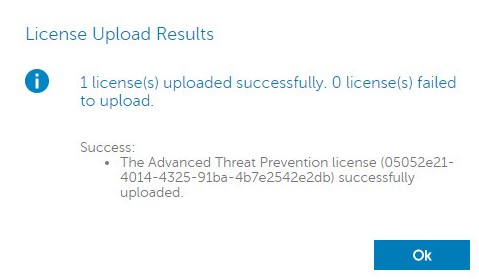
Servis Yönetimi yapılandırması yalnızca Dell Endpoint Security Suite Enterprise kullanılıyorsa gereklidir. Kaynak sağlamadan önce, Advanced Threat Prevention lisansının bu makalede daha önce ele alınan Yetkilendirme işlemi kullanılarak konsola içe aktarılmış olması gerekir.
- Dell Data Security yönetim konsolunda oturum açın.
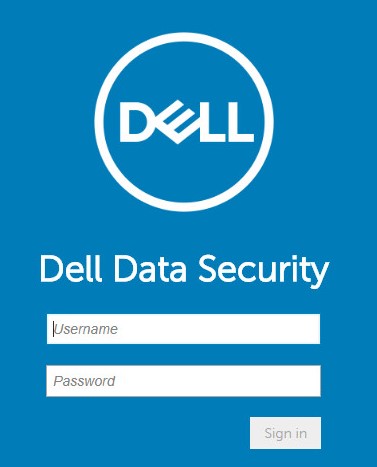
- Sol menü bölmesinden Management (Yönetim) öğesine ve ardından Services Management (Servis Yönetimi) öğesine tıklayın.
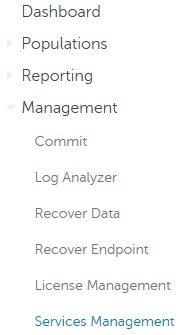
- Set Up Advanced Threat Prevention Service (Advanced Threat Prevention Servisini Ayarla) öğesine tıklayın.
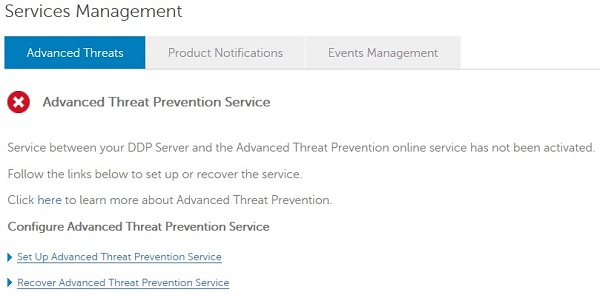
- İleri öğesine tıklayın.
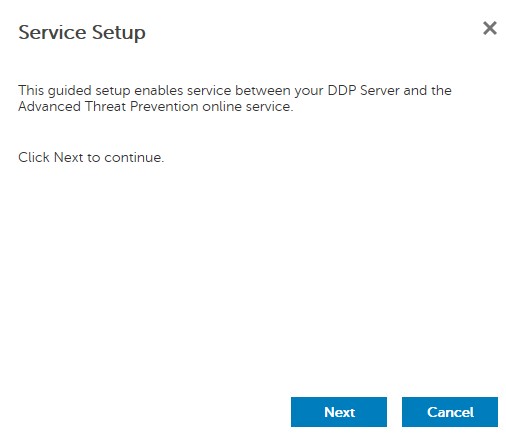
- Region (Bölge) bilginizi seçin ve Next (İleri) öğesine tıklayın.
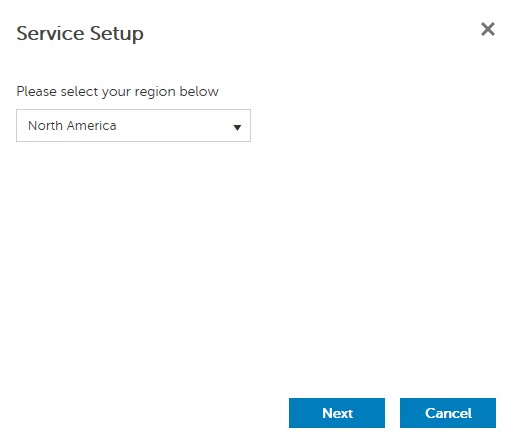
- Koşulları kabul edin ve Next (İleri) öğesine tıklayın.
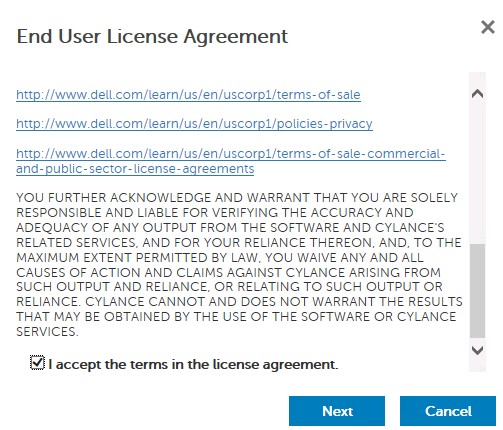
- Service Setup (Servis Kurulum) menüsünden:
- Company Name (Şirket Adı) öğesini doldurun.
- Contact Name (İlgili Kişi) öğesini girin.
- Contact Email Address (İletişim E-posta Adresi) alanını doldurun.
- Country (Ülke) bilgisini girin.
- İleri öğesine tıklayın.
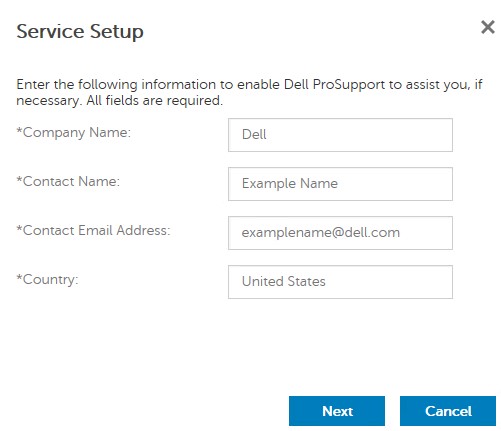
- Certificate Backup (Sertifika Yedekleme) menüsünden:
- Download Certificate (Sertifikayı İndir) öğesine tıklayarak sertifikayı kurtarma için kullanılabilir bir konuma indirin.
- I have backed up the Advanced Threat Prevention certificate (Advanced Threat Prevention sertifikasını yedekledim) seçeneğini işaretleyin.
- İleri öğesine tıklayın.
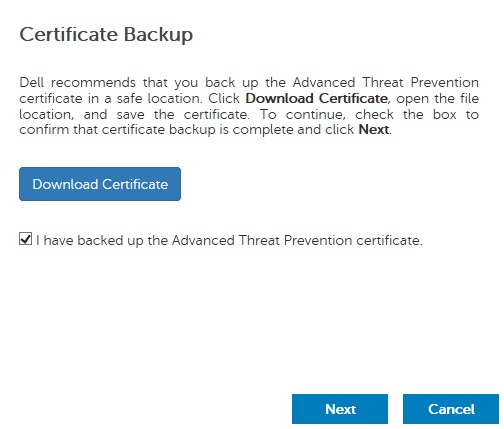
- Tamam öğesine tıklayın.
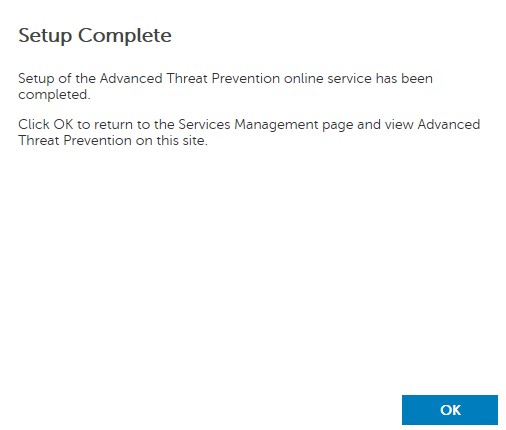
- Dell Data Security yönetim konsolunda oturum açın.
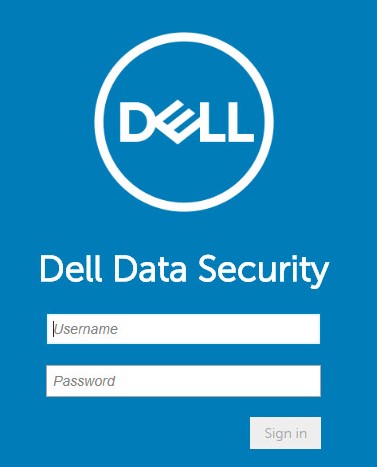
- Sol menü bölmesinden Management (Yönetim) öğesine ve ardından Commit (Uygula) öğesine tıklayın.
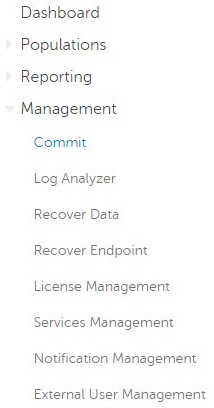
- Bir yorum doldurun ve ardından Commit Policies (Politikaları Uygula) öğesine tıklayın.
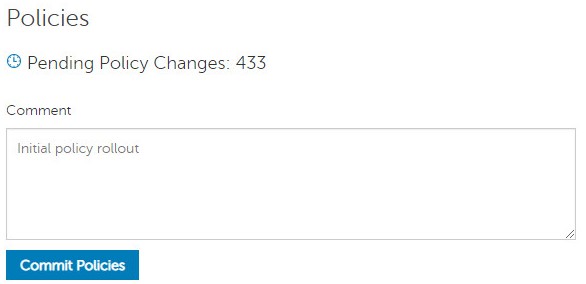
v8.0.0 - 9.1.5
Kurulumdan sonra bir yönetici, Etki Alanı Erişimi, Yönetici Hakları, Disk Bölümü Yetkilendirmeleri ve İlk Politikaları yapılandırabilir. Daha fazla bilgi için uygun göreve tıklayın.
- Uzaktan Yönetim Konsolunda oturum açmak için kimlik bilgilerini gönderin.
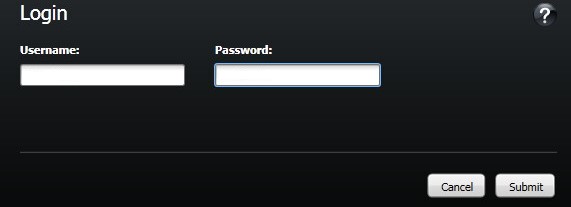
- Sol bölmeden Domains (Etki Alanları) öğesine tıklayın.
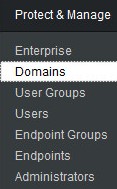
- Sağ alttaki Add Domain (Etki Alanı Ekle) öğesine tıklayın.

- Add Domains (Etki Alanları Ekle) menüsünden:
- Host Name (Ana Bilgisayar Adı) alanına etki alanı adını girin.
- İsteğe bağlı olarak port (bağlantı noktası) girin.
- Bir etki alanı hizmet hesabı için bir kullanıcı adı ve parola girin.
- İsteğe bağlı olarak, etki alanı diğer adlarını girin ve her diğer addan sonra Ekle öğesine tıklayın.
- Add Domain (Etki Alanı Ekle) öğesine tıklayın.
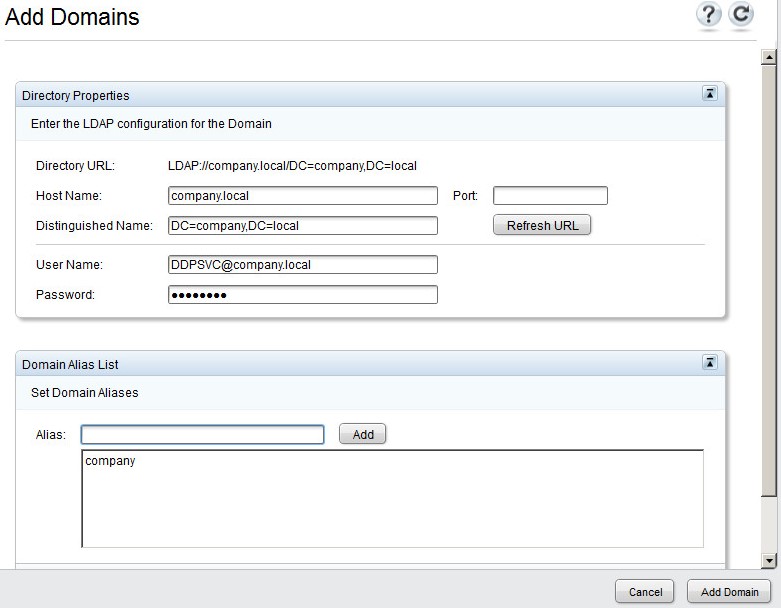
- Boş bırakılmışsa Port (Bağlantı noktası) kısmına, 389 yazılmalıdır.
- Distinguished Name (Ayırt Edici Ad), Ana Bilgisayar Adı alanının dışına tıklandıktan sonra otomatik olarak doldurulur.
- Ekran görüntüsünde kullanılan örnekler, ortamınızdakinden farklıdır.
Dell Technologies, tek bir hesabı paylaşmak yerine yönetim haklarına ihtiyaç olan tüm kullanıcılara yönetici hakları atamanızı tavsiye eder. Bu, değişiklikleri tanımlamak için net bir denetim kılavuzu sağlar.
- Uzaktan Yönetim Konsolunda oturum açmak için kimlik bilgilerini gönderin.
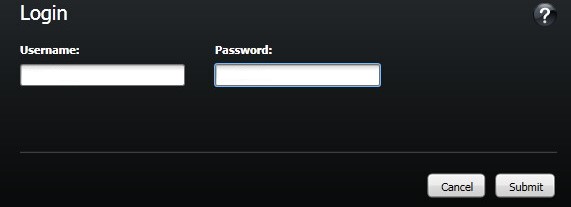
- Sol bölmeden Domains (Etki Alanları) öğesine tıklayın.
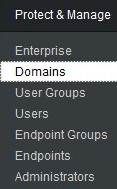
- Eklenen etki alanının Members (Üyeler) klasörüne tıklayın (Daha fazla bilgi için Add Domain (Etki Alanı Ekle) kısmına başvurun).
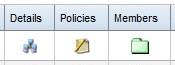
- Sol alttaki Add Users (Kullanıcı Ekle) öğesine tıklayın.

- Etki Alanı İçin Kullanıcı Ekleme kısmından:
- User Name (Kullanıcı Adı) girin.
- Açılır menüdeki Common Name (Ortak Ad), Universal Principal Name (Evrensel Birincil Ad) veya sAM Account Name (sAM Hesap Adı) ile arama yapın.
- Ara öğesine tıklayın.
- Arama sonuçlarındaki hesaba tıklayın.
- Add Selected (Seçileni Ekle) öğesine tıklayın.
- Kapat öğesine tıklayın.
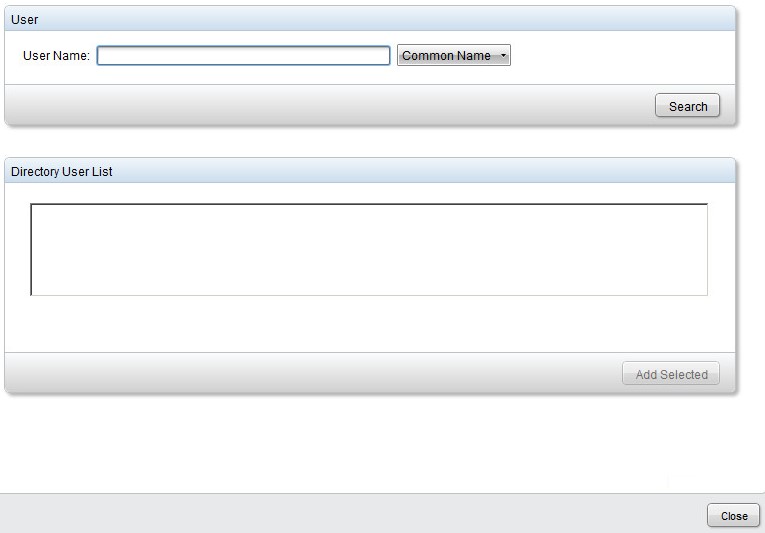
- Universal Principal Name (Evrensel Birincil Ad) ile arama arıyorsanız tam hesap adı doldurulmalıdır.
- Örneğin: Jane_Doe@Dell.com
- Joker karakter (*) simgesi, tam ad doldurmak yerine aramada kullanılabilir.
- Örneğin:
Jan*
- Örneğin:
- Sağ üstteki Refresh (Yenile) düğmesine tıklayın.

- Listede yeni eklenen hesap için Details (Ayrıntılar) öğesine tıklayın.
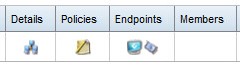
- Admin (Yönetici) sekmesine tıklayın.

- İstediğiniz tüm yönetici rollerini işaretleyin ve ardından Save (Kaydet) öğesine tıklayın.
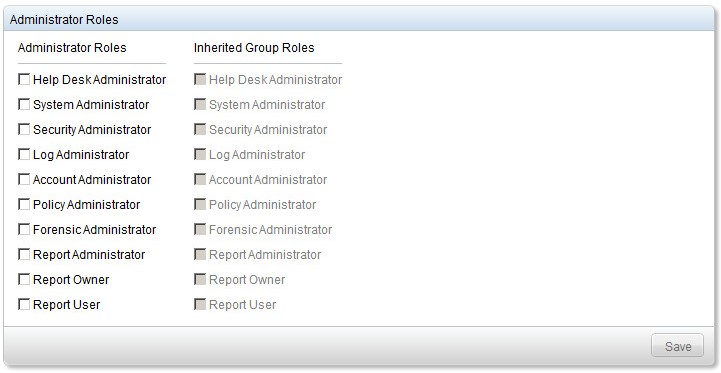
Yetkilendirmeler, satın alınan yazılımı doğrulamak için kullanılan yazılım lisanslarıdır ve şuralarda kullanılabilir:
- Dell donanımını (kutuda) seçin https://www.dell.com/
- Bir satış uzmanıyla iletişime geçerek toplu hacimde
Disk bölümü yetkilendirmeleri, Dell Data Security ürünü etkinleştirilmeden önce yönetim konsoluna yüklenmelidir. Dell Data Security ürünü yapılandırıldıktan sonra On-The-Box (OTB) lisanslar etkinleştirilir.
- Uzaktan Yönetim Konsolunda oturum açmak için kimlik bilgilerini gönderin.
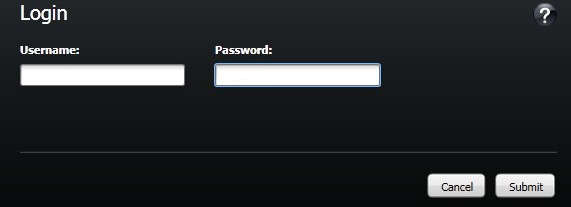
- Sol bölmeden Software Licenses (Yazılım Lisansları) öğesine tıklayın.
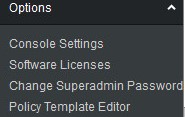
- Upload License File (Lisans Dosyasını Yükle) öğesine tıklayın.
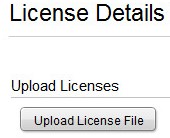
- [VOLUME-LICENSE].xml dosyasına gidin ve dosyaya çift tıklayın.

- Uzaktan Yönetim Konsolunda oturum açmak için kimlik bilgilerini gönderin.
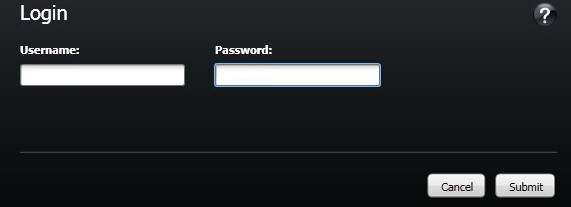
- Sol bölmeden Commit Policies (Politikaları Uygula) öğesine tıklayın.
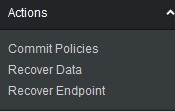
- Bir yorum girin ve ardından Apply Changes (Değişiklikleri Uygula) işlemini gerçekleştirin.
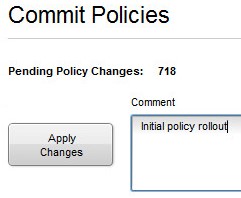
Destek ile iletişime geçmek için Dell Data Security Uluslararası Destek Telefon Numaraları başlıklı makaleye başvurun.
Çevrimiçi olarak teknik destek talebi oluşturmak için TechDirect adresine gidin.
Daha fazla faydalı bilgi ve kaynak için Dell Security Topluluk Forumu'na katılın.