Konfigurowanie konsoli administracyjnej serwera Dell Data Security Server
Sammanfattning: Konfigurację wstępną konsoli administracyjnej serwera Dell Data Security (dawniej Dell Data Protection) można wykonać, postępując zgodnie z poniższymi instrukcjami.
Symptom
Konsola administracyjna serwera Dell Data Security (dawniej Dell Data Protection) musi zostać skonfigurowana przed zarządzaniem punktami końcowymi.
Dotyczy produktów:
- Dell Security Management Server
- Dell Data Protection | Enterprise Edition
- Dell Security Management Server Virtual
- Dell Data Protection | Virtual Edition
Dotyczy wersji:
- Wersja 8.0.0 lub nowsza
Orsak
Upplösning
Instrukcje dotyczące konfiguracji konsoli administracyjnej serwera Dell Data Security różnią się w zależności od:
- Wersja 11.0.0 lub nowsza
- Wersja od 10.2.13 do 10.2.14
- 10.2.12
- Wersja od 10.2.10 do 10.2.11
- Wersja od 9.2.0 do 10.2.9
- Wersja od 8.0.0 do 9.1.5
Kliknij odpowiednią wersję serwera Dell Data Security, aby uzyskać odpowiednie konfiguracje konsoli administracyjnej. Aby uzyskać więcej informacji na temat rozpoznawania wersji, zapoznaj się z artykułem Identyfikacja wersji oprogramowania Dell Data Security / Dell Data Protection.
Wersja 11.0.0 lub nowsza
Po zakończeniu instalacji administrator może skonfigurować dostęp do domeny, uprawnienia administratora, uprawnienia woluminu, zarządzanie usługami i zasady początkowe. Kliknij odpowiednie zadanie, aby uzyskać więcej informacji.
- Zaloguj się do konsoli administracyjnej Dell Data Security.
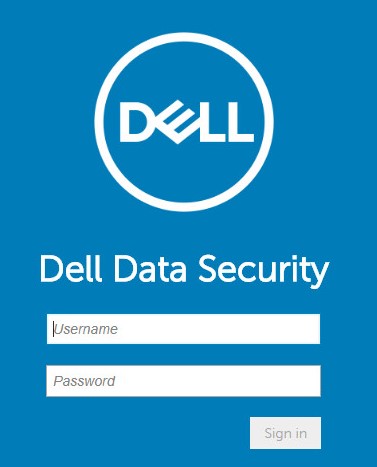
- W lewym okienku menu kliknij pozycję Populacje, a następnie kliknij pozycję Domeny.
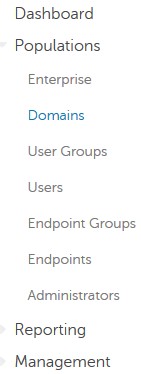
- Kliknij przycisk Add.
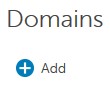
- W menu Dodaj domenę:
- Podaj sufiks DNS domeny.
- Opcjonalnie wprowadź port.
- Opcjonalnie kliknij, aby włączyć protokół Secure LDAP.
- Podaj nazwę użytkownika i hasło konta usługi domeny.
- Opcjonalnie wypełnij aliasy domeny i kliknij przycisk Dodaj po każdym aliasie.
- Kliknij przycisk Dodaj domenę.
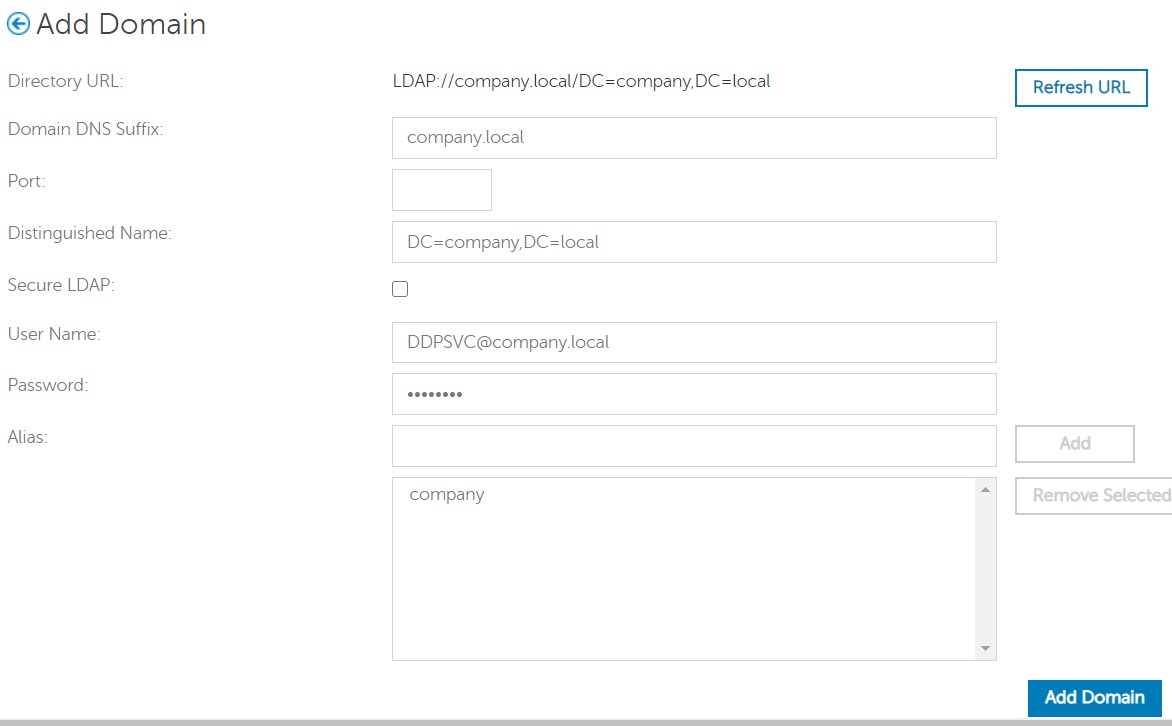
- jeśli port nie zostanie określony, domyślnie używany jest port 389.
- Nazwa wyróżniająca jest wypełniana automatycznie po kliknięciu poza polem Nazwa hosta.
- przykłady użyte na zrzucie ekranu mogą różnić się w zależności od środowiska użytkownika.
- Uwierzytelnianie bez hasła obsługuje konfigurację połączeń usług federacyjnych Active Directory (AD FS) i Azure Active Directory w celu weryfikacji poświadczeń. Aby uzyskać więcej informacji, zapoznaj się z artykułem: Konfiguracja oprogramowania Dell Encryption Enterprise do uwierzytelniania przy użyciu Windows Hello.
Firma Dell Technologies zaleca przypisanie odpowiednich uprawnień każdemu administratorowi w celu utworzenia ścieżki inspekcji dostępu, żądań kluczy danych i zmian zasad.
- Zaloguj się do konsoli administracyjnej Dell Data Security.
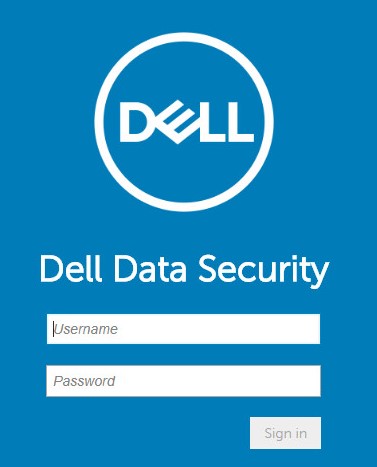
- W lewym okienku menu kliknij pozycję Populacje, a następnie kliknij pozycję Użytkownicy.
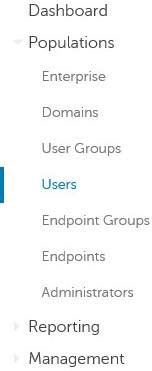
- Kliknij przycisk Dodaj użytkowników według domeny .
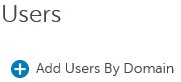
- W menu Dodaj użytkowników według domeny:
- Wybierz domenę z menu rozwijanego.
- Podaj pełną nazwę konta Active Directory, które ma zostać dodane.
- Wybierz wspólną nazwę, uniwersalną nazwę użytkownika lub nazwę konta SAM jako kryterium wyszukiwania.
- Kliknij przycisk Wyszukaj.
- Wybierz konto z listy wyników wyszukiwania.
- Kliknij przycisk Add.
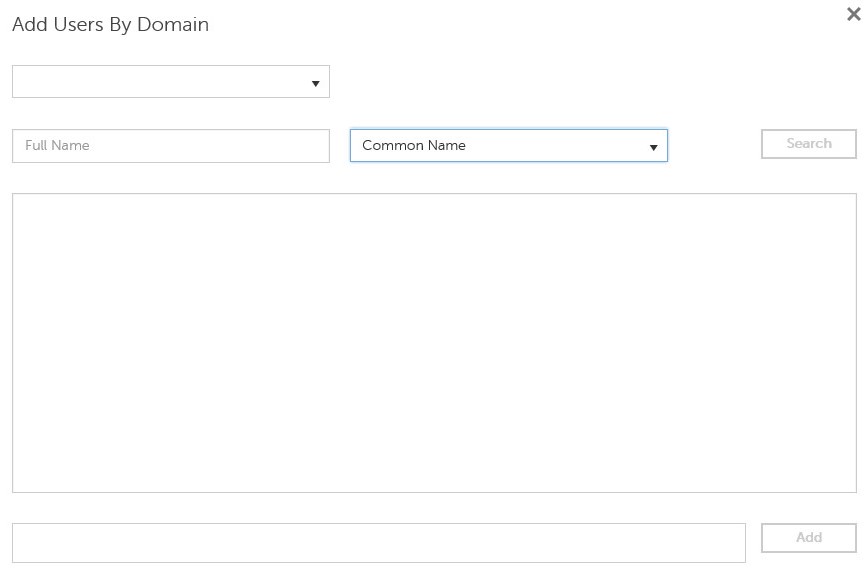
- w przypadku wyszukiwania według uniwersalnej nazwy użytkownika należy podać pełną nazwę konta.
- Oto przykład: Jane_Doe@Dell.com
- Zamiast podawać pełną nazwę w wyszukiwarce, można użyć symbolu wieloznacznego (*).
- Oto przykład:
Jan*
- Oto przykład:
- W prawym dolnym rogu kliknij przycisk odświeżania.

- Wybierz z listy nowo dodane konto.
- Kliknij kartę Admin.

- Sprawdź wszystkie pożądane role administratora, a następnie kliknij przycisk Zapisz.
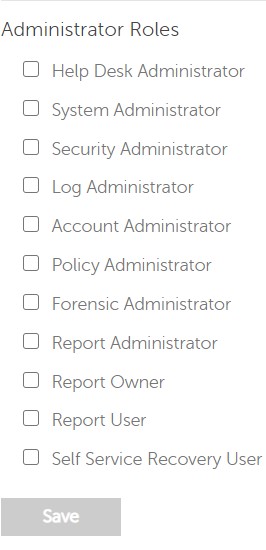
Uprawnienia to licencje na oprogramowanie, które są używane do weryfikacji zakupionego oprogramowania i są dostępne:
- W przypadku wybranych elementów sprzętowych firmy Dell (w zestawie) na stronie https://www.dell.com/
- Zbiorczo poprzez kontakt ze specjalistą ds. sprzedaży
Uprawnienia do woluminu należy przesłać do konsoli administracyjnej przed aktywowaniem produktu Dell Data Security. Licencje On-the-box (OTB) są aktywowane po skonfigurowaniu produktu Dell Data Security.
- Zaloguj się do konsoli administracyjnej Dell Data Security.
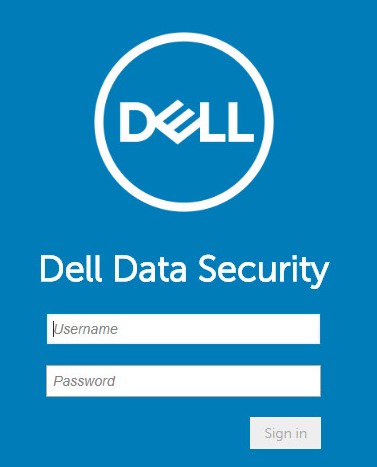
- W lewym okienku menu kliknij pozycję Zarządzanie, a następnie kliknij Zarządzanie licencjami.
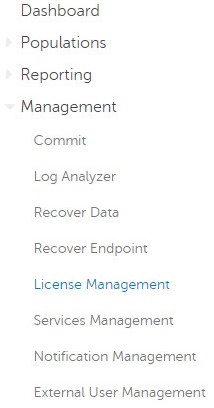
- Kliknij przycisk Wybierz plik.
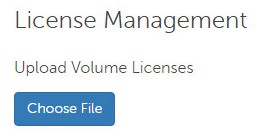
- Przejdź do pliku [VOLUME-LICENSE].xml, a następnie kliknij go dwukrotnie.

- Kliknij przycisk OK.
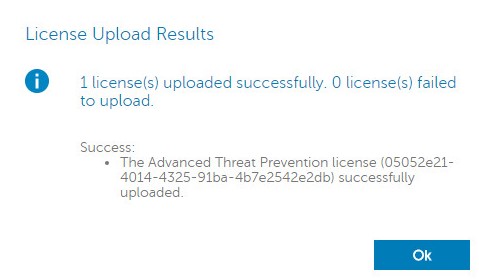
Konfiguracja zarządzania usługami jest wymagana tylko w przypadku korzystania z rozwiązania Dell Endpoint Security Suite Enterprise. Przed przystąpieniem do przydzielania należy zaimportować licencję Advanced Threat Prevention do konsoli przy użyciu procesu Uprawnienia opisanego wcześniej w tym artykule.
- Zaloguj się do konsoli administracyjnej Dell Data Security.
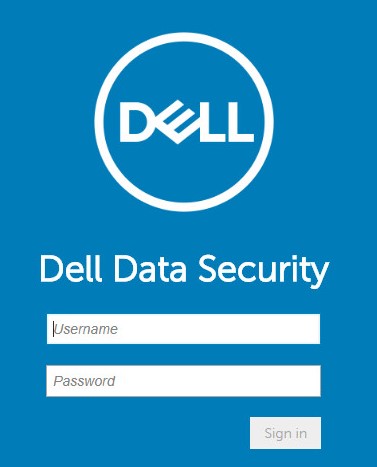
- W lewym okienku menu kliknij pozycję Zarządzanie, a następnie kliknij pozycję Zarządzanie usługami.
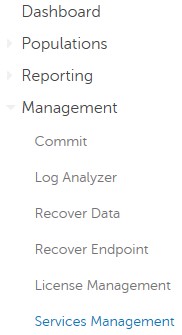
- Kliknij opcję Konfiguruj usługę Advanced Threat Prevention.
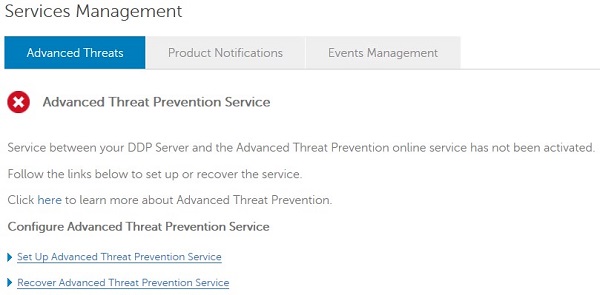
- Kliknij przycisk Next.
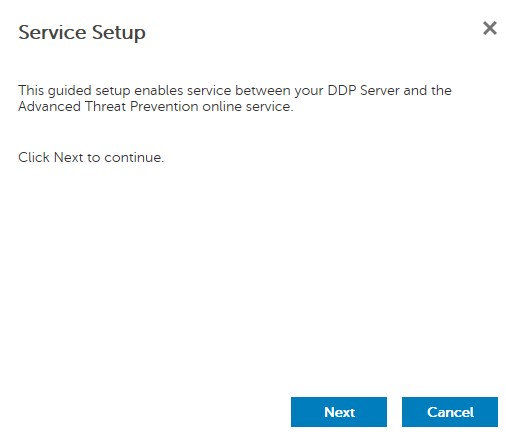
- Wybierz region, a następnie kliknij przycisk Dalej.
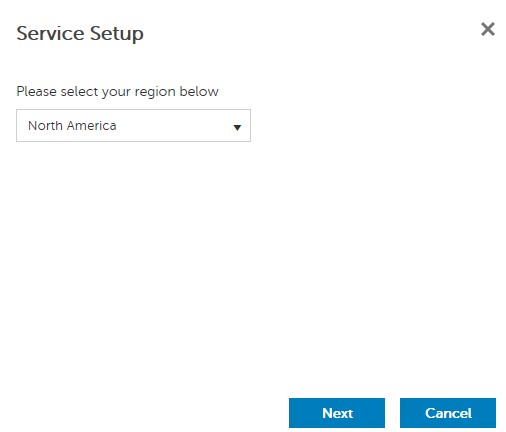
- Zaakceptuj warunki, a następnie kliknij przycisk Dalej.
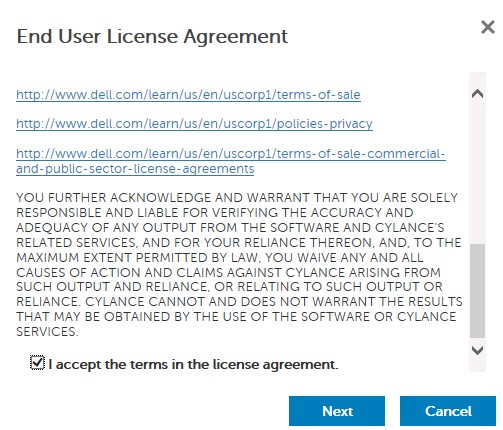
- Z menu Konfiguracja usługi:
- Wypełnij pole Nazwa firmy.
- Wypełnij pole Nazwa osoby kontaktowej.
- Wypełnij pole Adres e-mail osoby kontaktowej.
- Wypełnij pole Kraj.
- Kliknij przycisk Next.
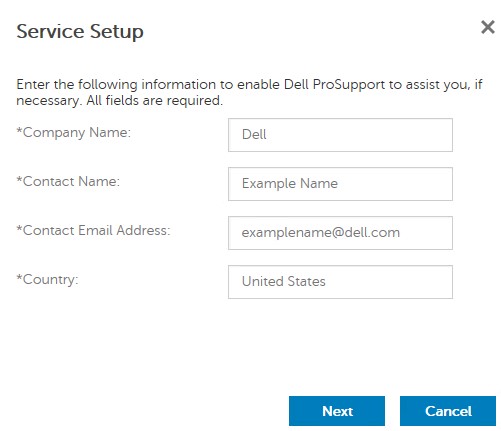
- W menu tworzenia kopii zapasowej certyfikatu:
- Pobierz certyfikat do lokalizacji dostępnej do odzyskania.
- Zaznacz opcję Utworzono kopię zapasową certyfikatu Advanced Threat Prevention.
- Kliknij przycisk Next.
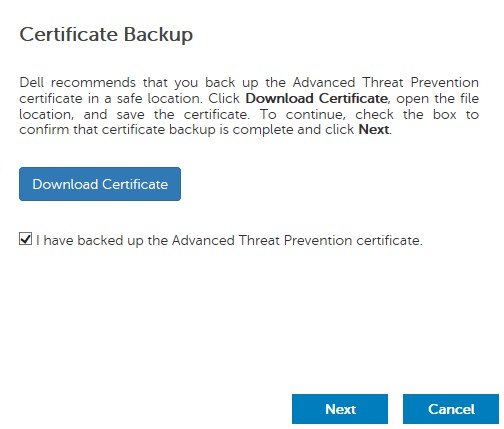
- Kliknij przycisk OK.
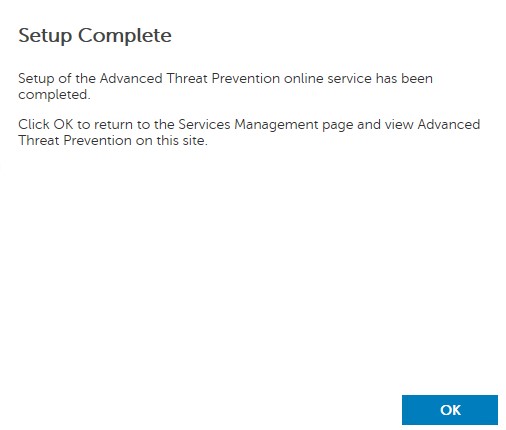
- Zaloguj się do konsoli administracyjnej Dell Data Security.
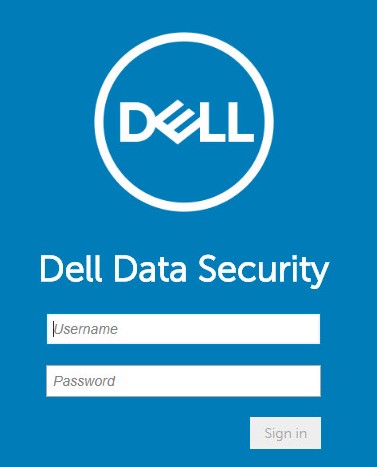
- W lewym okienku menu kliknij pozycję Zarządzanie, a następnie kliknij pozycję Zatwierdź.
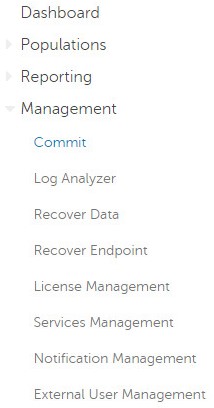
- Wpisz komentarz, a następnie kliknij przycisk Zatwierdź zasady.
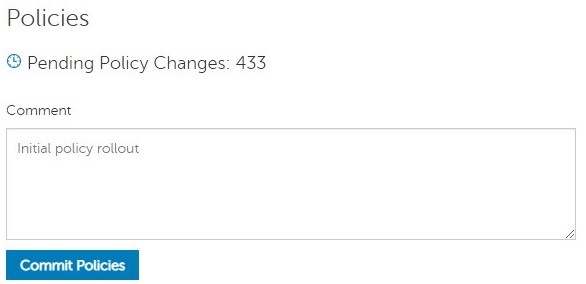
Wersja od 10.2.13 do 10.2.14
Po zakończeniu instalacji administrator może skonfigurować dostęp do domeny, uprawnienia administratora, uprawnienia woluminu, zarządzanie usługami i zasady początkowe. Kliknij odpowiednie zadanie, aby uzyskać więcej informacji.
- Zaloguj się do konsoli administracyjnej Dell Data Security.
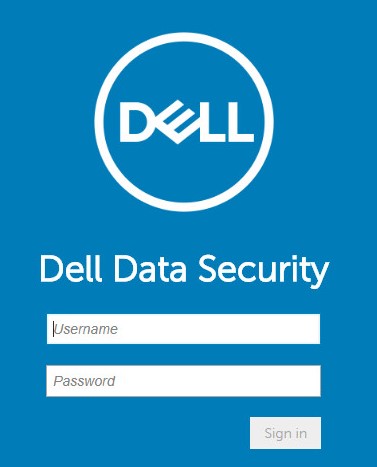
- W lewym okienku menu kliknij pozycję Populacje, a następnie kliknij pozycję Domeny.
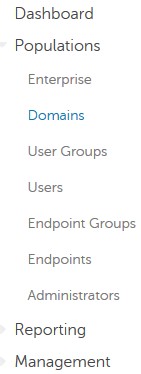
- Kliknij przycisk Add.
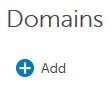
- W menu Dodaj domenę:
- Podaj sufiks DNS domeny.
- Opcjonalnie wprowadź port.
- Opcjonalnie kliknij, aby włączyć protokół Secure LDAP.
- Podaj nazwę użytkownika i hasło konta usługi domeny.
- Opcjonalnie wypełnij aliasy domeny i kliknij przycisk Dodaj po każdym aliasie.
- Kliknij przycisk Dodaj domenę.
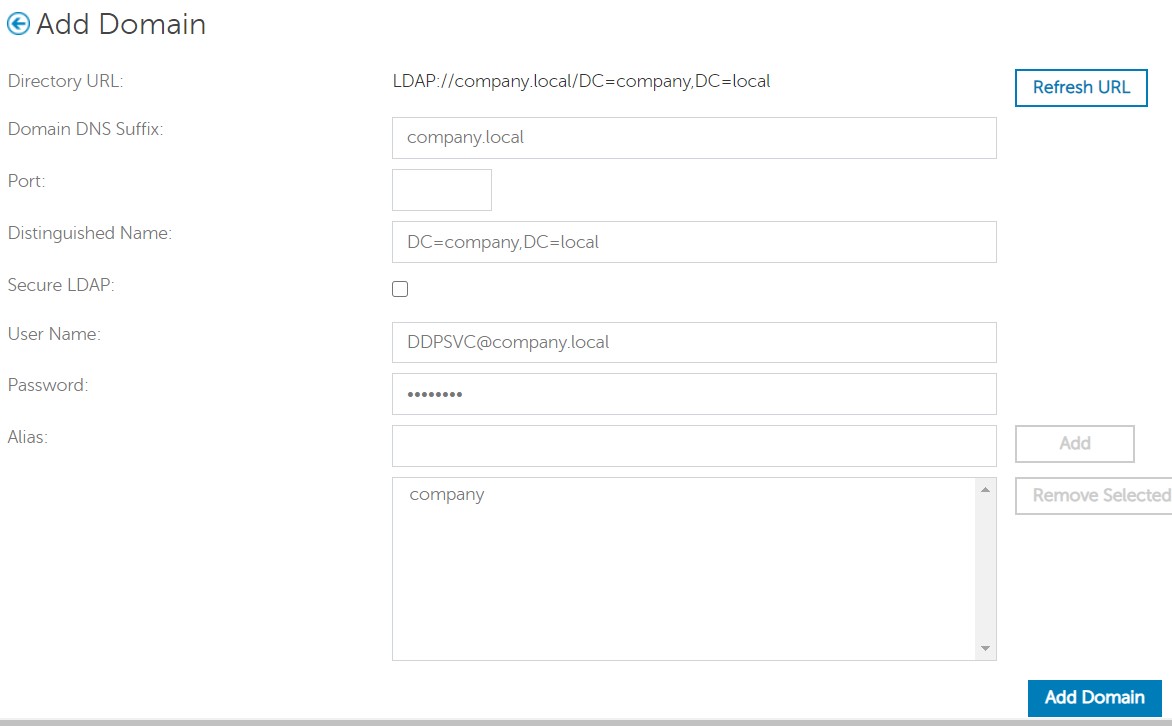
- jeśli port nie zostanie określony, domyślnie używany jest port 389.
- Nazwa wyróżniająca jest wypełniana automatycznie po kliknięciu poza polem Nazwa hosta.
- przykłady użyte na zrzucie ekranu mogą różnić się w zależności od środowiska użytkownika.
Firma Dell Technologies zaleca przypisanie odpowiednich uprawnień każdemu administratorowi w celu utworzenia ścieżki inspekcji dostępu, żądań kluczy danych i zmian zasad.
- Zaloguj się do konsoli administracyjnej Dell Data Security.
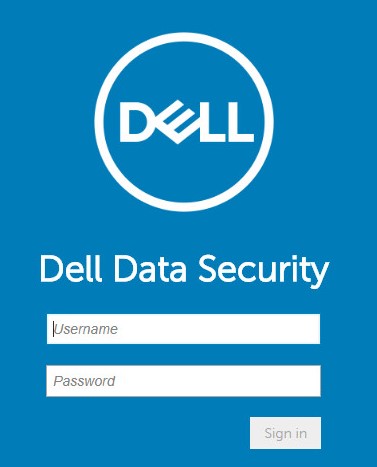
- W lewym okienku menu kliknij pozycję Populacje, a następnie kliknij pozycję Użytkownicy.
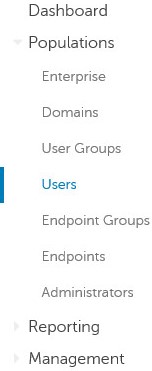
- Kliknij opcję Dodaj użytkowników według domeny.
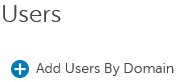
- W menu Dodaj użytkowników według domeny:
- Wybierz domenę z menu rozwijanego.
- Podaj pełną nazwę konta Active Directory, które ma zostać dodane.
- Wybierz wspólną nazwę, uniwersalną nazwę użytkownika lub nazwę konta SAM jako kryterium wyszukiwania.
- Kliknij przycisk Wyszukaj.
- Wybierz konto z listy wyników wyszukiwania.
- Kliknij przycisk Add.
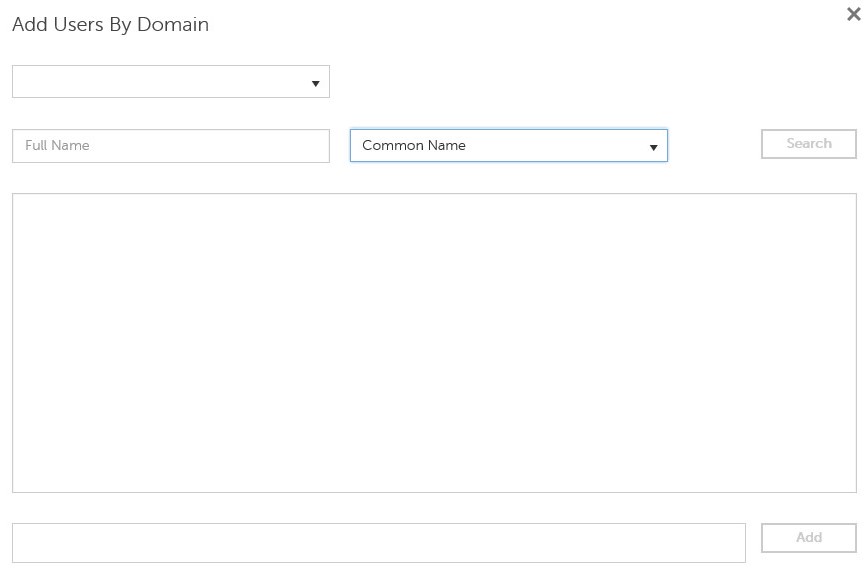
- w przypadku wyszukiwania według uniwersalnej nazwy użytkownika należy podać pełną nazwę konta.
- Oto przykład: Jane_Doe@Dell.com
- Zamiast podawać pełną nazwę w wyszukiwarce, można użyć symbolu wieloznacznego (*).
- Oto przykład:
Jan*
- Oto przykład:
- W prawym dolnym rogu kliknij przycisk odświeżania.

- Wybierz z listy nowo dodane konto.
- Kliknij kartę Admin.

- Sprawdź wszystkie pożądane role administratora, a następnie kliknij przycisk Zapisz.
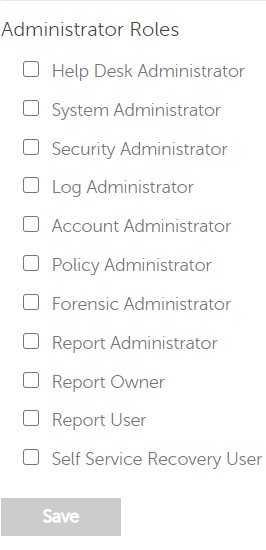
Uprawnienia to licencje na oprogramowanie, które są używane do weryfikacji zakupionego oprogramowania i są dostępne:
- W przypadku wybranych elementów sprzętowych firmy Dell (w zestawie) na stronie https://www.dell.com/
- Zbiorczo poprzez kontakt ze specjalistą ds. sprzedaży
Uprawnienia do woluminu należy przesłać do konsoli administracyjnej przed aktywowaniem produktu Dell Data Security. Licencje On-the-box (OTB) są aktywowane po skonfigurowaniu produktu Dell Data Security.
- Zaloguj się do konsoli administracyjnej Dell Data Security.
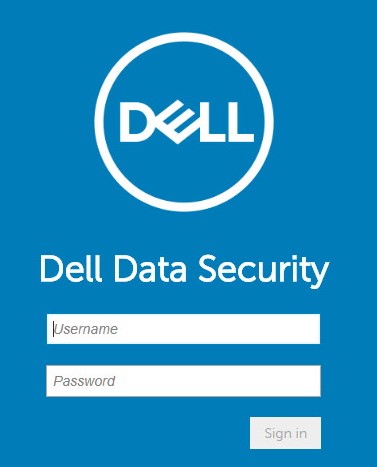
- W lewym okienku menu kliknij pozycję Zarządzanie, a następnie kliknij Zarządzanie licencjami.
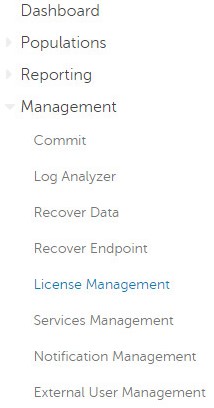
- Kliknij przycisk Wybierz plik.
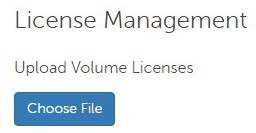
- Przejdź do pliku [VOLUME-LICENSE].xml, a następnie kliknij go dwukrotnie.

- Kliknij przycisk OK.
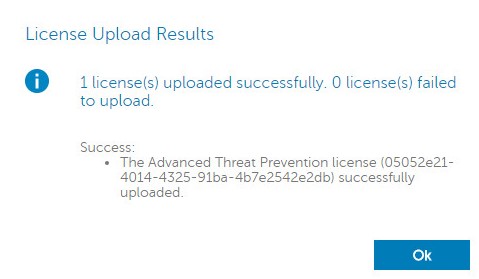
Konfiguracja zarządzania usługami jest wymagana tylko w przypadku korzystania z rozwiązania Dell Endpoint Security Suite Enterprise. Przed przystąpieniem do przydzielania należy zaimportować licencję Advanced Threat Prevention do konsoli przy użyciu procesu Uprawnienia opisanego wcześniej w tym artykule.
- Zaloguj się do konsoli administracyjnej Dell Data Security.
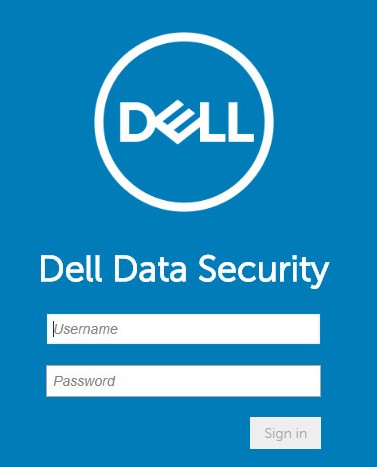
- W lewym okienku menu kliknij pozycję Zarządzanie, a następnie kliknij pozycję Zarządzanie usługami.
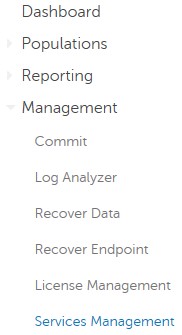
- Kliknij opcję Konfiguruj usługę Advanced Threat Prevention.
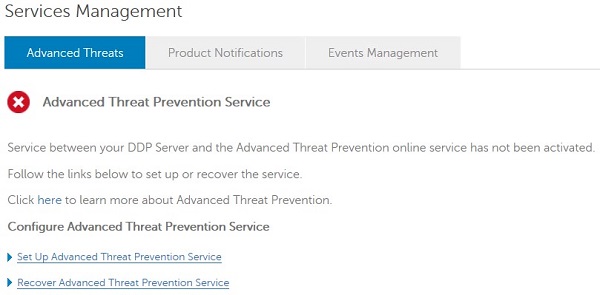
- Kliknij przycisk Next.
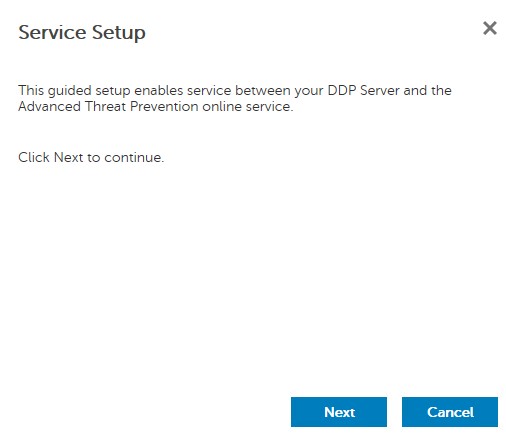
- Wybierz region, a następnie kliknij przycisk Dalej.
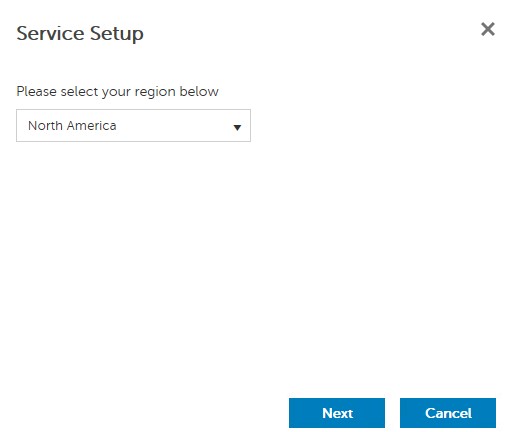
- Zaakceptuj warunki, a następnie kliknij przycisk Dalej.
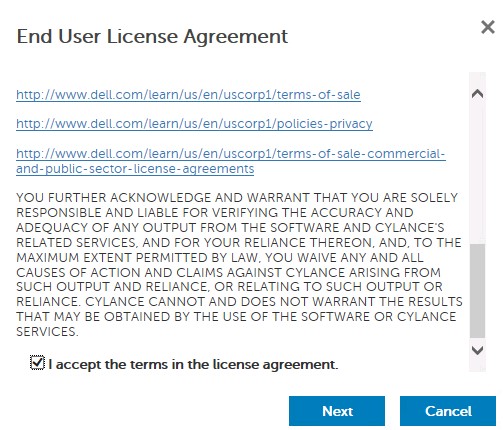
- Z menu Konfiguracja usługi:
- Wypełnij pole Nazwa firmy.
- Wypełnij pole Nazwa osoby kontaktowej.
- Wypełnij pole Adres e-mail osoby kontaktowej.
- Wypełnij pole Kraj.
- Kliknij przycisk Next.
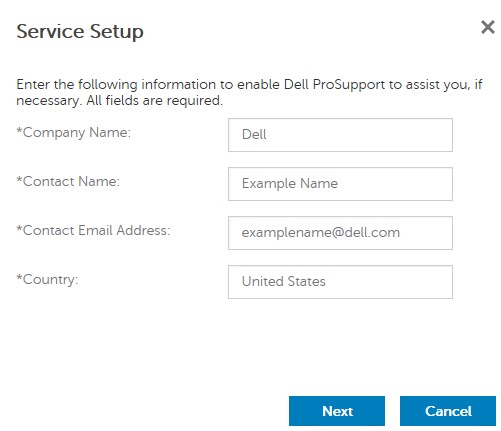
- W menu tworzenia kopii zapasowej certyfikatu:
- Pobierz certyfikat do lokalizacji dostępnej do odzyskania.
- Zaznacz opcję Utworzono kopię zapasową certyfikatu Advanced Threat Prevention.
- Kliknij przycisk Next.
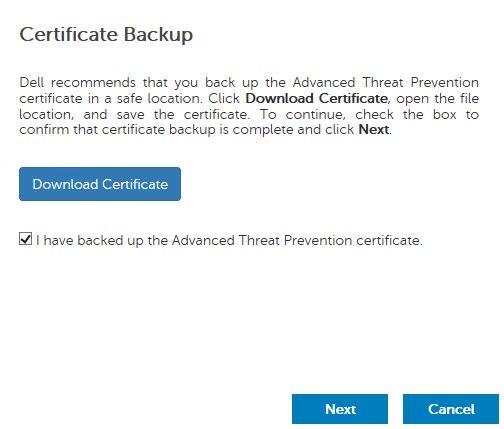
- Kliknij przycisk OK.
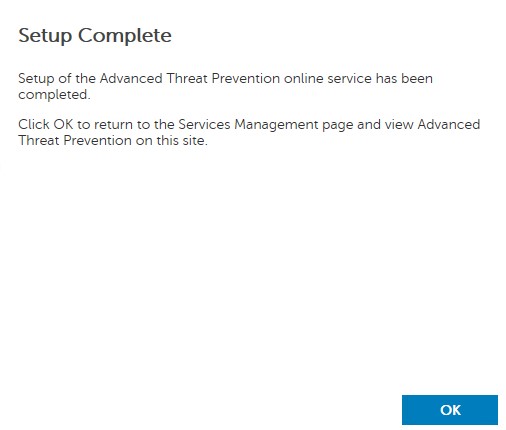
- Zaloguj się do konsoli administracyjnej Dell Data Security.
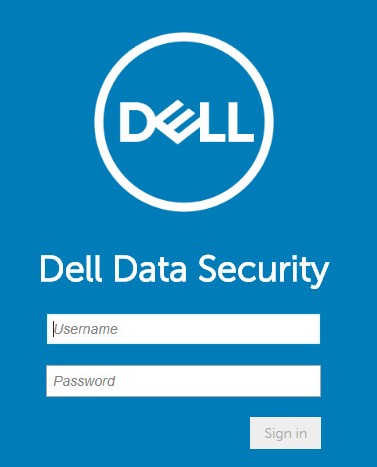
- W lewym okienku menu kliknij pozycję Zarządzanie, a następnie kliknij pozycję Zatwierdź.
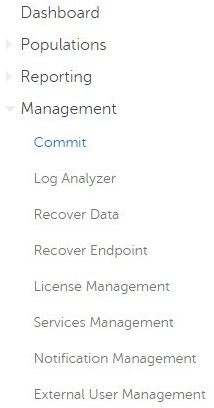
- Wpisz komentarz, a następnie kliknij przycisk Zatwierdź zasady.
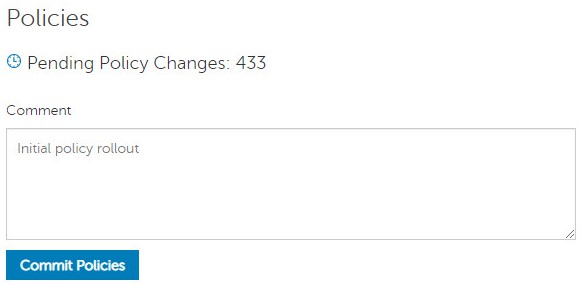
10.2.12
Po zakończeniu instalacji administrator może skonfigurować dostęp do domeny, uprawnienia administratora, uprawnienia do woluminu, zarządzanie usługami i zasady początkowe. Aby uzyskać więcej informacji, kliknij odpowiednie zadanie.
- Zaloguj się do konsoli administracyjnej Dell Data Security.
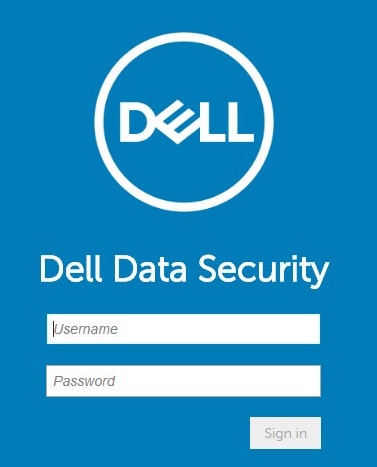
- W lewym okienku menu kliknij pozycję Populacje, a następnie kliknij pozycję Domeny.
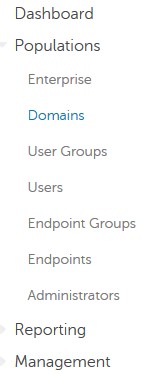
- Kliknij przycisk Add.
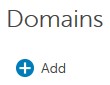
- W menu Dodaj domenę:
- Podaj sufiks DNS domeny.
- Opcjonalnie wprowadź port.
- Opcjonalnie kliknij, aby włączyć protokół Secure LDAP.
- Podaj nazwę użytkownika i hasło konta usługi domeny.
- Opcjonalnie wypełnij aliasy domeny i kliknij przycisk Dodaj po każdym aliasie.
- Kliknij przycisk Dodaj domenę.
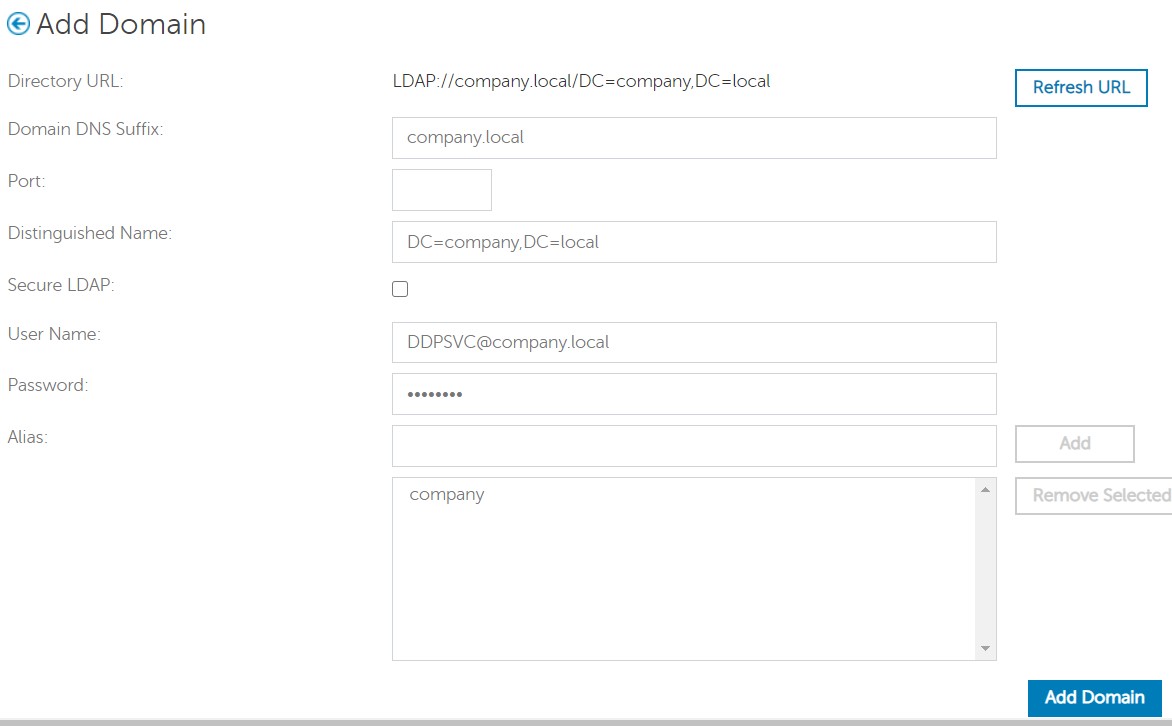
- jeśli port nie zostanie określony, domyślnie używany jest port 389.
- Nazwa wyróżniająca jest wypełniana automatycznie po kliknięciu poza polem Nazwa hosta.
- przykłady użyte na zrzucie ekranu mogą różnić się w zależności od środowiska użytkownika.
Firma Dell Technologies zaleca przypisanie odpowiednich uprawnień każdemu administratorowi w celu utworzenia ścieżki inspekcji dostępu, żądań kluczy danych i zmian zasad.
- Zaloguj się do konsoli administracyjnej Dell Data Security.
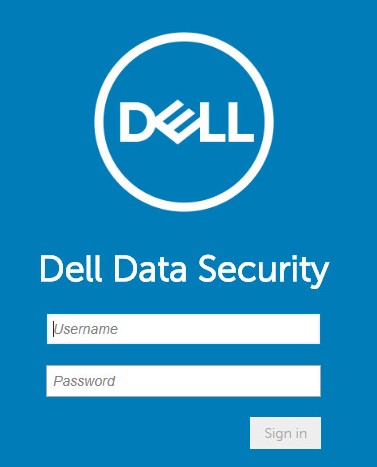
- W lewym okienku menu kliknij pozycję Populacje, a następnie kliknij pozycję Użytkownicy.
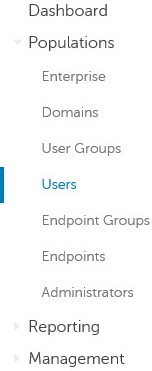
- Kliknij opcję Dodaj użytkowników według domeny.
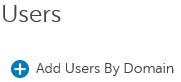
- W menu Dodaj użytkowników według domeny:
- Wybierz domenę z menu rozwijanego.
- Podaj pełną nazwę konta Active Directory, które ma zostać dodane.
- Wybierz wspólną nazwę, uniwersalną nazwę użytkownika lub nazwę konta SAM jako kryterium wyszukiwania.
- Kliknij przycisk Wyszukaj.
- Wybierz konto z listy wyników wyszukiwania.
- Kliknij przycisk Add.
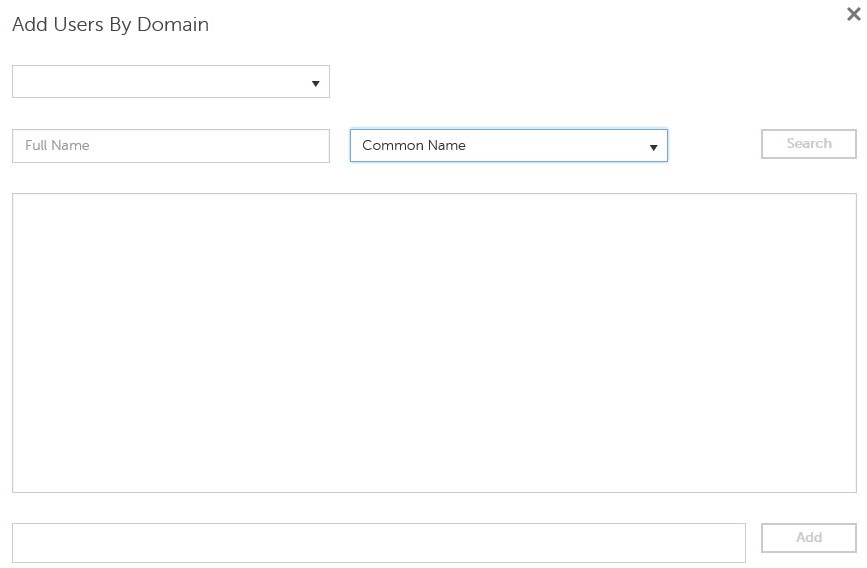
- w przypadku wyszukiwania według uniwersalnej nazwy użytkownika należy podać pełną nazwę konta.
- Oto przykład: Jane_Doe@Dell.com
- Zamiast podawać pełną nazwę w wyszukiwarce, można użyć symbolu wieloznacznego (*).
- Oto przykład:
Jan*
- Oto przykład:
- W prawym dolnym rogu kliknij przycisk odświeżania.

- Wybierz z listy nowo dodane konto.
- Kliknij kartę Admin.

- Sprawdź wszystkie pożądane role administratora, a następnie kliknij przycisk Zapisz.
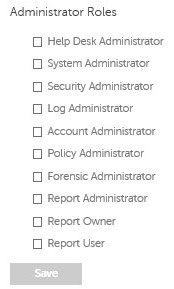
Uprawnienia to licencje na oprogramowanie, które są używane do weryfikacji zakupionego oprogramowania i są dostępne:
- W przypadku wybranych elementów sprzętowych firmy Dell (w zestawie) na stronie https://www.dell.com/
- Zbiorczo poprzez kontakt ze specjalistą ds. sprzedaży
Uprawnienia do woluminu należy przesłać do konsoli administracyjnej przed aktywowaniem produktu Dell Data Security. Licencje On-the-box (OTB) są aktywowane po skonfigurowaniu produktu Dell Data Security.
- Zaloguj się do konsoli administracyjnej Dell Data Security.
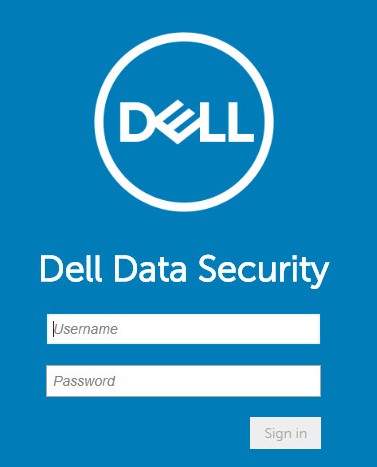
- W lewym okienku menu kliknij pozycję Zarządzanie, a następnie kliknij Zarządzanie licencjami.
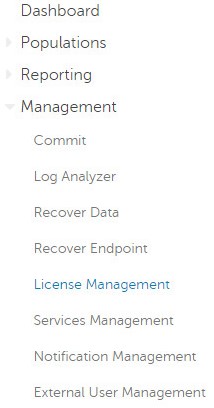
- Kliknij przycisk Wybierz plik.
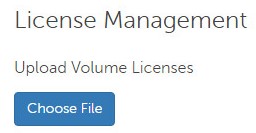
- Przejdź do pliku [VOLUME-LICENSE].xml, a następnie kliknij go dwukrotnie.

- Kliknij przycisk OK.
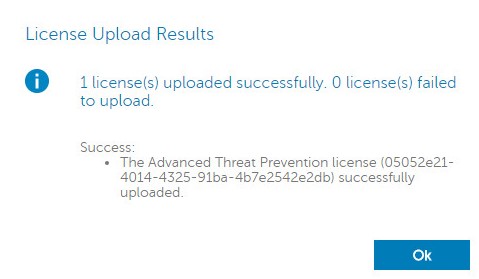
Konfiguracja zarządzania usługami jest wymagana tylko w przypadku korzystania z rozwiązania Dell Endpoint Security Suite Enterprise. Przed przystąpieniem do przydzielania należy zaimportować licencję Advanced Threat Prevention do konsoli przy użyciu procesu Uprawnienia opisanego wcześniej w tym artykule.
- Zaloguj się do konsoli administracyjnej Dell Data Security.
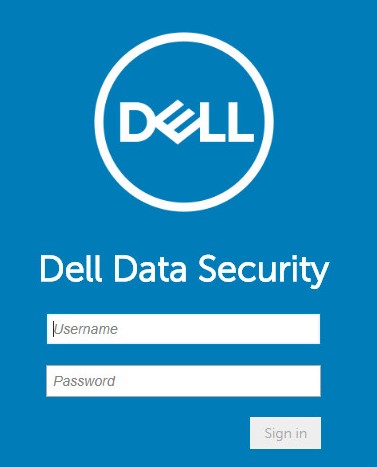
- W lewym okienku menu kliknij pozycję Zarządzanie, a następnie kliknij pozycję Zarządzanie usługami.
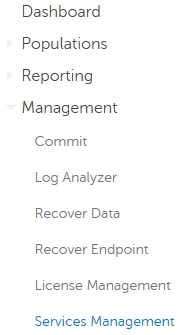
- Kliknij opcję Konfiguruj usługę Advanced Threat Prevention.
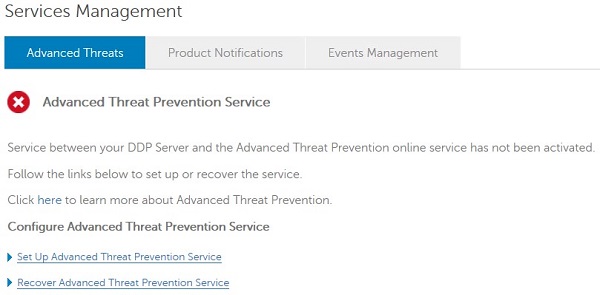
- Kliknij przycisk Next.
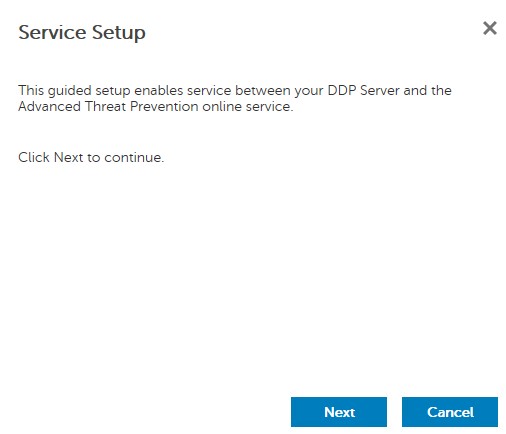
- Wybierz region, a następnie kliknij przycisk Dalej.
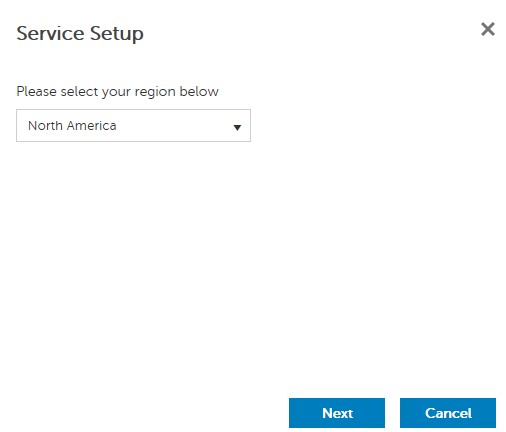
- Zaakceptuj warunki, a następnie kliknij przycisk Dalej.
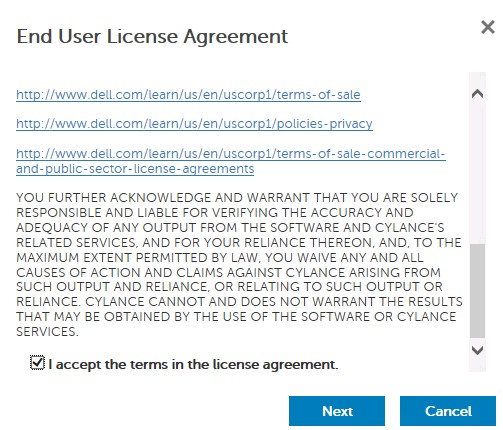
- Z menu Konfiguracja usługi:
- Wypełnij pole Nazwa firmy.
- Wypełnij pole Nazwa osoby kontaktowej.
- Wypełnij pole Adres e-mail osoby kontaktowej.
- Wypełnij pole Kraj.
- Kliknij przycisk Next.
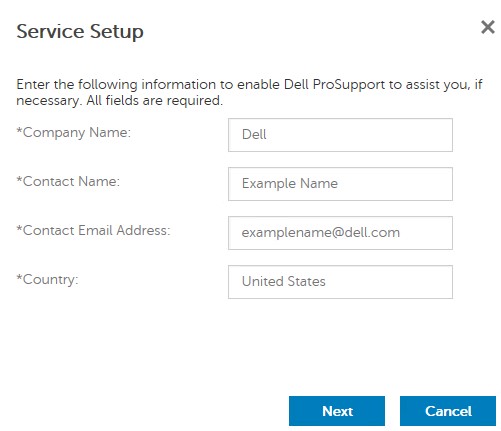
- W menu tworzenia kopii zapasowej certyfikatu:
- Pobierz certyfikat do lokalizacji dostępnej do odzyskania.
- Zaznacz opcję Utworzono kopię zapasową certyfikatu Advanced Threat Prevention.
- Kliknij przycisk Next.
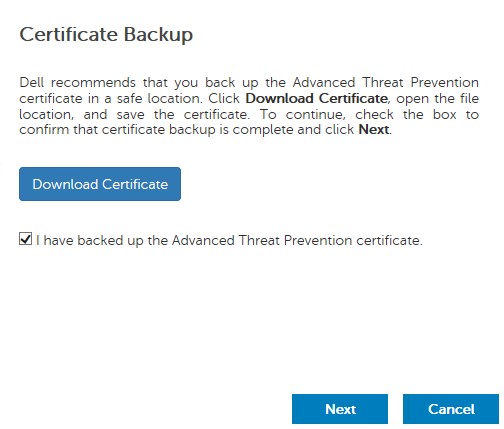
- Kliknij przycisk OK.
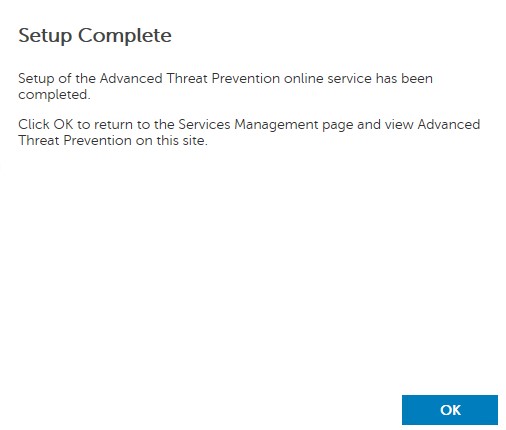
- Zaloguj się do konsoli administracyjnej Dell Data Security.
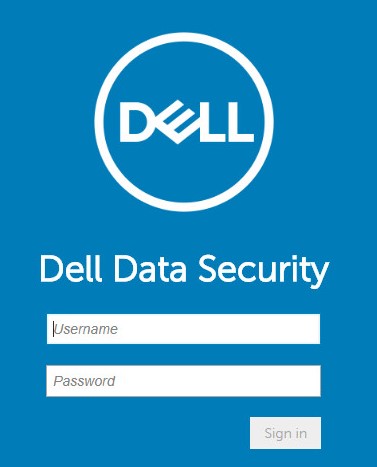
- W lewym okienku menu kliknij pozycję Zarządzanie, a następnie kliknij pozycję Zatwierdź.
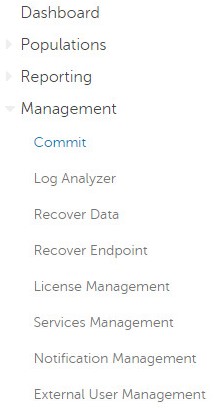
- Wpisz komentarz, a następnie kliknij przycisk Zatwierdź zasady.
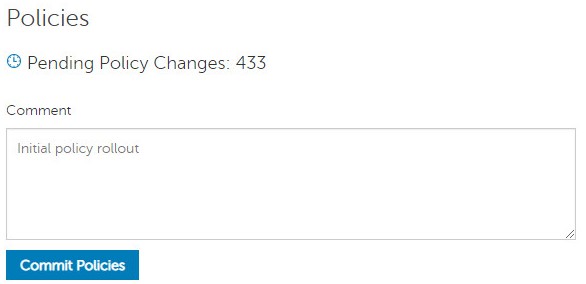
Wersja od 10.2.10 do 10.2.11
Po zakończeniu instalacji administrator może skonfigurować dostęp do domeny, uprawnienia administratora, uprawnienia do woluminu, zarządzanie usługami i zasady początkowe. Aby uzyskać więcej informacji, kliknij odpowiednie zadanie.
- Zaloguj się do konsoli administracyjnej Dell Data Security.
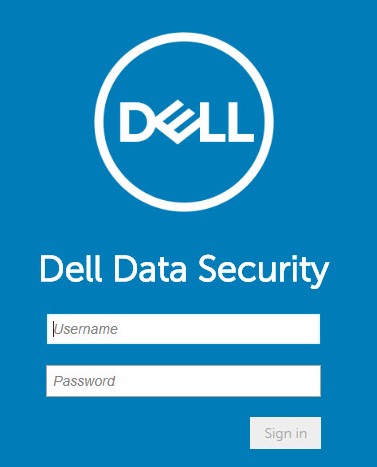
- W lewym okienku menu kliknij pozycję Populacje, a następnie kliknij pozycję Domeny.
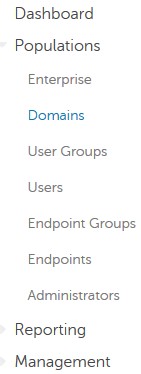
- Kliknij przycisk Add.
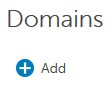
- W menu Dodaj domenę:
- Podaj sufiks DNS domeny.
- Opcjonalnie wprowadź port.
- Podaj nazwę użytkownika i hasło konta usługi domeny.
- Opcjonalnie wypełnij aliasy domeny i kliknij przycisk Dodaj po każdym aliasie.
- Kliknij przycisk Dodaj domenę.
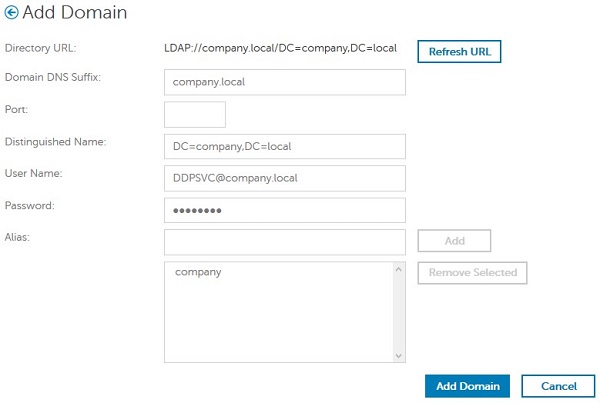
- jeśli port nie zostanie określony, domyślnie używany jest port 389.
- Nazwa wyróżniająca jest wypełniana automatycznie po kliknięciu poza polem Nazwa hosta.
- przykłady użyte na zrzucie ekranu mogą różnić się w zależności od środowiska użytkownika.
Firma Dell Technologies zaleca przypisanie odpowiednich uprawnień każdemu administratorowi w celu utworzenia ścieżki inspekcji dostępu, żądań kluczy danych i zmian zasad.
- Zaloguj się do konsoli administracyjnej Dell Data Security.
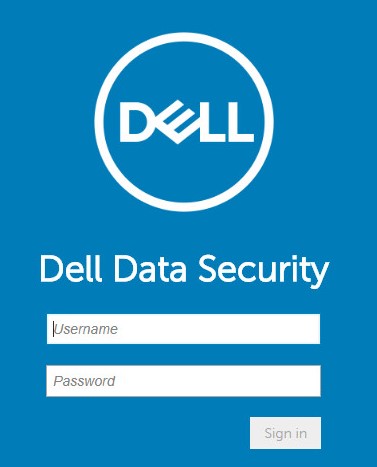
- W lewym okienku menu kliknij pozycję Populacje, a następnie kliknij pozycję Użytkownicy.
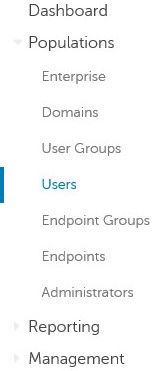
- Kliknij opcję Dodaj użytkowników według domeny.
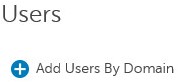
- W menu Dodaj użytkowników według domeny:
- Wybierz domenę z menu rozwijanego.
- Podaj pełną nazwę konta Active Directory, które ma zostać dodane.
- Wybierz wspólną nazwę, uniwersalną nazwę użytkownika lub nazwę konta SAM jako kryterium wyszukiwania.
- Kliknij przycisk Wyszukaj.
- Wybierz konto z listy wyników wyszukiwania.
- Kliknij przycisk Add.
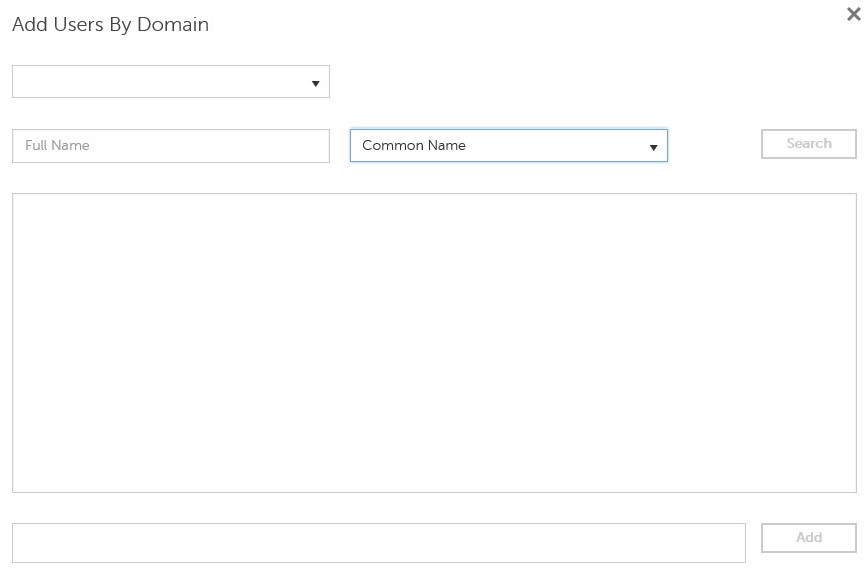
- w przypadku wyszukiwania według uniwersalnej nazwy użytkownika należy podać pełną nazwę konta.
- Oto przykład: Jane_Doe@Dell.com
- Zamiast podawać pełną nazwę w wyszukiwarce, można użyć symbolu wieloznacznego (*).
- Oto przykład:
Jan*
- Oto przykład:
- W prawym dolnym rogu kliknij przycisk odświeżania.

- Wybierz z listy nowo dodane konto.
- Kliknij kartę Admin.

- Sprawdź wszystkie pożądane role administratora, a następnie kliknij przycisk Zapisz.
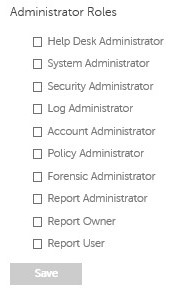
Uprawnienia to licencje na oprogramowanie, które są używane do weryfikacji zakupionego oprogramowania i są dostępne:
- W przypadku wybranych elementów sprzętowych firmy Dell (w zestawie) na stronie https://www.dell.com/
- Zbiorczo poprzez kontakt ze specjalistą ds. sprzedaży
Uprawnienia do woluminu należy przesłać do konsoli administracyjnej przed aktywowaniem produktu Dell Data Security. Licencje On-the-box (OTB) są aktywowane po skonfigurowaniu produktu Dell Data Security.
- Zaloguj się do konsoli administracyjnej Dell Data Security.
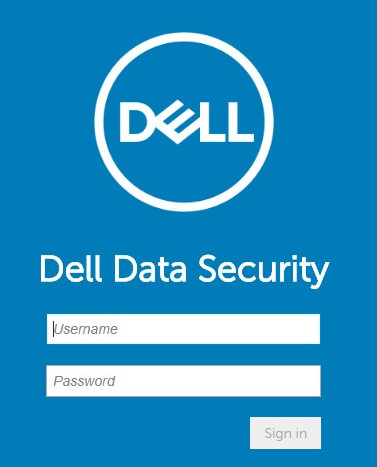
- W lewym okienku menu kliknij pozycję Zarządzanie, a następnie kliknij Zarządzanie licencjami.
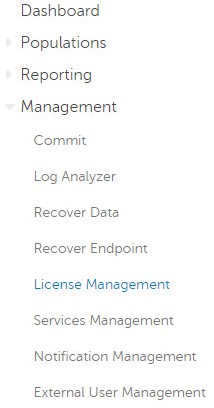
- Kliknij przycisk Wybierz plik.
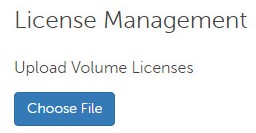
- Przejdź do pliku [VOLUME-LICENSE].xml, a następnie kliknij go dwukrotnie.

- Kliknij przycisk OK.
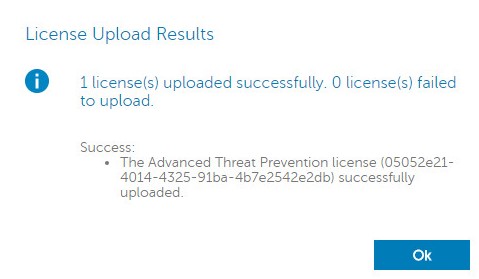
Konfiguracja zarządzania usługami jest wymagana tylko w przypadku korzystania z rozwiązania Dell Endpoint Security Suite Enterprise. Przed przystąpieniem do przydzielania należy zaimportować licencję Advanced Threat Prevention do konsoli przy użyciu procesu Uprawnienia opisanego wcześniej w tym artykule.
- Zaloguj się do konsoli administracyjnej Dell Data Security.
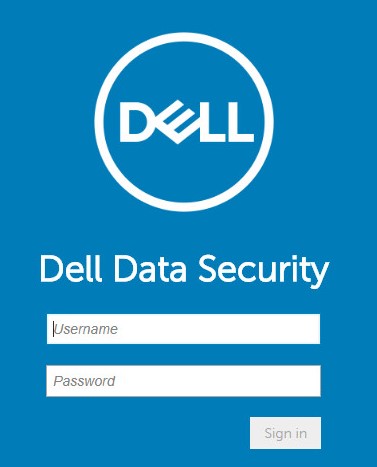
- W lewym okienku menu kliknij pozycję Zarządzanie, a następnie kliknij pozycję Zarządzanie usługami.
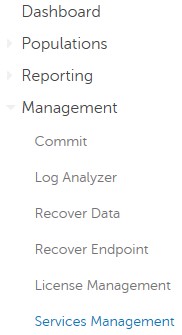
- Kliknij opcję Konfiguruj usługę Advanced Threat Prevention.
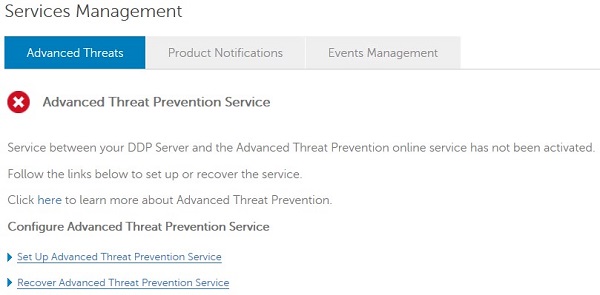
- Kliknij przycisk Next.
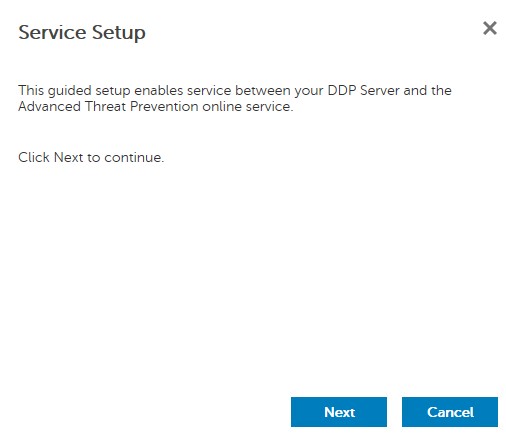
- Wybierz region, a następnie kliknij przycisk Dalej.
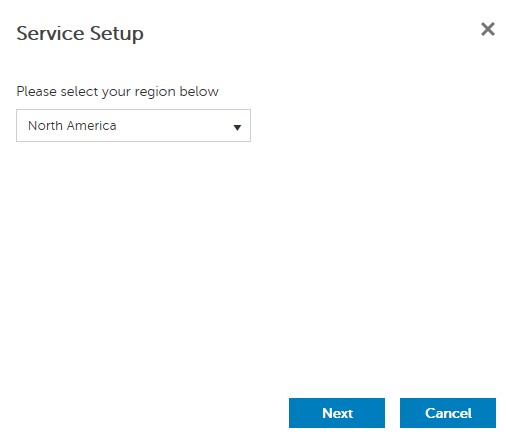
- Zaakceptuj warunki, a następnie kliknij przycisk Dalej.
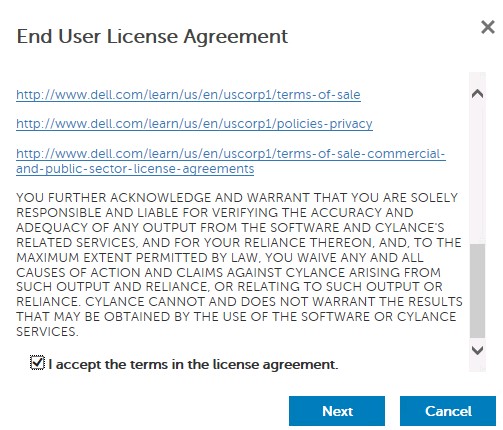
- Z menu Konfiguracja usługi:
- Wypełnij pole Nazwa firmy.
- Wypełnij pole Nazwa osoby kontaktowej.
- Wypełnij pole Adres e-mail osoby kontaktowej.
- Wypełnij pole Kraj.
- Kliknij przycisk Next.
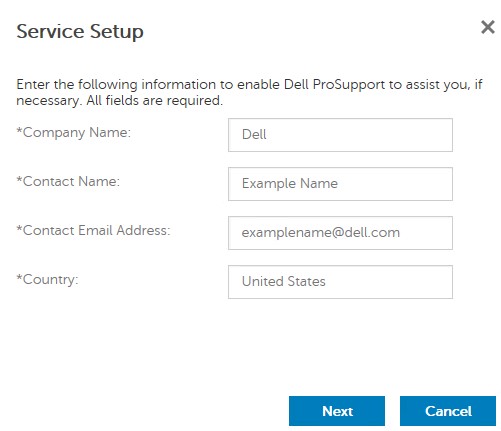
- W menu tworzenia kopii zapasowej certyfikatu:
- Pobierz certyfikat do lokalizacji dostępnej do odzyskania.
- Zaznacz opcję Utworzono kopię zapasową certyfikatu Advanced Threat Prevention.
- Kliknij przycisk Next.
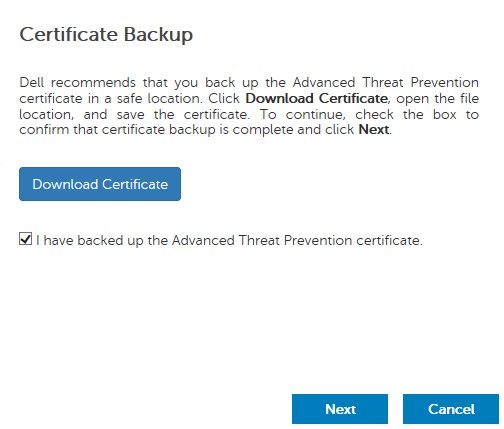
- Kliknij przycisk OK.
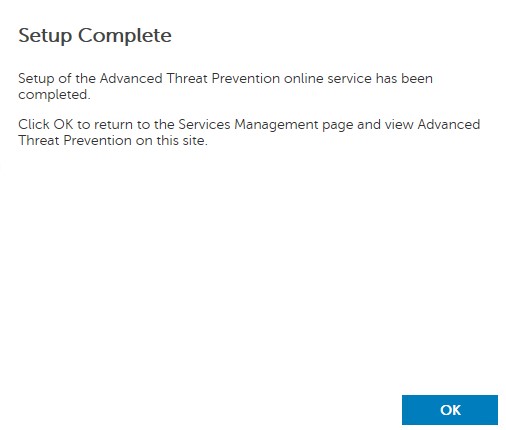
- Zaloguj się do konsoli administracyjnej Dell Data Security.
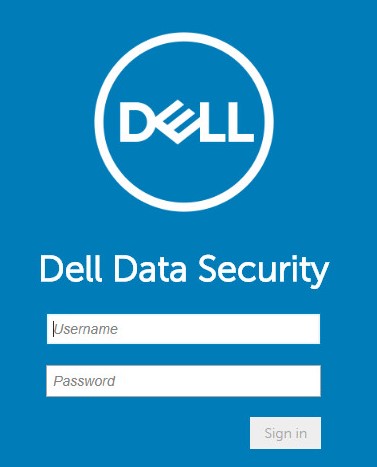
- W lewym okienku menu kliknij pozycję Zarządzanie, a następnie kliknij pozycję Zatwierdź.
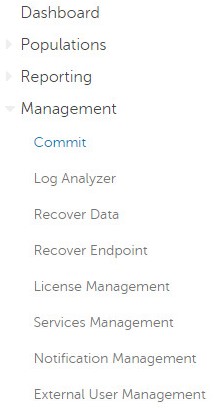
- Wpisz komentarz, a następnie kliknij przycisk Zatwierdź zasady.
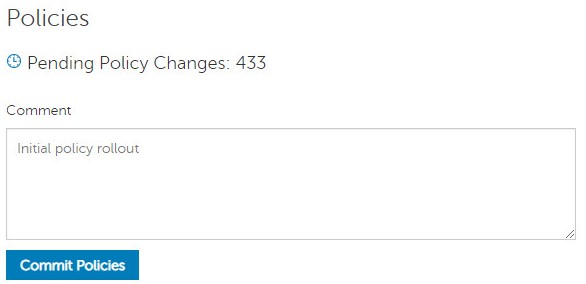
Wersja od 9.2.0 do 10.2.9
Po zakończeniu instalacji administrator może skonfigurować dostęp do domeny, uprawnienia administratora, uprawnienia do woluminu, zarządzanie usługami i zasady początkowe. Aby uzyskać więcej informacji, kliknij odpowiednie zadanie.
- Zaloguj się do konsoli administracyjnej Dell Data Security.
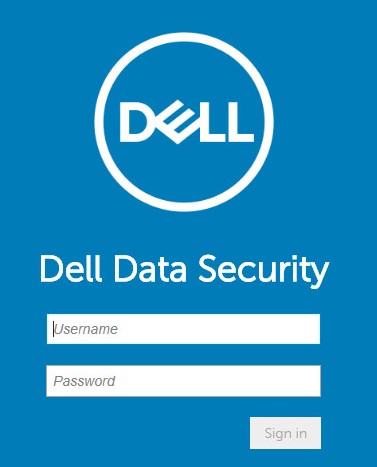
- W lewym okienku menu kliknij pozycję Populacje, a następnie kliknij pozycję Domeny.
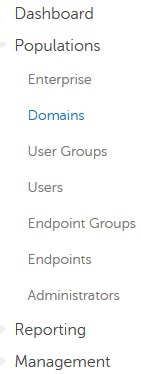
- Kliknij przycisk Add.
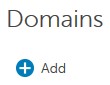
- W menu Dodaj domenę:
- Podaj sufiks DNS domeny.
- Opcjonalnie wprowadź port.
- Opcjonalnie włącz Secure LDAP.
- Podaj nazwę użytkownika i hasło konta usługi domeny.
- Opcjonalnie wypełnij aliasy domeny i kliknij przycisk Dodaj po każdym aliasie.
- Kliknij przycisk Dodaj domenę.
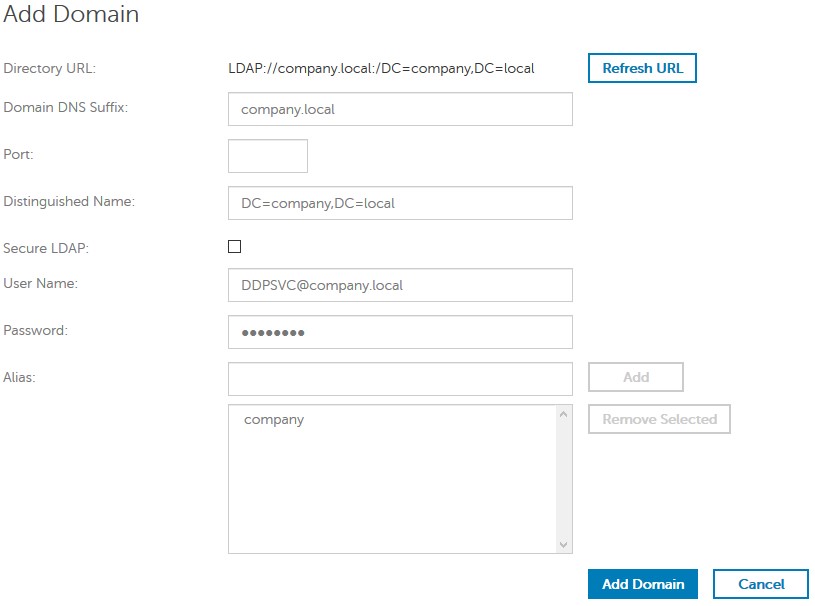
- jeśli port nie zostanie określony, domyślnie używany jest port 389.
- Nazwa wyróżniająca jest wypełniana automatycznie po kliknięciu poza polem Nazwa hosta.
- przykłady użyte na zrzucie ekranu mogą różnić się w zależności od środowiska użytkownika.
Firma Dell Technologies zaleca przypisanie odpowiednich uprawnień każdemu administratorowi w celu utworzenia ścieżki inspekcji dostępu, żądań kluczy danych i zmian zasad.
- Zaloguj się do konsoli administracyjnej Dell Data Security.
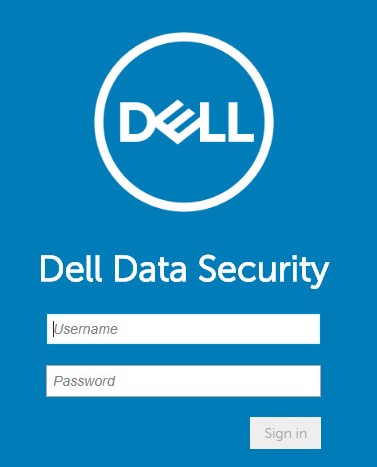
- W lewym okienku menu kliknij pozycję Populacje, a następnie kliknij pozycję Użytkownicy.
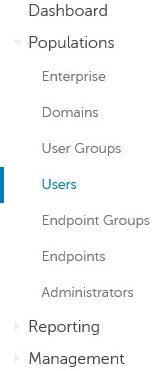
- Kliknij opcję Dodaj użytkowników według domeny.
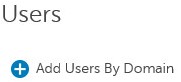
- W menu Dodaj użytkowników według domeny:
- Wybierz domenę z menu rozwijanego.
- Podaj pełną nazwę konta Active Directory, które ma zostać dodane.
- Wybierz wspólną nazwę, uniwersalną nazwę użytkownika lub nazwę konta SAM jako kryterium wyszukiwania.
- Kliknij przycisk Wyszukaj.
- Wybierz konto z listy wyników wyszukiwania.
- Kliknij przycisk Add.
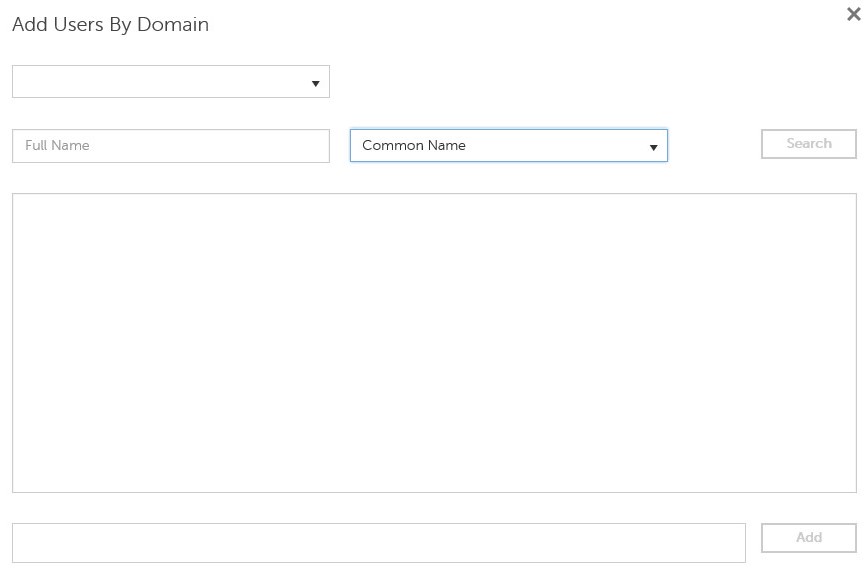
- w przypadku wyszukiwania według uniwersalnej nazwy użytkownika należy podać pełną nazwę konta.
- Oto przykład: Jane_Doe@Dell.com
- Zamiast podawać pełną nazwę w wyszukiwarce, można użyć symbolu wieloznacznego (*).
- Oto przykład:
Jan*
- Oto przykład:
- W prawym dolnym rogu kliknij przycisk odświeżania.

- Wybierz z listy nowo dodane konto.
- Kliknij kartę Admin.

- Sprawdź wszystkie pożądane role administratora, a następnie kliknij przycisk Zapisz.
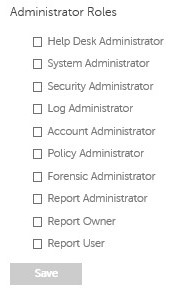
Uprawnienia to licencje na oprogramowanie, które są używane do weryfikacji zakupionego oprogramowania i są dostępne:
- W przypadku wybranych elementów sprzętowych firmy Dell (w zestawie) na stronie https://www.dell.com/
- Zbiorczo poprzez kontakt ze specjalistą ds. sprzedaży
Uprawnienia do woluminu należy przesłać do konsoli administracyjnej przed aktywowaniem produktu Dell Data Security. Licencje On-the-box (OTB) są aktywowane po skonfigurowaniu produktu Dell Data Security.
- Zaloguj się do konsoli administracyjnej Dell Data Security.
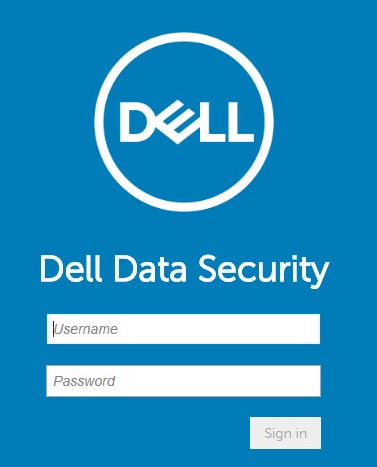
- W lewym okienku menu kliknij pozycję Zarządzanie, a następnie kliknij Zarządzanie licencjami.
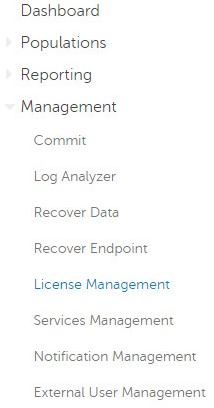
- Kliknij przycisk Wybierz plik.
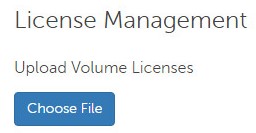
- Przejdź do pliku [VOLUME-LICENSE].xml, a następnie kliknij go dwukrotnie.

- Kliknij przycisk OK.
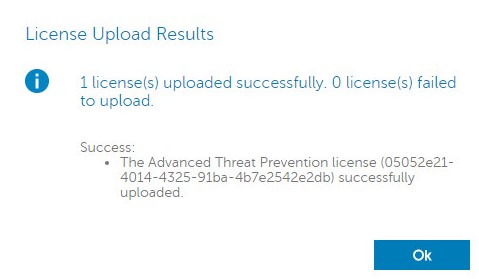
Konfiguracja zarządzania usługami jest wymagana tylko w przypadku korzystania z rozwiązania Dell Endpoint Security Suite Enterprise. Przed przystąpieniem do przydzielania należy zaimportować licencję Advanced Threat Prevention do konsoli przy użyciu procesu Uprawnienia opisanego wcześniej w tym artykule.
- Zaloguj się do konsoli administracyjnej Dell Data Security.
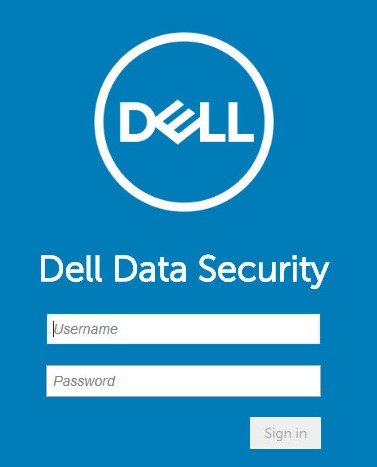
- W lewym okienku menu kliknij pozycję Zarządzanie, a następnie kliknij pozycję Zarządzanie usługami.
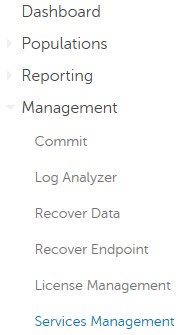
- Kliknij opcję Konfiguruj usługę Advanced Threat Prevention.
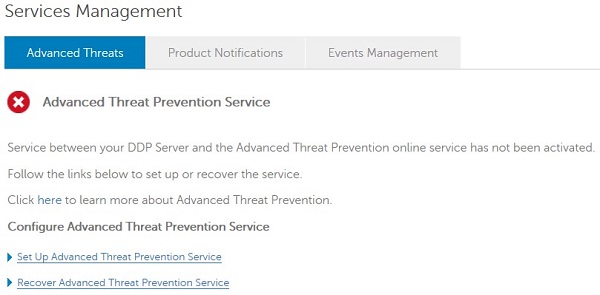
- Kliknij przycisk Next.
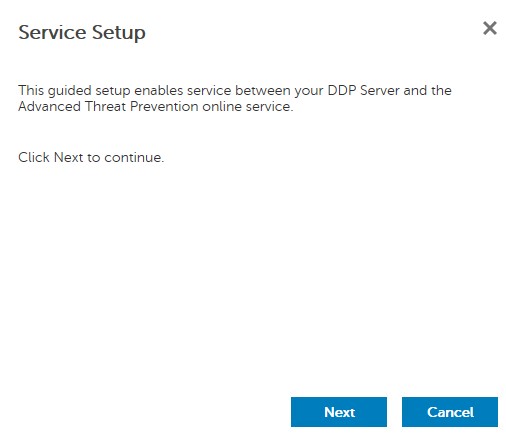
- Wybierz region, a następnie kliknij przycisk Dalej.
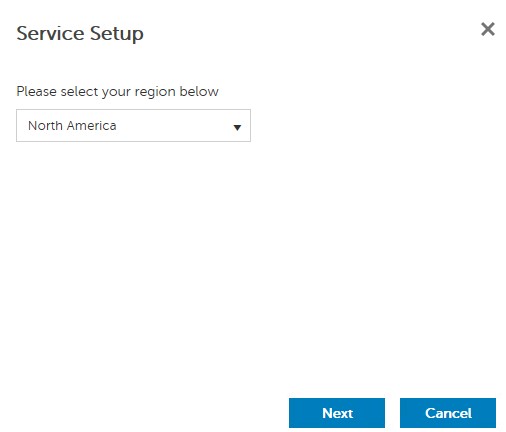
- Zaakceptuj warunki, a następnie kliknij przycisk Dalej.
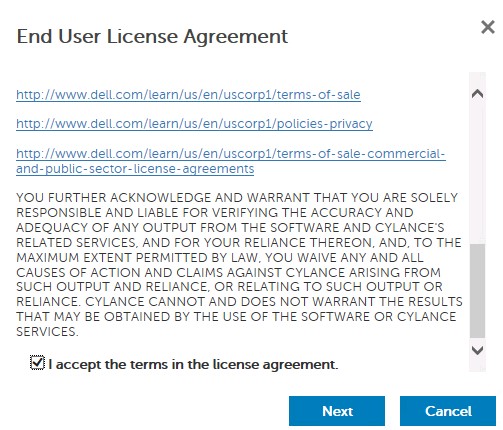
- Z menu Konfiguracja usługi:
- Wypełnij pole Nazwa firmy.
- Wypełnij pole Nazwa osoby kontaktowej.
- Wypełnij pole Adres e-mail osoby kontaktowej.
- Wypełnij pole Kraj.
- Kliknij przycisk Next.
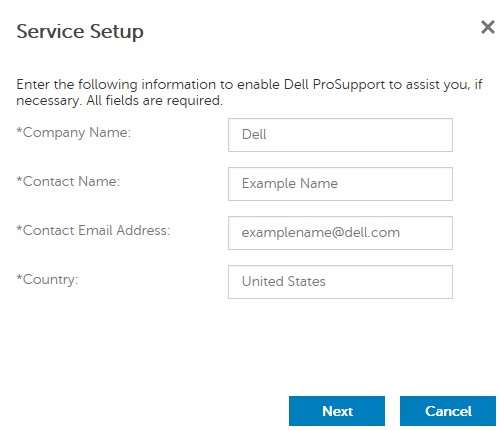
- W menu tworzenia kopii zapasowej certyfikatu:
- Pobierz certyfikat do lokalizacji dostępnej do odzyskania.
- Zaznacz opcję Utworzono kopię zapasową certyfikatu Advanced Threat Prevention.
- Kliknij przycisk Next.
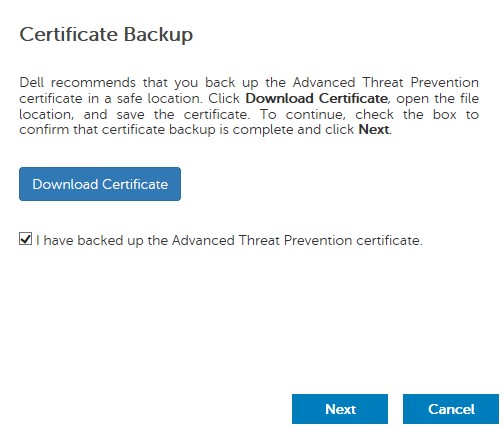
- Kliknij przycisk OK.
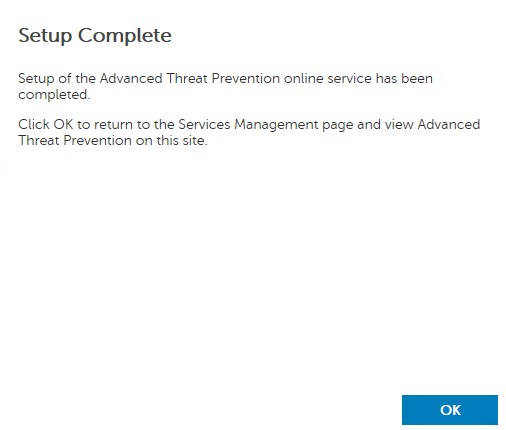
- Zaloguj się do konsoli administracyjnej Dell Data Security.
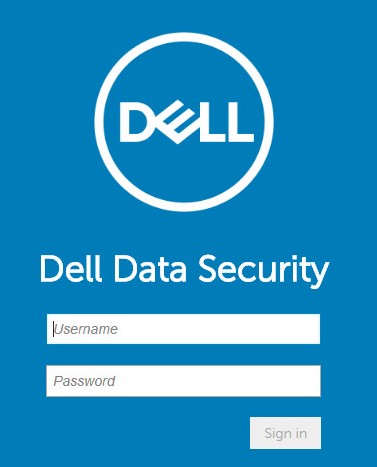
- W lewym okienku menu kliknij pozycję Zarządzanie, a następnie kliknij pozycję Zatwierdź.
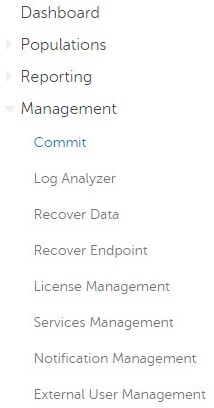
- Wpisz komentarz, a następnie kliknij przycisk Zatwierdź zasady.
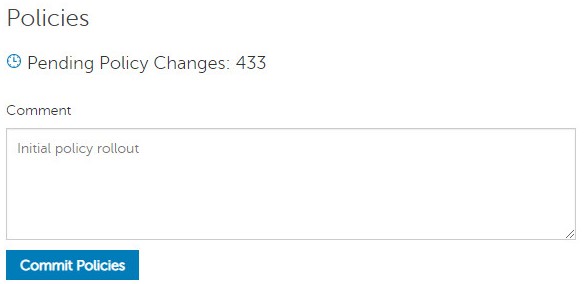
Wersja od 8.0.0 do 9.1.5
Po zakończeniu instalacji administrator może skonfigurować dostęp do domeny, uprawnienia administratora, uprawnienia do woluminu i zasady początkowe. Aby uzyskać więcej informacji, kliknij odpowiednie zadanie.
- Prześlij poświadczenia, aby zalogować się do Remote Management Console.
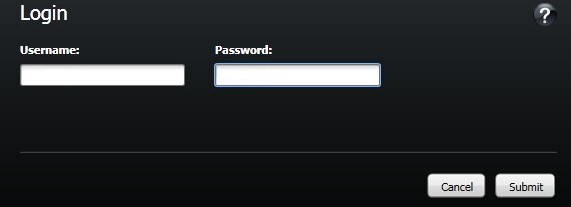
- W lewym okienku kliknij opcję Domeny.
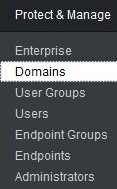
- W prawym dolnym rogu kliknij opcję Dodaj domenę.

- W menu Dodaj domenę:
- Wprowadź nazwę domeny w polu Nazwa hosta.
- Opcjonalnie wprowadź port.
- Podaj nazwę użytkownika i hasło konta usługi domeny.
- Opcjonalnie wypełnij aliasy domeny i kliknij przycisk Dodaj po każdym aliasie.
- Kliknij przycisk Dodaj domenę.
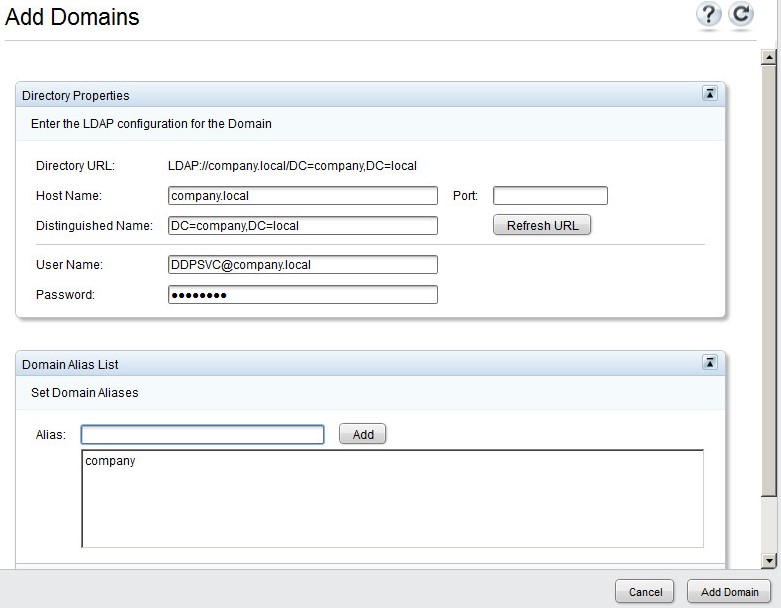
- jeśli port nie zostanie określony, domyślnie używany jest port 389.
- Nazwa wyróżniająca jest wypełniana automatycznie po kliknięciu poza polem Nazwa hosta.
- przykłady użyte na zrzucie ekranu mogą różnić się w zależności od środowiska użytkownika.
Firma Dell Technologies zaleca przypisanie uprawnień administratora wszystkim użytkownikom, którzy potrzebują uprawnień do zarządzania, w przeciwieństwie do udostępniania jednego konta. Zapewni to przejrzystość dziennika kontroli w przypadku identyfikacji wprowadzonych zmian.
- Prześlij poświadczenia, aby zalogować się do Remote Management Console.
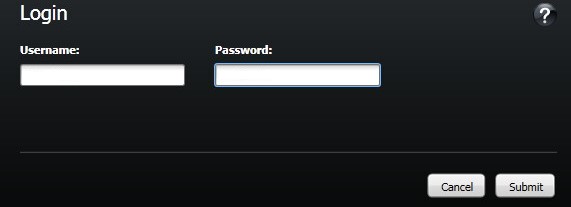
- W lewym okienku kliknij opcję Domeny.
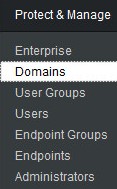
- Kliknij folder Członkowie dodanej domeny (aby uzyskać więcej informacji, zapoznaj się z sekcją Dodawanie domeny).
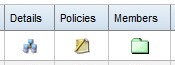
- W lewym dolnym rogu kliknij opcję Dodaj użytkowników.

- W obszarze Dodaj użytkowników do domeny:
- Wypełnij pole Nazwa użytkownika.
- Wybierz kryterium wyszukiwania Nazwa wspólna, Uniwersalna nazwa użytkownika lub Nazwa konta SAM z menu rozwijanego.
- Kliknij przycisk Wyszukaj.
- Wybierz konto z listy wyników wyszukiwania.
- Kliknij przycisk Dodaj zaznaczone.
- Kliknij przycisk Zamknij.
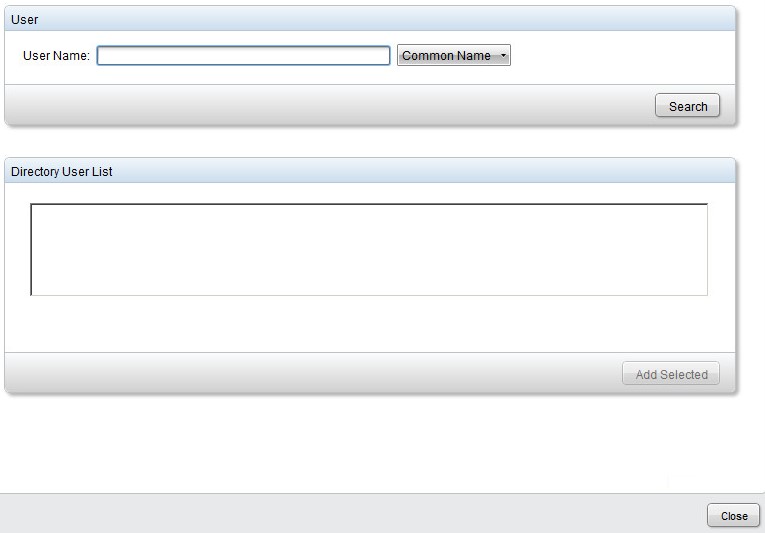
- w przypadku wyszukiwania według uniwersalnej nazwy użytkownika należy podać pełną nazwę konta.
- Oto przykład: Jane_Doe@Dell.com
- Zamiast podawać pełną nazwę w wyszukiwarce, można użyć symbolu wieloznacznego (*).
- Oto przykład:
Jan*
- Oto przykład:
- W prawym górnym rogu kliknij przycisk odświeżania.

- Kliknij przycisk Szczegóły dla nowo dodanego konta na liście.
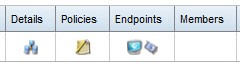
- Kliknij kartę Admin.

- Sprawdź wszystkie pożądane role administratora, a następnie kliknij przycisk Zapisz.
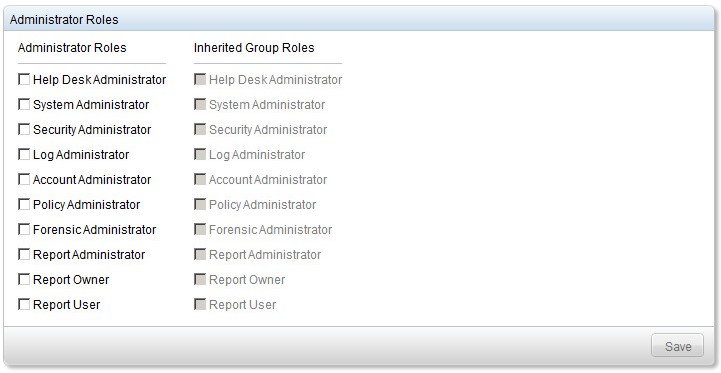
Uprawnienia to licencje na oprogramowanie, które są używane do weryfikacji zakupionego oprogramowania i są dostępne:
- W przypadku wybranych elementów sprzętowych firmy Dell (w zestawie) na stronie https://www.dell.com/
- Zbiorczo poprzez kontakt ze specjalistą ds. sprzedaży
Uprawnienia do woluminu należy przesłać do konsoli administracyjnej przed aktywowaniem produktu Dell Data Security. Licencje On-the-box (OTB) są aktywowane po skonfigurowaniu produktu Dell Data Security.
- Prześlij poświadczenia, aby zalogować się do Remote Management Console.
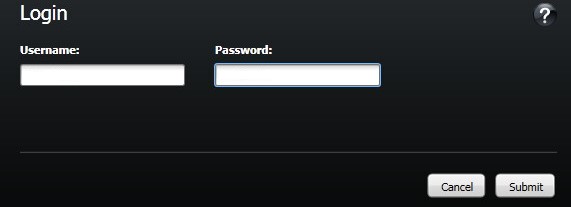
- W lewym okienku kliknij opcję Licencje oprogramowania.
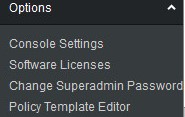
- Kliknij opcję Prześlij plik licencji.
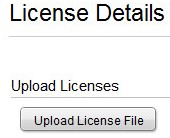
- Przejdź do pliku [VOLUME-LICENSE].xml, a następnie kliknij go dwukrotnie.

- Prześlij poświadczenia, aby zalogować się do Remote Management Console.
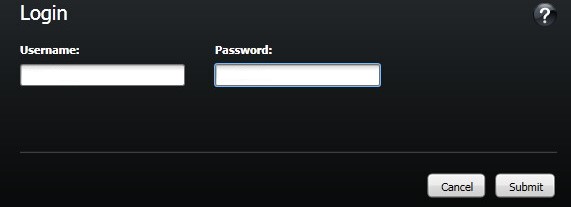
- W lewym okienku kliknij opcję Zatwierdź zasady.
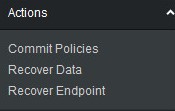
- Wpisz komentarz, a następnie kliknij Zastosuj zmiany.
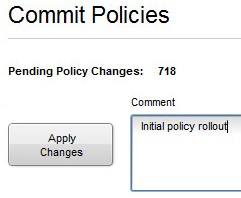
Aby skontaktować się z pomocą techniczną, przejdź do sekcji Numery telefonów międzynarodowej pomocy technicznej Dell Data Security.
Przejdź do TechDirect, aby wygenerować zgłoszenie online do pomocy technicznej.
Aby uzyskać dodatkowe informacje i zasoby, dołącz do Forum społeczności Dell Security.