Як збирати журнали для Dell Endpoint Security Suite Enterprise
Sammanfattning: Дізнайтеся про те, як збирати журнали для Dell Endpoint Security Suite Enterprise, використовуючи ці інструкції.
Instruktioner
- Станом на травень 2022 року Dell Endpoint Security Suite Enterprise завершив технічне обслуговування. Цей продукт і його статті більше не оновлюються компанією Dell. Щоб отримати додаткову інформацію, зверніться до політики життєвого циклу продукту (кінець підтримки та кінець терміну служби) для безпеки даних Dell. Якщо у вас виникнуть запитання щодо альтернативних статей, зверніться до свого відділу продажів або зв'яжіться з endpointsecurity@dell.com.
- Довідник Endpoint Security для отримання додаткової інформації про поточні продукти.
У цій статті описано, як збирати журнали для Dell Endpoint Security Suite Enterprise. Настійно рекомендується збирати журнали, перш ніж усувати неполадки або звертатися до Dell Data Protection ProSupport.
Продукти, на які вплинули:
- Dell Endpoint Security Suite Enterprise
Операційні системи, яких це стосується:
- Вікна
- Комп'ютер Mac
- Лінукс
Процес збирання журналів для Dell Endpoint Security Suite Enterprise залежить від того, чи використовуєте ви Windows, Mac або Linux. Натисніть відповідну операційну систему, щоб отримати додаткові відомості.
Вікна
Щоб зібрати журнали в Windows, потрібно ввімкнути детальність, відтворити проблему, а потім Capture Logs. Натисніть відповідний крок, щоб отримати додаткову інформацію.
- Клацніть правою кнопкою миші меню «Пуск» Windows і виберіть команду «Виконати».

- В інтерфейсі «Виконати» введіть
regeditі натисніть сполучення клавіш CTRL+SHIFT+ENTER. Це запускає редактор реєстру від імені адміністратора.
- У редакторі реєстру перейдіть до розділу
HKEY_LOCAL_MACHINE\Software\Dell\Dell Data Protection\. - Клацніть правою кнопкою миші папку Dell Data Protection, виберіть Створити, а потім виберіть пункт Значення DWORD (32-розрядний).
 Примітка: Якщо DWORD з іменем LogVerbosity існує, перейдіть до кроку 6.
Примітка: Якщо DWORD з іменем LogVerbosity існує, перейдіть до кроку 6. - Назвіть DWORD
LogVerbosity.
- Подвійне клацання
LogVerbosity. - Заповнюйте дані про значення за допомогою
fі натисніть кнопку OK.
Запустіть DiagnosticInfo, щоб зробити знімок журналів. Для отримання додаткової інформації зверніться до статті Як збирати журнали для забезпечення безпеки даних Dell за допомогою DiagnosticInfo.
Комп'ютер Mac
Щоб зібрати журнали на Mac, потрібно ввімкнути детальність, відтворити проблему, а потім захопити журнали. Натисніть відповідний крок, щоб отримати додаткову інформацію.
- У меню Apple натисніть «Перейти », а потім виберіть «Утиліти».

- У меню «Утиліти » двічі клацніть «Термінал».
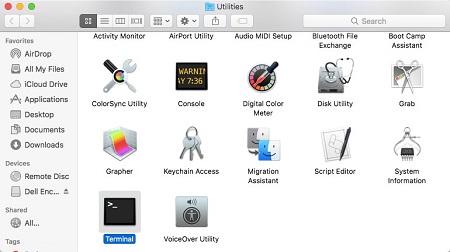
- У Терміналі введіть
sudo nano /Library/Application\ Support/com.dell.csfagent/LocalMachine/software/dell/dell\ data\ protection/values.xmlі натисніть клавішу Enter. Примітка: Шлях чутливий до регістру.
Примітка: Шлях чутливий до регістру. - Введіть облікові дані для облікового запису з
sudoі потім натисніть Enter.
- Натисніть клавішу I, щоб відредагувати.

- Під
SupportUrlрядок значення, тип<value name="LogVerbosity" type="int">15</value>.
- Натисніть CTRL+X, щоб вийти.

- Натисніть клавішу Y, щоб зберегти.

- Натисніть Enter, щоб зберегти ім'я без змін.

- Знайдіть Endpoint Security Suite Enterprise [ВЕРСІЯ].dmg.
- У Терміналі введіть
hdiutil attach –owners on /Users/test/Desktop/Endpoint\ Security\ Suite\ Enterprise-1.5.0.5-Release.dmg –shadowі натисніть клавішу Enter. Примітка: Приклад шляху може відрізнятися залежно від вашого оточення.
Примітка: Приклад шляху може відрізнятися залежно від вашого оточення. - У Терміналі введіть
cd /Volumes/Endpoint\ Security\ Suite\ Enterprise\ for\ Mac/Utilities/і натисніть клавішу Enter.
- У Терміналі введіть
sudo ./DellCSFConfig.app/Contents/MacOS/DellCSFConfig –logverbosity 15і натисніть клавішу Enter. Примітка: Приклад шляху може відрізнятися залежно від вашого оточення.
Примітка: Приклад шляху може відрізнятися залежно від вашого оточення. - Введіть облікові дані облікового запису з правами sudo і натисніть Enter.

- У меню Apple натисніть «Перейти », а потім виберіть «Утиліти».

- У меню «Утиліти » двічі клацніть «Термінал».

- Тип
sudo sh. Не натискайте клавішу Enter.
- Знайдіть і двічі клацніть файл Endpoint Security Suite Enterprise [ВЕРСІЯ].dmg щоб розпакувати інсталятор.
- Двічі клацніть папку «Утиліти ».

- Знайдіть GetLogs.sh і перейдіть до кроку 7. Getlogs.sh – це сценарій оболонки, який Dell Data Protection використовує для збору журналів Mac.
 Примітка: Використовуйте ту версію getlogs.sh, яка входить до комплекту поставки товару. Старіші версії getlogs.sh можуть не збирати всю необхідну інформацію.
Примітка: Використовуйте ту версію getlogs.sh, яка входить до комплекту поставки товару. Старіші версії getlogs.sh можуть не збирати всю необхідну інформацію. - Перетягніть GetLogs.sh у вікно терміналу після
sudo sh(Крок 3) і натисніть клавішу Enter. Цей параметр заповнює шлях до місцезнаходження для GetLogs.sh.
- Введіть облікові дані для облікового запису з
sudoі потім натисніть Enter, щоб запустити getlogs.sh.Примітка: Зазвичай Термінал відображаєтьсяResource busyпротягом декількох хвилин, поки він збирає всю необхідну інформацію. Якщо агент шифрування не встановлено, ви також бачитеno Agent installed on system. - Після завершення сценарію оболонки вихідні дані журналу (DellLogs.zip) можна збирати з Go, а потім Home.

Лінукс
Щоб зібрати журнали в Linux, вам потрібно Увімкнути детальність, відтворити проблему, Capture Logs, а потім Collect Logs. Натисніть відповідний крок, щоб отримати додаткову інформацію.
- Відкрийте Термінал.

- У Терміналі введіть
cd /usr/lib/dell/esse/і натисніть клавішу Enter. Примітка:
Примітка:- Шлях присутній лише в тому випадку, якщо в середовищі встановлено Dell Endpoint Security Suite Enterprise for Linux.
- Команди чутливі до регістру.
- Тип
sudo ./CsfConfig -logverbosity 15і натисніть клавішу Enter.
- Введіть облікові дані для облікового запису з
sudoі потім натисніть Enter.
- Відкрийте Термінал.

- У Терміналі введіть
sudo '/usr/lib/dell/esse/getlogs.sh'і натисніть клавішу Enter. Примітка:
Примітка:- Шлях присутній лише в тому випадку, якщо в середовищі встановлено Dell Endpoint Security Suite Enterprise for Linux.
- Команди чутливі до регістру.
- Приклад шляху може відрізнятися залежно від вашого оточення.
- Введіть облікові дані для облікового запису з
sudoі потім натисніть Enter, щоб запустити getlogs.sh. Примітка: На зображенні-прикладі
Примітка: На зображенні-прикладіadminє прикладом розповіді. Обліковий запис буде відрізнятися залежно від вашого оточення. - Коли збір журналу буде завершено, введіть
sudo cp /root/DellLogs.tar.gz /home/admin/Desktop/DellLogs.tar.gzі натисніть клавішу Enter. Примітка: Приклад шляху може відрізнятися залежно від вашого оточення.
Примітка: Приклад шляху може відрізнятися залежно від вашого оточення.
Для успішного вивантаження журналів Dell Endpoint Security Suite Enterprise для Linux вимагає:
- Сторонній клієнт FTP (протокол передачі файлів)
- Приклади FTP-клієнта включають (але не обмежуються ними):
- Filezilla
- Компанія WinSCP
- CuteFTP
- Приклади FTP-клієнта включають (але не обмежуються ними):
- Пристрій для зберігання даних
- У FTP-клієнті увійдіть за допомогою користувача FTP на кінцеву точку за допомогою Dell Endpoint Security Suite Enterprise для Linux.
 Примітка:
Примітка:- Dell не схвалює та не підтримує будь-які перелічені продукти третіх сторін. Перелічені клієнти мають бути прикладами потенційних продуктів, якими клієнт може скористатися. Зверніться до виробника виробу, щоб отримати інформацію про налаштування, конфігурацію та керування.
- Інтерфейс вашого FTP-клієнта може відрізнятися від прикладів на знімках екрана.
- За замовчуванням для SFTP використовується порт 22. Якщо з'єднання не вдалося, переконайтеся, що брандмауери не блокують порт 22.
- Переходимо до захопленого журналу (
/home/admin/Desktop/DellLogs.tar.gz), а потім збережіть пакет локально. Примітка: Програми для архівації файлів (такі як WinZip, WinRAR і 7Zip) можуть зчитувати пакет журналів .tar.
Примітка: Програми для архівації файлів (такі як WinZip, WinRAR і 7Zip) можуть зчитувати пакет журналів .tar.
Щоб зв'язатися зі службою підтримки, зверніться до номерів телефонів міжнародної підтримки Dell Data Security.
Перейдіть до TechDirect , щоб згенерувати запит на технічну підтримку онлайн.
Щоб отримати додаткову статистику та ресурси, приєднуйтесь до форуму спільноти Dell Security Community.