Anleitung zum Erfassen von Dell Trusted-Device-Protokollen
Sammanfattning: Befolgen Sie diese Anleitung, um Protokolle für Dell Trusted-Device (ehemals Dell BIOS Verification) zu sammeln.
Den här artikeln gäller för
Den här artikeln gäller inte för
Den här artikeln är inte kopplad till någon specifik produkt.
Alla produktversioner identifieras inte i den här artikeln.
Instruktioner
In diesem Artikel wird beschrieben, wie Sie Protokolle für Dell Trusted-Device erfassen. Es wird dringend empfohlen, dass Sie vor der Fehlerbehebung oder der Kontaktaufnahme mit dem Dell Data Security ProSupport Protokolle sammeln. Informationen zur Kontaktaufnahme
Betroffene Produkte:
- Dell Trusted Device
Betroffene Versionen:
- v1.0 und höher
Betroffene Plattformen:
Hinweis: Welche Plattformen betroffen sind, hängt von der Dell Trusted-Device-Version ab. Weitere Informationen zu den Plattformanforderungen finden Sie im Installations- und Administratorhandbuch für Dell Trusted Device in Handbücher und Dokumente für Dell Trusted Device.
Betroffene Betriebssysteme:
- Windows
Um Protokolle zu erfassen, müssen Sie Ausführlichkeit aktivieren, das Problem reproduzieren und dann Protokolle erfassen. Klicken Sie auf den entsprechenden Prozess für weitere Informationen.
Ausführlichkeit aktivieren:
Hinweis: Ausführlichkeit sollte nur zur Behebung eines Problems aktiviert werden. Dell Technologies empfiehlt, die Ausführlichkeit zu deaktivieren, nachdem das Problem behoben wurde. Bei Endpunkten kann die Leistung beeinträchtigt werden, wenn Ausführlichkeit aktiviert ist.
Um die erweiterte Protokollierung für Dell Trusted Device zu aktivieren, muss ein Registrierungseintrag erstellt oder geändert werden, wenn er bereits vorhanden ist.
- Melden Sie sich am betroffenen Endpunkt an.
- Klicken Sie mit der rechten Maustaste auf das Startmenü von Windows und wählen Sie Ausführen aus.
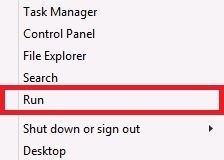
- Geben Sie in der Benutzeroberfläche Ausführen (Benutzeroberfläche) Folgendes ein
regeditund drücken Sie dann STRG+UMSCHALT+EINGABETASTE, um den Registrierungs-Editor als Administrator auszuführen.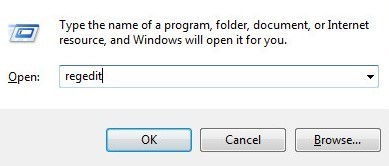
- Wenn die Nutzerkontensteuerung aktiviert ist, klicken Sie auf Ja. Andernfalls fahren Sie mit Schritt 5 fort.
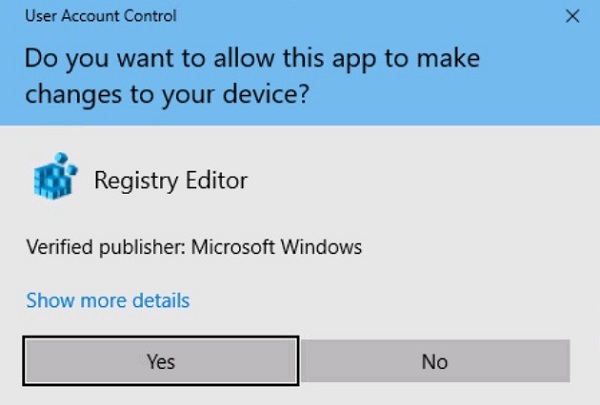
- Gehen Sie zu
HKEY_LOCAL_MACHINE\Software\Dell\TrustedDevice.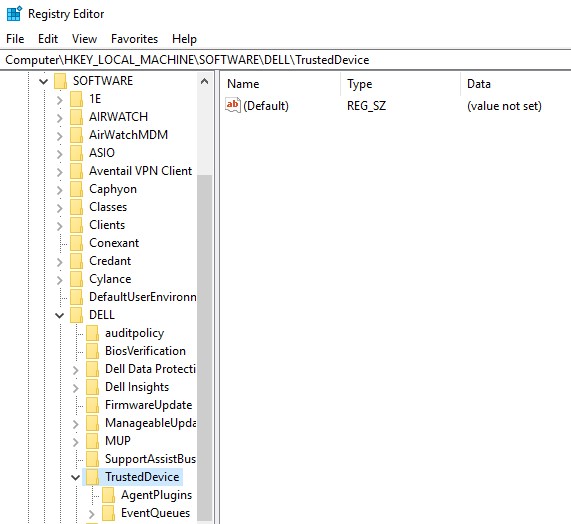
- Klicken Sie mit der rechten Maustaste in den rechten Bereich, wählen Sie Neu aus und klicken Sie dann auf DWORD (32-bit) Value).
 Hinweis: Wenn bereits ein DWORD mit dem Namen LogVerbosity vorhanden ist, fahren Sie mit Schritt 8 fort.
Hinweis: Wenn bereits ein DWORD mit dem Namen LogVerbosity vorhanden ist, fahren Sie mit Schritt 8 fort. - Benennen Sie DWORD
LogVerbosity.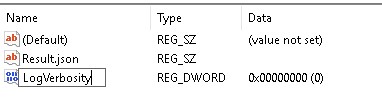
- Doppelklicken Sie
LogVerbosity.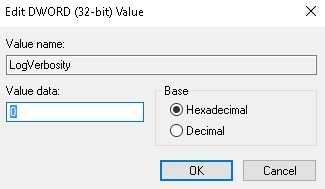
- Füllen Sie Wertdaten mit
fin hexadezimal und klicken Sie dann auf OK.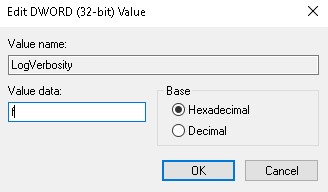
- Klicken Sie auf Datei und wählen Sie Beenden.
 Hinweis: Sobald Ausführlichkeit auf einem Endpunkt aktiviert ist, reproduzieren Sie das Problem, bevor Sie Protokolle erfassen.
Hinweis: Sobald Ausführlichkeit auf einem Endpunkt aktiviert ist, reproduzieren Sie das Problem, bevor Sie Protokolle erfassen.
Protokollen erfassen
Dell Trusted Device-Protokolle müssen manuell gesammelt werden für:
- Installationsprotokolle – Wird verwendet, um Installations- und Deinstallationsprobleme zu beheben.
- Anwendungsprotokolle – Wird zur Fehlerbehebung bei Kommunikations- und Verhaltensproblemen verwendet.
Installation
- Melden Sie sich am Endpunkt als Nutzer an, der die Installation oder Deinstallation versucht hat.
- Klicken Sie mit der rechten Maustaste auf das Startmenü von Windows und klicken Sie auf Ausführen.
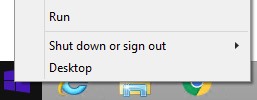
- Geben Sie in der Benutzeroberfläche
%temp%ein und drücken Sie anschließend OK. - Im Windows Explorer:
- Sortieren Sie die Dateien nach Änderungsdatum.

- Geben Sie das Datum und den Zeitrahmen der Installation oder Deinstallation an, für die Protokolle gesammelt werden sollen.
- Erfassen Sie alle Protokolle mit dem Namen
MSI*.logmit einem Zeitstempel in der Nähe der Installation oder Deinstallation.
Hinweis:*Stellt eine alphanumerische Zeichenfolge dar. - Sortieren Sie die Dateien nach Änderungsdatum.
Anwendung
- Gehen Sie zu
C:\ProgramData\Dell\TrustedDevice. Hinweis: Der Verzeichnispfad unterscheidet sich möglicherweise je nach den Installationseinstellungen.
Hinweis: Der Verzeichnispfad unterscheidet sich möglicherweise je nach den Installationseinstellungen. - Erfassung
Service.log.
Ytterligare information
Videor
Berörda produkter
Dell Trusted DeviceArtikelegenskaper
Artikelnummer: 000126208
Artikeltyp: How To
Senast ändrad: 25 mars 2025
Version: 11
Få svar på dina frågor från andra Dell-användare
Supporttjänster
Kontrollera om din enhet omfattas av supporttjänster.