Välkommen
Dells webbplatser
Dells webbplatser
Välkommen till Dell
Mitt konto
- Lägg beställningar snabbt och enkelt
- Visa beställningar och kontrollera leveransstatus
- Skapa och kom åt en lista över dina produkter
- Hantera dina webbplatser, produkter och kontakter på produktnivå från Dell EMC med hjälp av företagsadministration.
Artikelnummer: 000102394
Dell PowerEdge: PERC H310/H810 구성 및 FAQ
Sammanfattning: 이 문서에서는 PowerEdge RAID Controller H310 & H810에서 가상 디스크 작업을 실행 하는 방법에 대해 설명 합니다.
Artikelns innehåll
Instruktioner
이 자습서에서는 perc H310 및 perc H810 컨트롤러를 구성 하는 주요 단계를 살펴보겠습니다.
다음 화면이 표시 됩니다.

사용 가능한 각 메뉴에 대 한 이해:
vd Mgmt – 물리적 디스크를 조합 하 여 형성 된 가상 디스크 구성으로, 단일 가상 볼륨 통화 vd 1 개 생성
PD Mgmt – 물리적 디스크 구성, 일부 옵션을 재구성 하 고, 핫스페어를 구성 합니다.
Ctrl Mgmt – 시스템과 통신 하도록 컨트롤러를 구성 하는 옵션입니다. 이를 통해 BIOS와의 통신, 오류가 표시 되는 방식 등을 구성할 수 있습니다.
목차로 돌아가기
F1 – 도움말
F2 – 선택한 항목에 대 한 옵션을 사용 하 여 팝업 메뉴를 엽니다.
F5 – 데이터 시각화 새로 고침
Ctrl + N – 다음 탭으로 이동 합니다.
Ctrl + P – 이전 탭으로 이동
F12 – 사용할 컨트롤러를 선택 합니다 (동일한 시스템에 둘 이상이 있는 경우).
목차로 돌아가기

이 상태는 VD의 색상을 노란색으로 변경 하 여 RAID가 부분적으로 작동 함을 알립니다. 빨간색인 경우 RAID가 작동 하지 않음을 나타내는 상태가 실패합니다.
물리적 디스크 섹션을 확장 하면이 오류의 원인이 되는 디스크를 확인할 수 있으며, 오류가 발생 한 디스크가 선택 된 상태에서 F2 키를 눌러 상황을 되돌릴 수 있는 몇 가지 옵션이 있습니다.

windows를 설치할 때 windows 설치 디스크에 컨트롤러와 통신 하 고 사용할 수 있는 볼륨을 보여주는 드라이버가 포함 되어 있지 않으므로 디스크가 인식 되지 않습니다.
이 경우 운영 체제를 설치할 때 추가 단계가 있습니다.
무엇 보다도 드라이버를 다운로드 해야 합니다.
아래 화면에서 "Load Driver (로드 드라이버)" 항목을 눌러야 합니다.

다음 화면에서 OK (확인 )를 누르고 "이 컴퓨터의 하드웨어와 호환 되지 않는 드라이버 숨기기" 옵션을 선택 하 여 일부 호환성 문제를 방지 해야 합니다.

드라이버를 로드 한 후 Next ( 다음 )를 클릭 하 고 Windows 설치를 시작 합니다.
windows 7, windows 8 및 windows 8.1에 동일한 절차를 사용할 수 있습니다.
목차로 돌아가기

하드 드라이브는 마더보드가 아닌 컨트롤러에 연결 되어야 합니다. 이를 통해 컨트롤러는 디스크와의 통신을 담당 하 게 됩니다.
목차로 돌아가기
컨트롤러에 연결 된 하드 디스크가 하나만 있을 경우 구성은 raid 0 또는 비-raid로 남겨야 합니다. 어레이 유형을 변경 해야 하는 일일 경우 시스템을 비 raid 볼륨에 설치 하는 경우 전체 구성을 다시 수행 해야 한다는 점을 기억해 야 합니다.
다음 지침에 따라이를 비 raid로 유지 하십시오.
이 상태는 컨트롤러가이 하드 디스크에 저장 된 구성을 자동으로 인식 하지 못했음을 나타냅니다.
이는 일반적인 문제 이며, 물리적으로 하드 드라이브를 제거 하 고 다시 연결 하는 경우에도 발생할 수 있습니다.
이 문제를 해결 하려면 다음을 수행 해야 합니다.
이러한 디스크를 구성 하려면 어레이를 이미가지고 있는 것으로 간주 하 고, 다음을 수행 해야 합니다.
디스크 그룹을 선택한 다음 < F2 > 키를 누릅니다. 관리 공격을 선택 합니다. HS 옵션:

다음 창에서 핫 스페어로 사용할 수 있는 디스크를 확인할 수 있습니다. < SPACE >를 눌러 선택한 다음 OK (확인)를 눌러 변경 사항을 커밋합니다.

기본 화면에서 전용 핫 스패어가 구성 되어 있다는 것을 알 수 있습니다.

목차로 돌아가기
이 표의 기술 사양 이외에 SAS 속도는 SATA 디스크 보다 우수 합니다.
전체적으로 sas 디스크에 사용 되는 기술이 확장 되는 동안 SATA 디스크 비용은 sas 보다 낮습니다.
환경에 따라 스토리지 공간 또는 성능이 필요 합니다. SAS 디스크는 더 나은 옵션이 될 수 있습니다.
성능이 필요 하지 않고 더 큰 스토리지 공간이 필요한 경우에는 SATA가 가장 좋은 선택이 될 것입니다.
목차로 돌아가기{PE_FOOTER. EN_US}
목차
- 컨트롤러 perc H130/perc H810 입력
- 주요 바로 가기
- raid 0 또는 raid 1을 사용 하 여 VD 생성
- HD를 제거 하 고 RAID 1 어레이를 재생성 합니다.
- Windows 설치를 위한 드라이버 로드
- 하드 드라이브를 연결 하는 방법
- 어레이를 만들지 않고 하나의 HD만 사용할 수 있습니까?
- 외부 상태를 사용 하 여 수행 해야 할 일
- 핫 스페어 구성 방법
- SATA와 SAS 간의 차이점
1. 컨트롤러 perc H130/perc H810 입력
컨트롤러의 구성 메뉴로 들어가려면 POST 후 < CTRL > + < R >키 조합을 눌러야 합니다 (Dell 로고가 더 이상 표시 되지 않는 즉시).다음 화면이 표시 됩니다.

사용 가능한 각 메뉴에 대 한 이해:
vd Mgmt – 물리적 디스크를 조합 하 여 형성 된 가상 디스크 구성으로, 단일 가상 볼륨 통화 vd 1 개 생성
PD Mgmt – 물리적 디스크 구성, 일부 옵션을 재구성 하 고, 핫스페어를 구성 합니다.
Ctrl Mgmt – 시스템과 통신 하도록 컨트롤러를 구성 하는 옵션입니다. 이를 통해 BIOS와의 통신, 오류가 표시 되는 방식 등을 구성할 수 있습니다.
목차로 돌아가기
2. 주요 바로 가기
메뉴를 탐색 하는 데 유용한 몇 가지 키가 있습니다.F1 – 도움말
F2 – 선택한 항목에 대 한 옵션을 사용 하 여 팝업 메뉴를 엽니다.
F5 – 데이터 시각화 새로 고침
Ctrl + N – 다음 탭으로 이동 합니다.
Ctrl + P – 이전 탭으로 이동
F12 – 사용할 컨트롤러를 선택 합니다 (동일한 시스템에 둘 이상이 있는 경우).
목차로 돌아가기
3. raid 0 또는 raid 1을 사용 하 여 VD 생성
vd Mgmt 탭에서 컨트롤러 (이 예제의 PERC H800)를 선택 하 고 < F2 > 키를 누르고 새 VD 생성옵션을 선택 합니다.
- RAID 레벨에서 < enter > 키를 누르고 원하는 옵션을 선택 합니다. 이 예에서는 raid-0 옵션을 사용 했지만 다른 raid 유형에 대 한 생성 프로세스는 동일 합니다.
- < tab >를 눌러 물리적 디스크 구성으로 이동 합니다. 이 섹션에서는 < SPACE (공간 >) 키를 눌러이 어레이에 포함할 디스크를 선택할 수 있습니다.
- < tab >를 다시 눌러 기본 설정 섹션으로 들어가서 VD 크기와 이름을 설정할 수 있습니다.
- < 탭 >를 다시 누르면 고급 설정 섹션으로가 서 사용 가능한 옵션이 표시 됩니다.
- 스트라이프 요소 크기: raid 0, 1, 5, 6, 10, 50 및 60의 물리 디스크에 쓸 각 세그먼트의 크기를 설정할 수 있습니다. 표준 및 권장 크기는 64kb입니다. 값이 높을수록 시스템에서 순차 읽기를 수행 하는 경우 더 나은 읽기 성능을 제공 합니다.
- read Policy: 표준 값은 적응형 미리 보기입니다. 미리 읽기 옵션을 통해 컨트롤러는 디스크에서 순차적 검색을 수행 하 고, 필요할 것으로 예상 되는 정보를 예측 하며, 더 나은 읽기 시간을 위해 캐시에 저장할 수 있습니다. 미리 읽기가 안 되는 옵션은이 옵션을 비활성화 합니다. 적응형 미리 보기 옵션은 순차적 검색이 요청 되었는지 확인 하 고, 그 경우에는 예측 작업을 진행 합니다. 무작위 검색 인 경우에는 예측과 함께 작동 하지 않을 것입니다.
- 쓰기 정책: 디스크에 뭔가 쓸 필요가 있을 때 컨트롤러에 신호를 전송 하 고, 모든 데이터가 컨트롤러에 캐시 된 후 디스크에 기록 하는 옵션 쓰기가가능 합니다. 쓰기 옵션은 모든 데이터가 디스크에 쓰여진 후에만이 신호를 전송 한다는 것을 나타냅니다.
- < tab >를 다시 누르고 OK (확인 )를 선택 하 여 VD를 생성 하거나 취소 합니다.
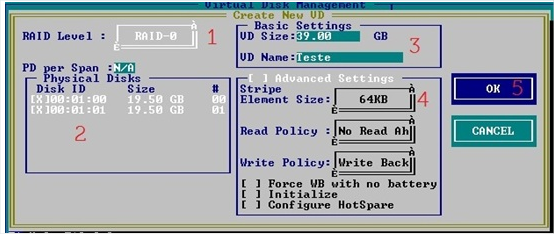
- RAID 0 볼륨을 생성 한 후에는이 어레이를 초기화 해야 운영 체제를 수신할 수 있습니다. 이를 위해 컨트롤러의 디스크 그룹 내부에서 VD를 선택 하 고 < F2 > 키를 누르고 초기화 를 선택한 다음 빠른 Init를 선택 합니다.
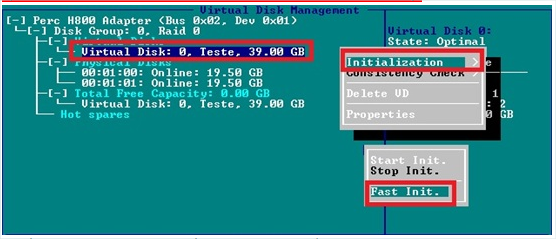
- 이 초기화가 완료 되는 즉시이 어레이는 운영 체제를 설치할 준비가 되어 있습니다.
4. HD를 제거 하 고 RAID 1 어레이를 재생성 합니다.
디스크와 컨트롤러 간 통신에 관련 된 몇 가지 문제가 있거나 다른 이유로 인해 제거 된 경우에도 RAID 상태가 변경 될 수 있습니다 .이 상태는 VD의 색상을 노란색으로 변경 하 여 RAID가 부분적으로 작동 함을 알립니다. 빨간색인 경우 RAID가 작동 하지 않음을 나타내는 상태가 실패합니다.
물리적 디스크 섹션을 확장 하면이 오류의 원인이 되는 디스크를 확인할 수 있으며, 오류가 발생 한 디스크가 선택 된 상태에서 F2 키를 눌러 상황을 되돌릴 수 있는 몇 가지 옵션이 있습니다.

- 재구축:이 옵션은 일부 통신 문제를 해결 하 고 전체 어레이를 재구성 하려는 어레이를 재구성 합니다. 이는 가장 긴 프로세스 이지만 권장 사항 이기도 합니다.
- 교체 멤버: 이 옵션을 사용 하 여 결함이 있는 하드 드라이브를 교체할 수 있습니다. 이 옵션을 선택 하면 교체 해야 할 디스크를 지정 하 고 재구성을 시작할 수 있는 다른 화면이 표시 됩니다.
- LED 깜박임:이 옵션을 사용 하면 하드 드라이브 LED가 깜박이기 때문에 시스템에서 물리적으로 식별 하 고 결함이 있는 경우 교체할 수 있습니다.
- force Online: 하드 드라이브가 오프 라인 상태인 경우이 옵션을 선택 하면 가능한 경우 상태가 온라인으로 수행 됩니다. 이러한 종류의 문제를 해결 하려는 경우이 옵션을 첫 번째 선택으로 선택 하십시오.
5. Windows 설치를 위한 드라이버 로드
하드 드라이브가 마더보드에 직접 연결 되어 있지 않으므로 시스템과의 통신을 담당 하는 장치가 컨트롤러입니다.windows를 설치할 때 windows 설치 디스크에 컨트롤러와 통신 하 고 사용할 수 있는 볼륨을 보여주는 드라이버가 포함 되어 있지 않으므로 디스크가 인식 되지 않습니다.
이 경우 운영 체제를 설치할 때 추가 단계가 있습니다.
무엇 보다도 드라이버를 다운로드 해야 합니다.
- Windows 7 x64
- Windows 7 x86
- Linux (Ubuntu 11.10/Red Hat 6.1 e 6.2)
아래 화면에서 "Load Driver (로드 드라이버)" 항목을 눌러야 합니다.

다음 화면에서 OK (확인 )를 누르고 "이 컴퓨터의 하드웨어와 호환 되지 않는 드라이버 숨기기" 옵션을 선택 하 여 일부 호환성 문제를 방지 해야 합니다.

드라이버를 로드 한 후 Next ( 다음 )를 클릭 하 고 Windows 설치를 시작 합니다.
windows 7, windows 8 및 windows 8.1에 동일한 절차를 사용할 수 있습니다.
목차로 돌아가기
6. 하드 드라이브를 연결 하는 방법
올바른 하드 드라이브 설치를 수행 하려면 아래 이미지를 확인 하십시오.
하드 드라이브는 마더보드가 아닌 컨트롤러에 연결 되어야 합니다. 이를 통해 컨트롤러는 디스크와의 통신을 담당 하 게 됩니다.
목차로 돌아가기
7. 어레이를 만들지 않고 하나의 HD만 사용할 수 있습니까?
이 구성은 가능 하지만 디스크를 구성할 때 몇 가지 단계가 필요 합니다.컨트롤러에 연결 된 하드 디스크가 하나만 있을 경우 구성은 raid 0 또는 비-raid로 남겨야 합니다. 어레이 유형을 변경 해야 하는 일일 경우 시스템을 비 raid 볼륨에 설치 하는 경우 전체 구성을 다시 수행 해야 한다는 점을 기억해 야 합니다.
다음 지침에 따라이를 비 raid로 유지 하십시오.
- home 화면에서 < ctrl > + < N >를 누르는 Pd Mgmt 화면으로 이동 합니다.
- 디스크를 강조 표시 하 고 < F2 키를 누릅니다 >
- 비-Raid로 변환 옵션을 선택 합니다.
- home 화면에서 < ctrl > + < N >를 누르는 Pd Mgmt 화면으로 이동 합니다.
- 디스크를 강조 표시 하 고 < F2 키를 누릅니다 >
- Raid 가능으로 변환 옵션 선택
- 섹션 3의 단계를 진행 하십시오 . raid 0 또는 raid 1을 사용 하 여 VD 생성
8. 외부 상태를 사용 하 여 수행 해야 할 일
컨트롤러에서 외부 상태가 포함 된 하드 드라이브를 알려주는 경고가 표시 되는 경우도 있습니다.이 상태는 컨트롤러가이 하드 디스크에 저장 된 구성을 자동으로 인식 하지 못했음을 나타냅니다.
이는 일반적인 문제 이며, 물리적으로 하드 드라이브를 제거 하 고 다시 연결 하는 경우에도 발생할 수 있습니다.
이 문제를 해결 하려면 다음을 수행 해야 합니다.
- VD Mgmt 화면에서 컨트롤러를 강조 표시 하 고 < F2 키를 누릅니다 >
- 외부 구성 옵션으로 이동 하 여 키보드의 오른쪽 화살표를 누릅니다.
- 다음 두 가지 옵션을 사용할 수 있습니다. 가져오기 및 지우기
- 가져오기:이 옵션을 사용 하 여 디스크에서 컨트롤러로 구성을 가져옵니다.
- 지우기:이 옵션을 선택 하면 디스크에 있는 모든 정보가 삭제 되어 새 어레이를 생성 하거나 전용 핫 스페어로 설정 하는 데 사용할 수 있습니다.
- 가져오기를선택 하면 프로세스를 시작 하기 전에 데이터를 확인할 수 있는 가져오기 정보가 새 창에 표시 됩니다.
9. 핫 스페어 구성 방법
핫 스페어 정의: 모든 물리적 디스크에 i/o 오류가 있는 경우이 디스크의 모든 어레이는 지정 된 대로 안전한 디스크에 복사 됩니다.이러한 디스크를 구성 하려면 어레이를 이미가지고 있는 것으로 간주 하 고, 다음을 수행 해야 합니다.
디스크 그룹을 선택한 다음 < F2 > 키를 누릅니다. 관리 공격을 선택 합니다. HS 옵션:

다음 창에서 핫 스페어로 사용할 수 있는 디스크를 확인할 수 있습니다. < SPACE >를 눌러 선택한 다음 OK (확인)를 눌러 변경 사항을 커밋합니다.

기본 화면에서 전용 핫 스패어가 구성 되어 있다는 것을 알 수 있습니다.

목차로 돌아가기
10. SATA와 SAS 간의 차이점
SATA와 SAS 기술의 주요 차이점은 다음과 같습니다.| 설명 | SAS | SATA |
| 운영 가용성 | 24 시간 x 7 일 | 주당 08h x 05 일 |
| 로드 | 100% | 20 |
| 비용 | 조정 | 저렴 |
| 검색 및 대기 시간 | 5, 7 밀리초, 15krpm | 13 밀리초, 7.2k RPM |
| 검색 라인 주문 | 총 | 제한 |
| 회전 진동 허용 오차 | 21 RD/초/초 | 5 ~ 12 RD/초/초 |
| unity 용 입력-출력 | 319 | 77 |
| 이중 작동 | 총 | 부분 |
| 손상 된 섹터 복구 | 7 ~ 15 초 | 30 초 |
| 센서 진동 | RV 보상 | 보상 없음 |
| 섹터 크기 | 518 바이트 및 컨트롤러 허용 | 고정 크기 512 바이트 |
| 온도 | ~ 60ºC | ~ 40ºC |
| 보증 | 최장 5 년 | 최장 3 년 |
| FW 코드 | 다양 | 제한 |
| led | 예 | 없습니다 |
이 표의 기술 사양 이외에 SAS 속도는 SATA 디스크 보다 우수 합니다.
전체적으로 sas 디스크에 사용 되는 기술이 확장 되는 동안 SATA 디스크 비용은 sas 보다 낮습니다.
환경에 따라 스토리지 공간 또는 성능이 필요 합니다. SAS 디스크는 더 나은 옵션이 될 수 있습니다.
성능이 필요 하지 않고 더 큰 스토리지 공간이 필요한 경우에는 SATA가 가장 좋은 선택이 될 것입니다.
목차로 돌아가기{PE_FOOTER. EN_US}
Artikelegenskaper
Berörd produkt
Fixed Workstations, PowerEdge RAID Controller H310, PowerEdge RAID Controller H810
Senaste publiceringsdatum
20 dec. 2022
Version
7
Artikeltyp
How To