Collecte des journaux pour l’environnement d’authentification de prédémarrage Dell Data Security
Zhrnutie: Les journaux peuvent être collectés pour l’environnement d’authentification avant démarrage (PBA) Dell Data Security et Dell Data Protection en suivant ces instructions.
Pokyny
Cet article présente les méthodes de collecte des journaux pour les environnements d’authentification de prédémarrage Dell Data Security (anciennement Dell Data Protection).
Produits concernés :
- Dell Encryption Enterprise Self-Encrypting Drive Manager
- Dell Data Protection Self-Encrypting Drive Manager
- Dell Full Disk Encryption
- Accélérateur cryptographique matériel Dell Data Protection
Versions concernées :
- v8.0 et versions supérieures
Systèmes d’exploitation concernés :
- Windows
Les produits Dell Data Security qui utilisent des environnements d’authentification avant démarrage (PBA) peuvent nécessiter le dépannage de l’authentification avant démarrage. Vous aurez peut-être besoin de journaux pour dépanner le problème.
Instances où des fichiers log d’authentification avant démarrage peuvent être requis pour le dépannage:
- L’icône de connexion réseau est barrée d’une ligne rouge, mais la connectivité réseau fonctionne.
- Le fichier journal contient des informations DHCP pour identifier le problème.
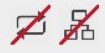
- L’icône de connexion au serveur est barrée d’une ligne rouge.
- Le fichier journal contient des informations pour vous aider à diagnostiquer les problèmes de connectivité au serveur.

- L’authentification échoue même si vous saisissez des informations d’identification correctes.
- Le fichier journal et les journaux du serveur peuvent vous aider à diagnostiquer le problème.
Sélectionnez le mode BIOS UEFI ou hérité pour obtenir des informations sur le processus de collecte des journaux.
 .
.
- Formatez une clé USB avec FAT32.

- Dans l’Explorateur Windows, accédez à la clé USB formatée.
- Activez les Extensions de noms de fichiers.

- Windows 10 et Windows 8 : Dans la barre d’outils de l’Explorateur Windows, cliquez sur l’onglet Affichage, puis sélectionnez Extensions de noms de fichiers.
- Windows 7 et Windows Vista : Dans la barre d’outils de l’Explorateur Windows, cliquez sur Organiser, puis sélectionnez Options des dossiers et de recherche. Cliquez sur l’onglet Affichage, désélectionnez Masquer les extensions des fichiers dont le type est connu, puis cliquez sur OK.
- Windows XP : Dans la barre d’outils de l’Explorateur Windows, cliquez sur Outils, puis sélectionnez Options des dossiers. Cliquez sur l’onglet Affichage, désélectionnez Masquer les extensions des fichiers dont le type est connu, puis cliquez sur OK.
- Cliquez avec le bouton droit de la souris dans l’Explorateur Windows, sélectionnez Nouveau, puis cliquez sur Document texte.
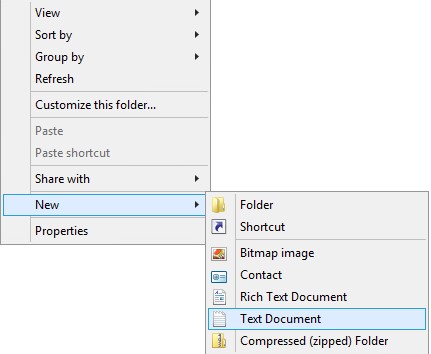
- Nommez le nouveau document
PBAErr.logtexte.

- le nom du fichier est sensible à la casse.
- Le fichier doit être placé à la racine de la clé USB.
- Mettez l’ordinateur concerné hors tension .
- Insérez le lecteur flash USB.
- Mettez l’ordinateur concerné sous tension et chargez-le dans l’authentification avant démarrage.
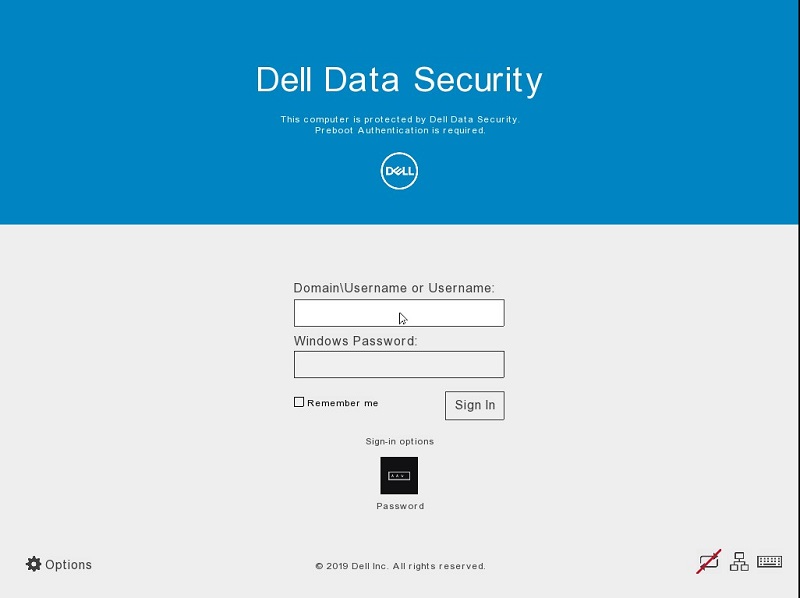
- Reproduisez le problème.
- Laissez la clé USB connectée pendant quinze secondes.
- Retirez le lecteur flash USB et apportez-le à un ordinateur amorçable sous Windows.
PBAErr.log fichier est maintenant renseigné avec des logs à partir de l’authentification avant démarrage.
- À partir d’un ordinateur démarré dans Windows, insérez une clé USB.
- Dans l’Explorateur Windows, accédez à la clé USB.
- Cliquez avec le bouton droit de la souris dans l’Explorateur Windows, sélectionnez Nouveau, puis cliquez sur Dossier.
- Nommez le nouveau dossier
CredantSED.
- le nom du dossier est sensible à la casse.
- Le dossier doit être placé à la racine de la clé USB.
- Double-cliquez sur le
CredantSEDdossier. - Cliquez avec le bouton droit de la souris dans l’Explorateur Windows, sélectionnez Nouveau, puis cliquez sur Document texte.
- Nommez le nouveau fichier
actions.txt.
- le nom du fichier est sensible à la casse.
- Le fichier doit être stocké dans le
CredantSEDdossier.
- Double-cliquez sur
actions.txt. - Type:
get environmentget logs
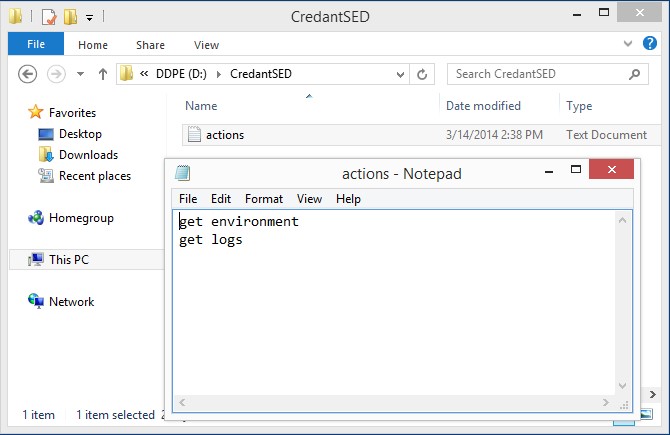
- Les actions
get environmentetget logsdoivent figurer sur deux lignes séparées dans le fichier .txt. - Les lignes sont sensibles à la casse.
- Enregistrez le fichier, puis quittez-le.
- Mettez l’ordinateur concerné sous tension et chargez-le dans l’authentification avant démarrage.
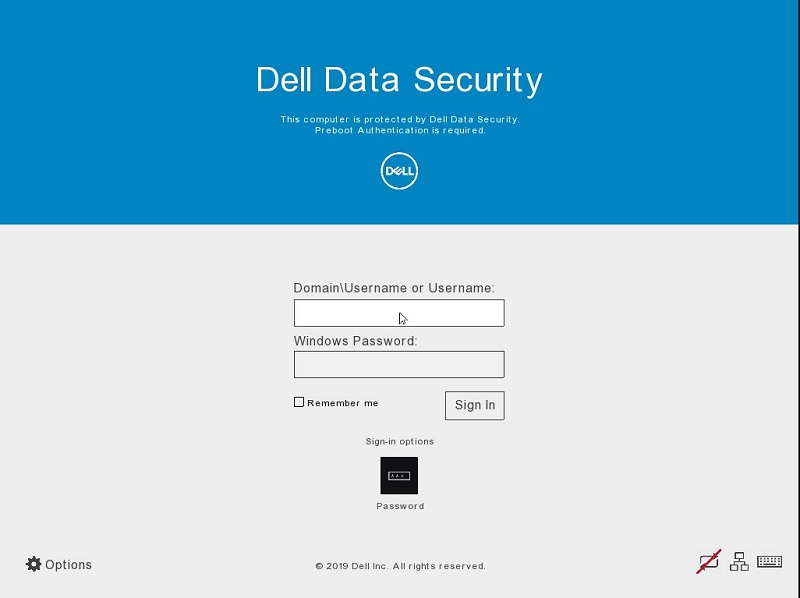
- Reproduisez le problème.
- Insérez la clé USB préparée dans l’ordinateur concerné et laissez-la connectée pendant trente secondes.
- Retirez le lecteur flash USB et apportez-le à un ordinateur amorçable sous Windows.
- Un
credpbaenv.tgzbundle de logs est créé dans le dossier CredantSED. - Le
.tgzbundle de logs est lisible à l’aide de programmes d’archivage de fichiers (par exemple, WinZip, WinRAR et 7Zip).
Pour contacter le support technique, consultez l’article Numéros de téléphone du support international Dell Data Security.
Accédez à TechDirect pour générer une demande de support technique en ligne.
Pour plus d’informations et de ressources, rejoignez le Forum de la communauté Dell Security.