Dell Data Security 부팅 전 인증 환경에 대한 로그를 수집하는 방법
Zhrnutie: 이러한 지침에 따라 Dell Data Security 및 Dell Data Protection PBA(Preboot Authentication) 환경에 대한 로그를 수집할 수 있습니다.
Tento článok sa vzťahuje na
Tento článok sa nevzťahuje na
Tento článok nie je viazaný na žiadny konkrétny produkt.
V tomto článku nie sú uvedené všetky verzie produktov.
Pokyny
이 문서에서는 Dell Data Security(이전 Dell Data Protection) 부팅 전 인증 환경에 대한 로그를 수집하는 방법에 대해 설명합니다.
영향을 받는 제품:
- Dell Encryption Enterprise SED(Self-Encrypting Drive) Manager
- Dell Data Protection 자체 암호화 드라이브 관리자
- Dell Full Disk Encryption
- Dell Data Protection 하드웨어 Crypto-Accelerator
영향을 받는 버전:
- v8.0 이상
영향을 받는 운영 체제:
- Windows
PBA(Preboot Authentication) 환경을 사용하는 Dell Data Security 제품에는 부팅 전 인증 문제를 해결해야 할 수 있습니다. 문제를 해결하기 위해 로그가 필요할 수 있습니다.
문제 해결을 위해 부팅 전 인증 로그 파일이 필요할 수 있는 인스턴스:
- 네트워크 연결 아이콘에 빨간색 선이 있지만, 네트워크에 연결되어 있습니다.
- 로그 파일에 문제를 추적하기 위한 DHCP 정보가 포함되어 있습니다.
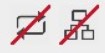
- 서버 연결 아이콘에 빨간색 선이 있습니다.
- 로그 파일에 서버 연결 문제를 진단하는 데 도움이 되는 정보가 포함되어 있습니다.

- 올바른 자격 증명을 입력했지만, 인증에 실패합니다.
- 로그 파일과 서버 로그를 통해 문제를 진단할 수 있습니다.
로그 수집 프로세스에 대한 정보를 보려면 UEFI 또는 Legacy BIOS 모드를 선택합니다.
참고: 사용 중인 BIOS 모드를 확인하려면 UEFI
 를 사용하는 경우 Windows에서 확인하는 방법을 참조하십시오.
를 사용하는 경우 Windows에서 확인하는 방법을 참조하십시오.
 를 사용하는 경우 Windows에서 확인하는 방법을 참조하십시오.
를 사용하는 경우 Windows에서 확인하는 방법을 참조하십시오.
- FAT32로 USB 플래시 드라이브를 포맷합니다.
Warning: USB 플래시 드라이브를 포맷하면 드라이브의 모든 파일이 지워집니다. 자세한 내용은 Windows 10에서 플래시 드라이브를 포맷하는 방법(공식 Dell 기술 지원)
 을 참조하십시오.
을 참조하십시오.
 을 참조하십시오.
을 참조하십시오.
- Windows 탐색기에서 포맷된 USB 플래시 드라이브로 이동합니다.
- File name extensions를 활성화합니다.

참고: 파일 이름 확장명을 활성화하는 프로세스는 Windows 버전에 따라 다릅니다.
- Windows 10 및 Windows 8: Windows 탐색기 도구 모음에서 보기 탭을 클릭한 다음 파일 이름 확장명을 선택합니다.
- Windows 7 및 Windows Vista: Windows 탐색기 도구 모음에서 구성을 클릭한 다음 폴더 및 검색 옵션을 선택합니다. 보기 탭을 클릭하고 알려진 파일 형식의 파일 확장명 숨기기를 선택 취소한 다음 확인을 클릭합니다.
- Windows XP: Windows 탐색기 도구 모음에서 도구를 클릭한 다음 폴더 옵션을 선택합니다. 보기 탭을 클릭하고 알려진 파일 형식의 파일 확장명 숨기기를 선택 취소한 다음 확인을 클릭합니다.
- Windows 탐색기를 마우스 오른쪽 클릭하고 새로 만들기를 선택한 다음 텍스트 문서를 클릭합니다.
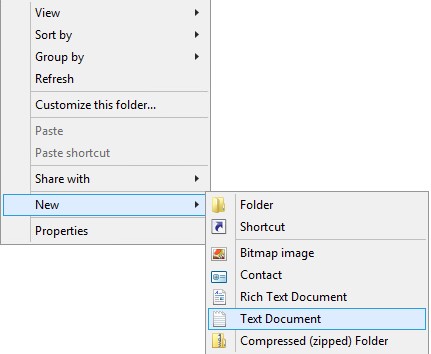
- 새 텍스트 문서의 이름을 지정합니다
PBAErr.log.

참고:
- 파일 이름은 대소문자를 구분합니다.
- 파일은 USB 드라이브의 루트에 저장해야 합니다.
- 영향을 받는 컴퓨터의 전원을 끕니다.
- USB 플래시 드라이브를 삽입합니다.
- 영향을 받는 컴퓨터의 전원을 켜고 부팅 전 인증에 로드합니다.
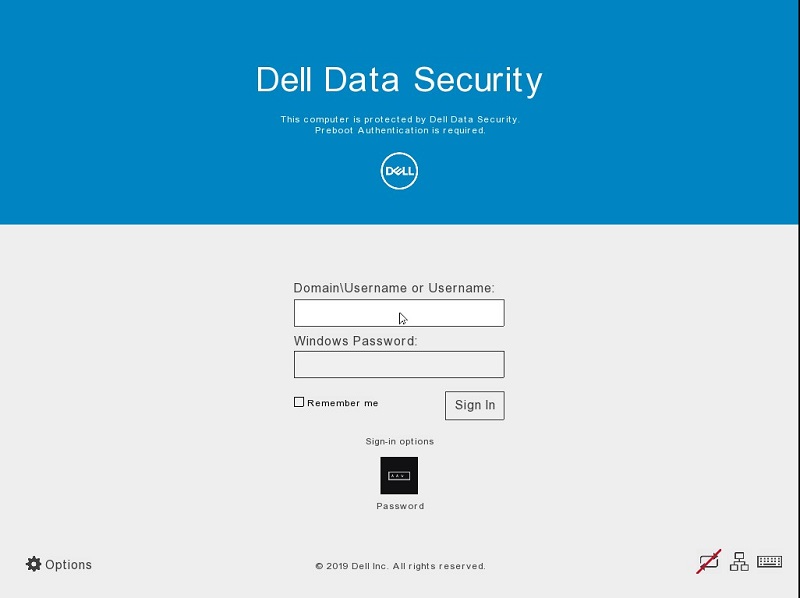
- 문제를 재현합니다.
- USB 플래시 드라이브를 15초 동안 연결 상태로 둡니다.
- USB 플래시 드라이브를 제거하고 Windows로 부팅된 컴퓨터로 가져옵니다.
참고: 이제 파일이
PBAErr.log 부팅 전 인증의 로그로 채워집니다.
- Windows로 부팅된 컴퓨터에서 USB 플래시 드라이브를 삽입 합니다.
- Windows 탐색기에서 USB 플래시 드라이브로 이동합니다.
- Windows 탐색기를 마우스 오른쪽 클릭하고 새로 만들기를 선택한 다음 폴더를 클릭합니다.
- 새 폴더의 이름을 지정합니다
CredantSED.
참고:
- 폴더 이름은 대소문자를 구분합니다.
- 폴더는 USB 드라이브의 루트에 저장해야 합니다.
- 폴더를
CredantSED두 번 클릭합니다. - Windows 탐색기를 마우스 오른쪽 클릭하고 새로 만들기를 선택한 다음 텍스트 문서를 클릭합니다.
- 새 파일의 이름을 지정합니다
actions.txt.
참고:
- 파일 이름은 대소문자를 구분합니다.
- 파일은 폴더에
CredantSED저장되어야 합니다.
actions.txt를 두 번 클릭합니다.- 형식:
get environmentget logs
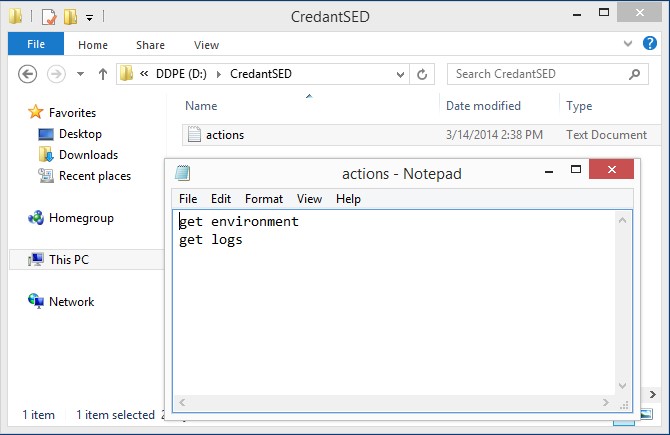
참고:
get environment및get logs작업은 .txt 파일에서 별도의 두 개 줄에 있어야 합니다.- 줄은 대소문자를 구분합니다.
- 파일을 저장하고 종료합니다.
- 영향을 받는 컴퓨터의 전원을 켜고 부팅 전 인증에 로드합니다.
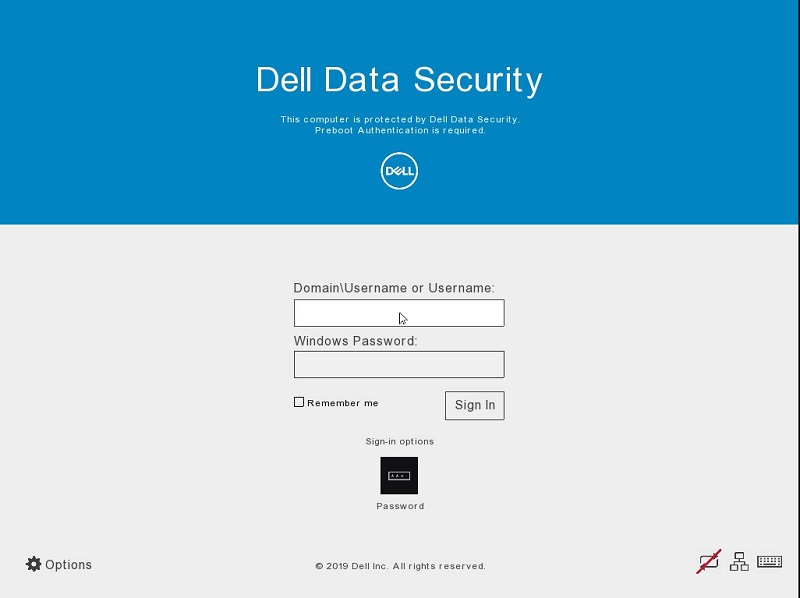
- 문제를 재현합니다.
- 준비된 USB 플래시 드라이브를 영향을 받는 컴퓨터에 삽입하고 30초 동안 연결 상태로 둡니다.
- USB 플래시 드라이브를 제거하고 Windows로 부팅된 컴퓨터로 가져옵니다.
참고:
credpbaenv.tgz로그 번들이 CredantSED 폴더에 생성됩니다..tgz로그 번들은 파일 아카이빙 프로그램(예: WinZip, WinRAR 및 7Zip)을 사용하여 읽을 수 있습니다.
지원 부서에 문의하려면 Dell Data Security 국제 지원 전화번호를 참조하십시오.
온라인으로 기술 지원 요청을 생성하려면 TechDirect로 이동하십시오.
추가 정보 및 리소스를 보려면 Dell 보안 커뮤니티 포럼에 참여하십시오.
Ďalšie informácie
Videá
Dotknuté produkty
Dell EncryptionVlastnosti článku
Číslo článku: 000186553
Typ článku: How To
Dátum poslednej úpravy: 28 apr 2023
Verzia: 5
Nájdite odpovede na svoje otázky od ostatných používateľov spoločnosti Dell
Služby podpory
Skontrolujte, či sa na vaše zariadenie vzťahujú služby podpory.