How to Run a Dell Online Diagnostic Test
Zhrnutie: This article provides instructions on how to run the hardware diagnostics on supported devices from the Dell Support website.
Pokyny
Dell's online diagnostic test helps you scan the computer for issues, recommends troubleshooting steps, get automated fixes, and order replacement parts. The online diagnostics test uses SupportAssist to scan the hardware.
You may experience a time when your computer may not run as smoothly as it once did. File corruption, a virus, spyware, malware, or a hardware failure could cause this issue. Using the online diagnostic test helps identify any issues.
- Go to Dell.com/support.
- Identify your Dell computer.
- Click Download & Install SupportAssist to auto-detect your Dell product. Follow the on-screen instructions to install Dell SupportAssist.
- Or, enter the Service Tag, Express Service Code, or the Serial number of the Dell computer and click Search.
- Or, click Browse all products to manually select your Dell product from the catalog (Figure 1).
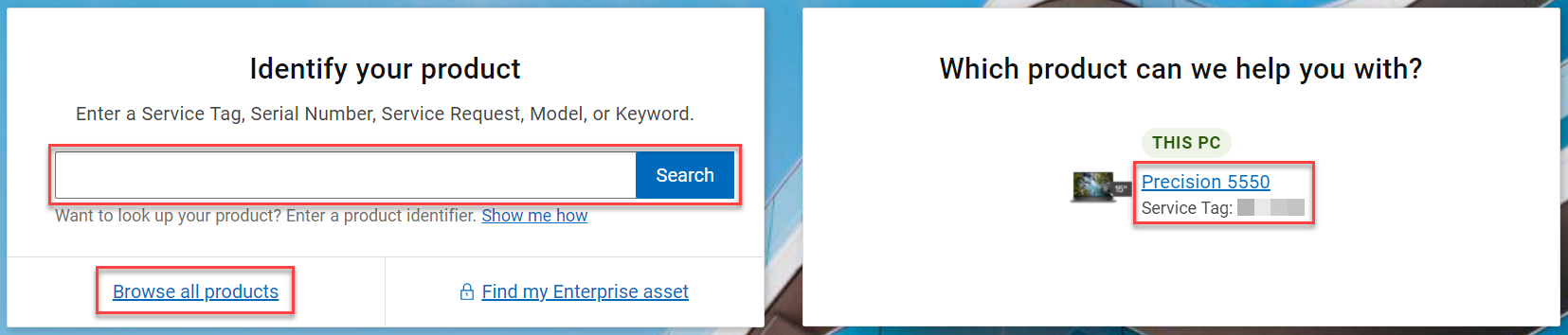
Figure 1: Identifying your Dell product on the Dell Support website. (Image is in English). - Go to the Diagnostics tab (Figure 2).
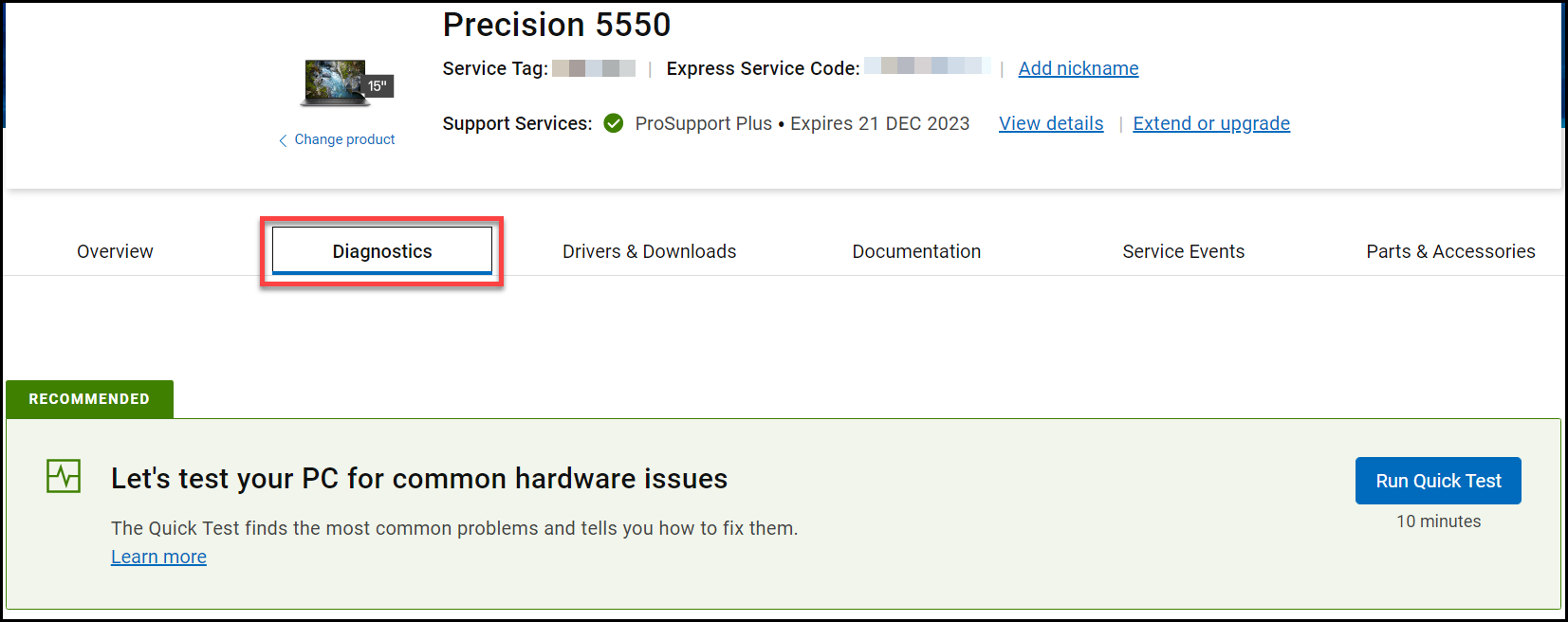
Figure 2: Screenshot of the diagnostics tab on the Dell Support website. (Image is in English). - Choose to run one of the diagnostic tests.
- Run a quick Test - Run a quick test when you notice issues such as the system is slow or does not respond, hard drive errors, system is making noise, system is freezing or randomly restarting, files do not open and so on. The quick test includes components that are most likely to cause issues, such as hard drive or memory. If an error is detected, we will fix it automatically, suggest troubleshooting steps, recommend further tests or help you get compatible replacement parts. A quick test takes approximately 10 minutes to complete (Figure 3).
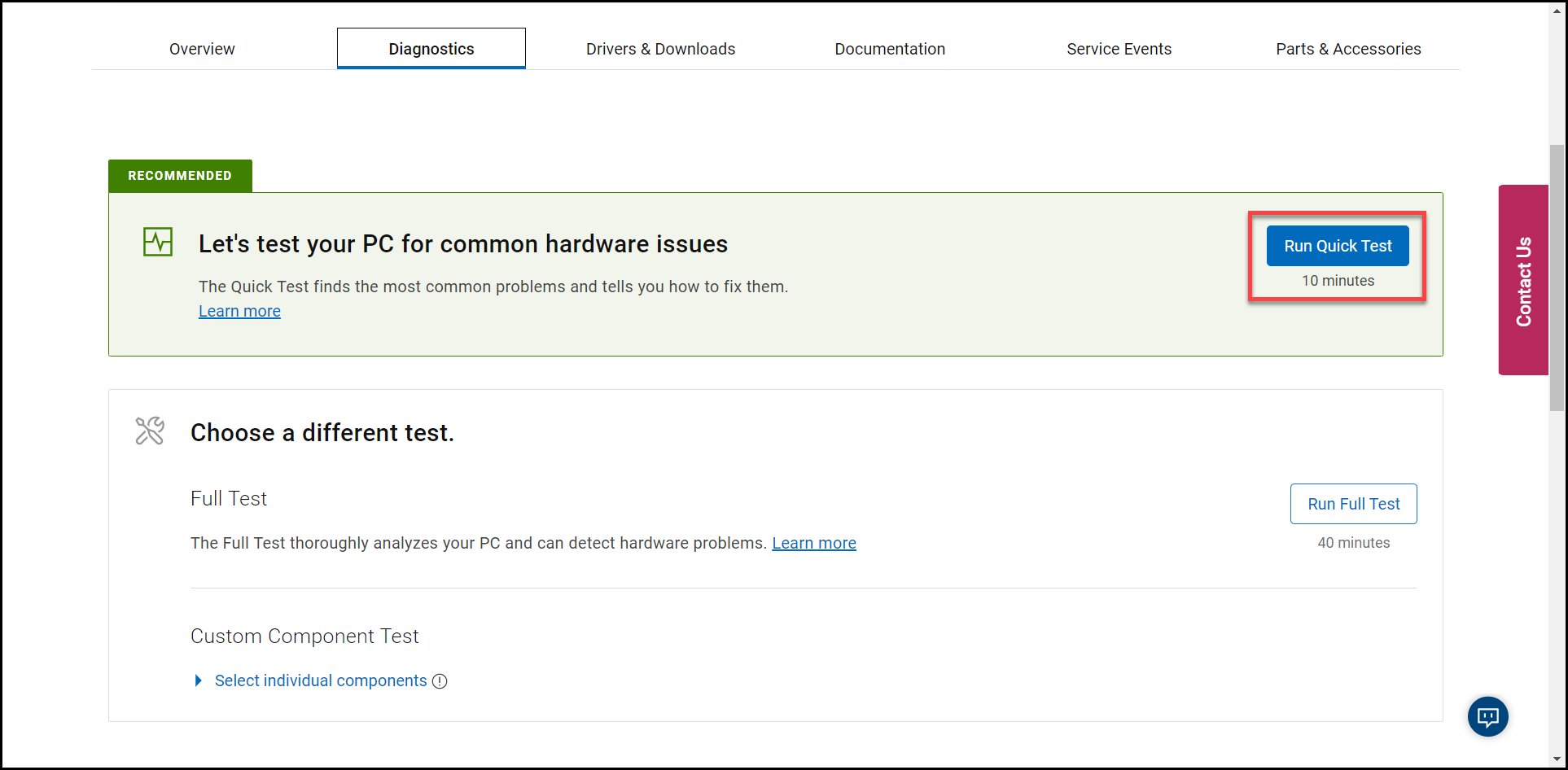
Figure 3: Screenshot of the Run Quick Test button on the Dell Support website (Image is in English). - Run a full Test - Run a full test to perform a thorough analysis of your Dell computer or tablet. This test runs a stress test on all the hardware devices on your Dell computer or tablet. This test takes approximately 40 minutes or more to complete (Figure 4).
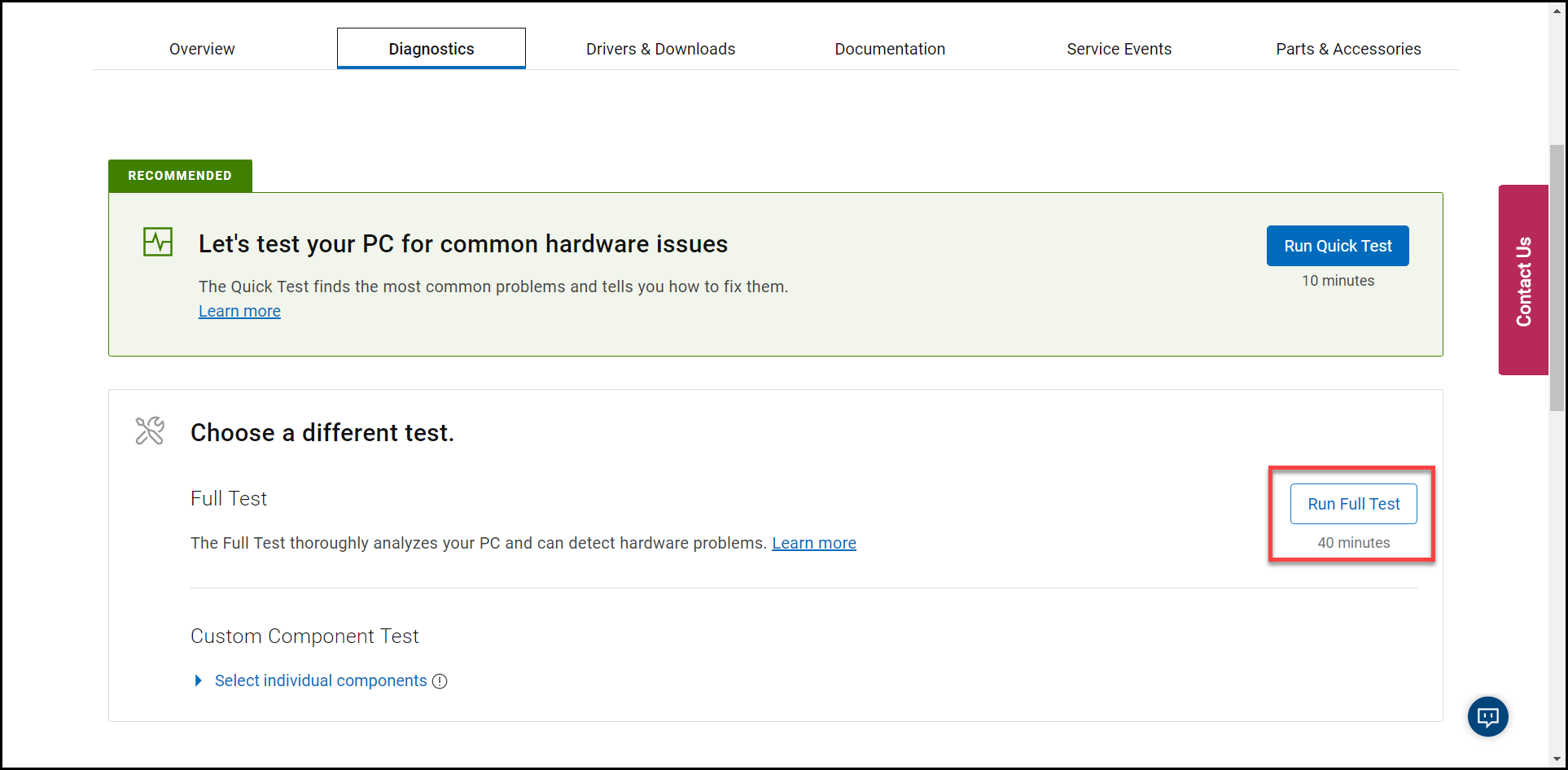
Figure 4: Screenshot of the Run Full Test button on the Dell Support website. (Image is in English). - Run a Custom Component Test - Custom Component Test allows you to select one or more devices that you want to test. We will combine your selection into a single test to run. This test takes approximately 20 minutes or more to complete, depending on the selected hardware devices (Figure 5).
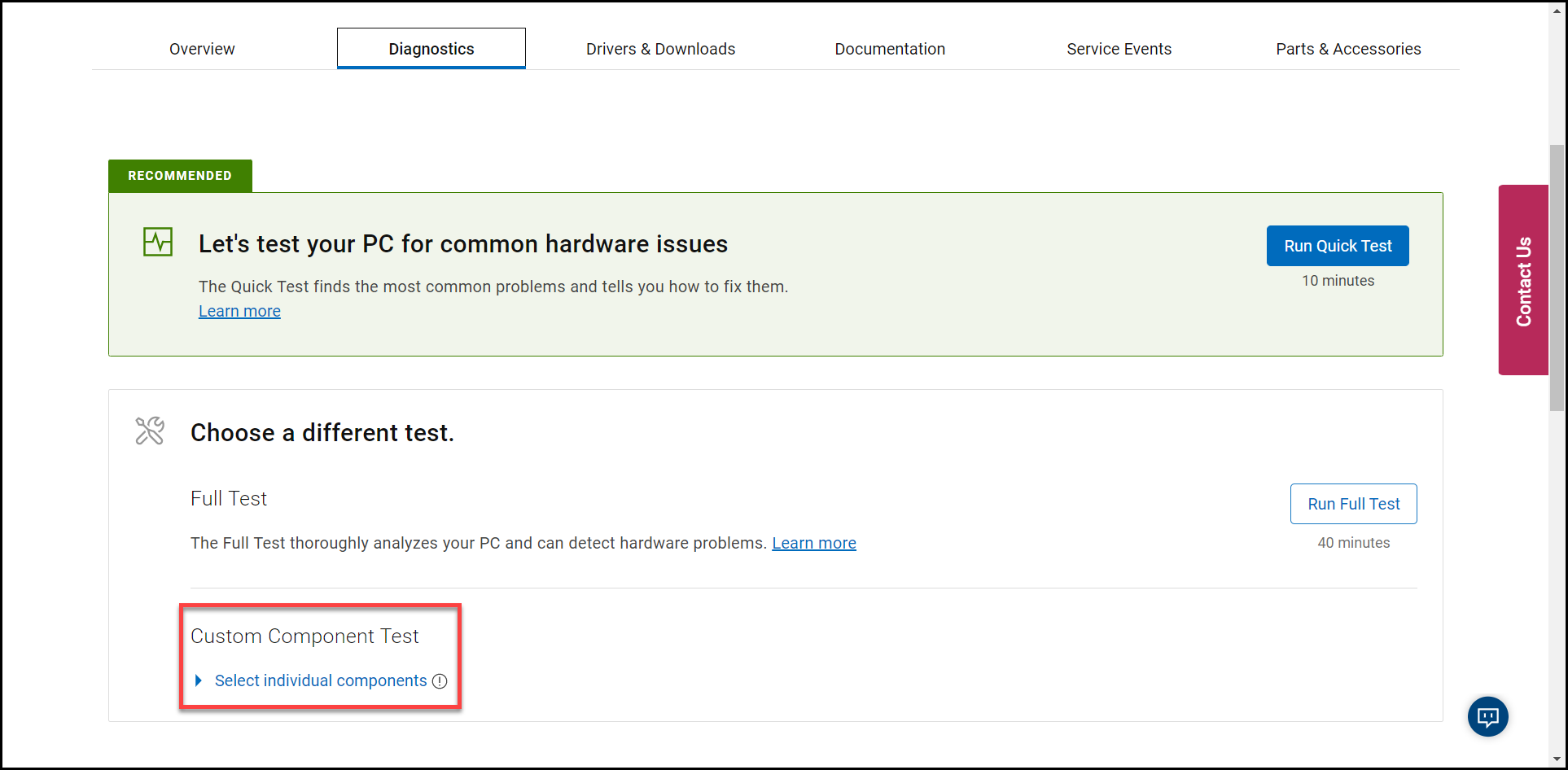
Figure 5: Screenshot of the custom component test option on the Dell Support website (Image is in English).
- Run a quick Test - Run a quick test when you notice issues such as the system is slow or does not respond, hard drive errors, system is making noise, system is freezing or randomly restarting, files do not open and so on. The quick test includes components that are most likely to cause issues, such as hard drive or memory. If an error is detected, we will fix it automatically, suggest troubleshooting steps, recommend further tests or help you get compatible replacement parts. A quick test takes approximately 10 minutes to complete (Figure 3).
Ďalšie informácie
Recommended Articles
Here are some recommended articles related to this topic that might be of interest to you.
- How to Run a Diagnostic Test Using SupportAssist
- How to Run a Preboot Diagnostic Test on a Dell Computer
- How to Run a Diagnostic Test on a Dell Monitor
- How to Run the LCD Built-in Self-Test on a Dell Laptop
- How to Run a Power Supply Unit Self-Test On a Dell Desktop or All-in-One Computer
- How to Run Hardware Diagnostics on your PowerEdge Server