Sådan foretager du fejlfinding af en USB-port, der ikke fungerer på en Dell-skærm
Zhrnutie: Løs problemer med ikke-fungerende USB-porte på din Dell-fladskærm. Følg disse trin for at fejlfinde og løse problemer med USB-forbindelsen effektivt.
Pokyny
USB-porten på en Dell-skærm fungerer ikke eller genkender ikke USB-enheder.
Sørg for, at opstrøms USB-kablet er tilsluttet
- Sørg for, at der er et USB-kabel, der forbinder skærmen til computeren ud over videokablet.
- Sørg for, at den ene ende af USB-kablet (Figur 1) er sluttet til USB-stikket ved siden af de andre stik på skærmen (Figur 2).

Figur 1: Opstrøms USB-kabel, der viser enden, der sættes i skærmen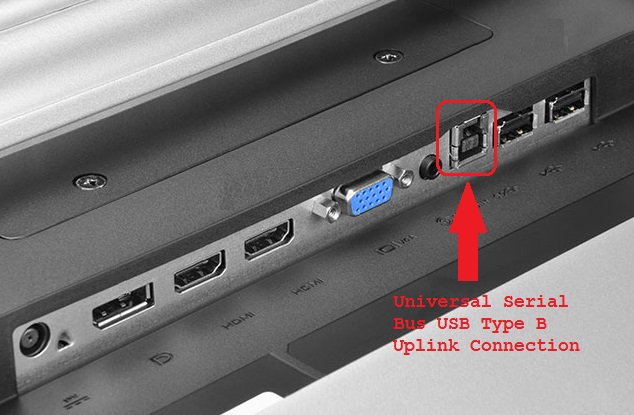
Figur 2: EKSEMPEL: P2314T LCD-skærm USB Type 2-USB-uplink-forbindelse fra computer for at aktivere USB-porte på skærmen - Sørg for, at den anden ende af USB-kablet er sluttet til computeren.
- Prøv et andet USB-kabel for at sikre, at problemet er relateret til kablet.
Genstart computeren og skærmen
- Genstart computeren.
- Sluk for skærmen, og tænd den derefter igen.
- Før du kontrollerer USB-forbindelsen, skal du sørge for, at skærmen har været tændt i mindst 15 sekunder.
Kør diagnosticeringstesten på dine USB-porte
Gå til siden Dell USB Diagnostics , og følg anvisningerne for at få hjælp til at identificere og løse problemer med din computer.
Sørg for, at skærmen er tændt
Kontroller, at skærmens strømindikator er tændt og viser computerens skærm.
Prøv en anden USB-port på skærmen
Tag stikket ud af den USB-enhed, du forsøger at bruge, og sæt det i en anden USB-port på skærmen. Hvis en anden port fungerer, skal du kontrollere, om porten er beskadiget. Hvis du indsætter en USB-enhed baglæns, beskadiges forbindelsen, og plastikafstandsstykket kan blive slået ud af porten. Portskader er ikke et garantisupportproblem, medmindre enheden har aktiv dækning ved hændelige uheld.
Afprøv USB-enheden i en anden USB-port på computeren
Sæt enheden direkte i en USB-port på computeren for at kontrollere, at den fungerer.
Tilslut USB-uplink-kablet til en anden computer
Den sidste test for selve skærmen er at forbinde USB-uplink til en anden computer. Test, om USB-porten genkendes og fungerer på den pågældende computer. Hvis USB-uplinket fungerer på en anden computer, er problemet sandsynligvis et USB-problem med den originale computer.
Udfør fejlfinding af USB-indgangen til din computer
Et problem, du kan teste, er at kontrollere computerens USB Root Hub-egenskaber. Dette er for at sikre, at Windows ikke slukker USB-porten for at spare strøm.
- Åbn Enhedshåndtering, og klik derefter på pilen ud for USB-serielbuscontrollere.
- Nederst på listen er der mindst 2 og så mange som 10 USB-rodhubs.
- Højreklik på hver hub, klik på Egenskaber på rullelisten, og klik derefter på fanen Strømstyring .
- Fjern markeringen i feltet Tillad computeren at slukke denne enhed for at spare strøm. Gentag dette trin på alle USB-rodhubs (Figur 3).
- Genstart computeren og se, om USB-portene på skærmen nu fungerer.
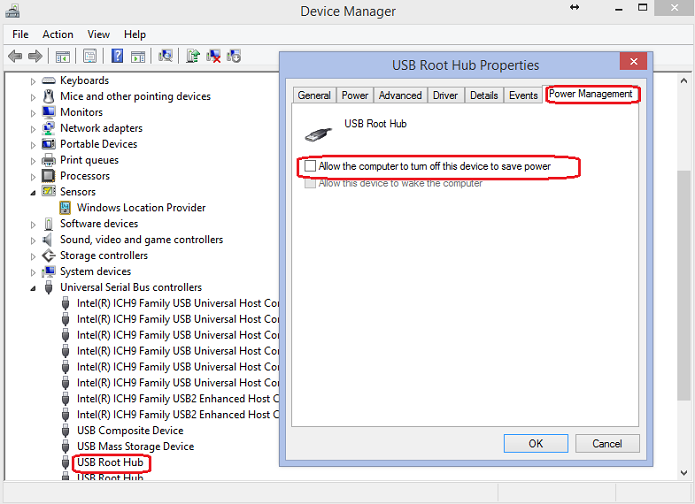
Figur 3: Egenskaber for USB-rodhub
Ďalšie informácie
Anbefalede artikler
Her er nogle anbefalede artikler relateret til dette emne, der kan være af interesse for dig.