如何对戴尔显示器上的 USB 端口无法正常工作进行故障处理
Zhrnutie: 解决戴尔液晶显示器上的 USB 端口无法正常工作的问题。请按照以下步骤高效地排除和修复 USB 连接问题。
Tento článok sa vzťahuje na
Tento článok sa nevzťahuje na
Tento článok nie je viazaný na žiadny konkrétny produkt.
V tomto článku nie sú uvedené všetky verzie produktov.
Pokyny
戴尔显示器上的 USB 端口无法正常工作或无法识别 USB 设备。
确保已连接上行 USB 线缆
- 确保除了视频线缆以外,还有 USB 线缆将显示器连接到计算机。
- 确保 USB 线缆的一端(图 1)连接到显示器上其他连接器旁边的 USB 连接器(图 2)。

图 1:上行 USB 线缆显示插入显示器的末端
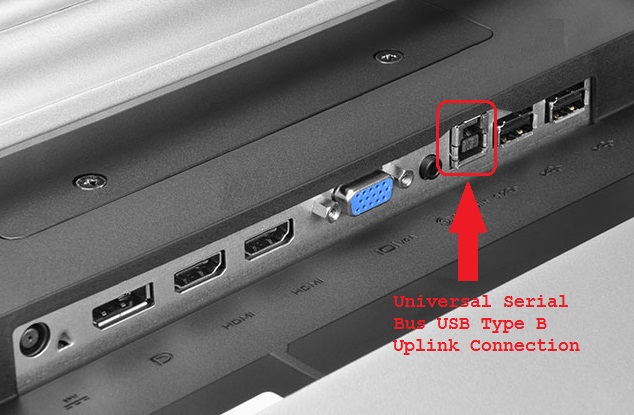
图 2:示例:来自计算机的 P2314T 液晶显示器 USB 类型 2 USB 上行链路连接用于启用显示器上的 USB 端口 - 确保 USB 线缆的另一端已连接到计算机。
- 尝试不同的 USB 线缆以确保该问题与线缆相关。
重新启动计算机和显示器
- 重新启动计算机。
- 关闭显示器,然后重新打开。
- 在检查 USB 连接之前,请确保显示器已打开至少 15 秒。
对 USB 端口运行诊断测试
浏览至 Dell USB Diagnostics 页面并按照提示操作,以帮助确定和修复计算机问题。
确保显示器已打开电源
验证显示器电源指示灯已亮起,并显示您的计算机屏幕。
尝试显示器上的其他USB端口
拔下您尝试使用的 USB 设备,然后将其插入显示器上的另一 USB 端口。如果另一个端口工作正常,请检查此端口是否损坏。向后插入 USB 设备会损坏连接,并且塑料垫片可能会被撞出端口。端口损坏不是保修支持问题,除非设备具有有效的意外损坏保修。
在计算机上的USB端口中尝试USB设备
将设备直接插入计算机上的USB端口以验证其是否正常工作。
将 USB 上行线缆连接到另一台计算机
显示器本身的最后一个测试是将 USB 上行链路连接到另一台计算机。测试 USB 端口是否已识别并可在该计算机上工作。如果 USB 上行链路在另一个计算机上正常工作,则问题可能是原计算机的 USB 问题。
对计算机的 USB 输入进行故障处理
您可以测试的一个问题是检查计算机的USB Root Hub属性。这是为了确保 Windows 不会关闭 USB 端口以节省电力。
- 打开 设备管理器,然后单击 USB 串行总线控制器旁边的箭头。
- 在列表底部,至少有 2 个和多达 10 个 USB 根集线器。
- 右键单击每个集线器,单击下拉列表中的“属性”,然后单击“电源管理”选项卡。
- 清除 允许计算机关闭此设备以节约电源复选框。在所有USB Root Hub上重复此步骤(图3)。
- 重新启动计算机,看看显示屏上的 USB 端口是否正常工作。
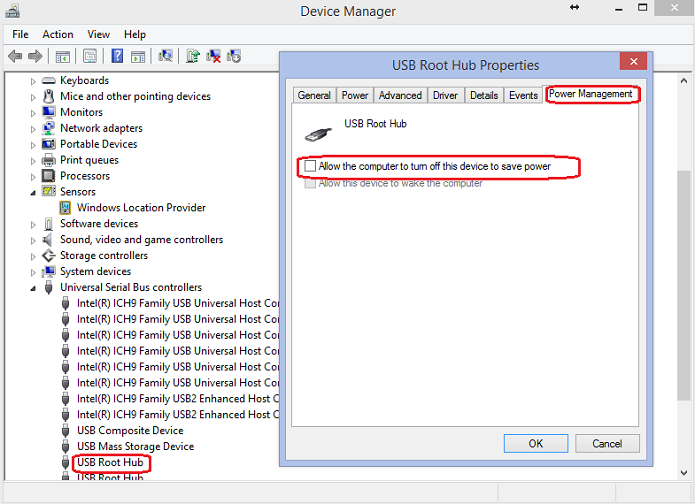
图 3:USB 根集线器属性
Ďalšie informácie
Dotknuté produkty
Monitors & AccessoriesVlastnosti článku
Číslo článku: 000147086
Typ článku: How To
Dátum poslednej úpravy: 06 feb 2024
Verzia: 8
Nájdite odpovede na svoje otázky od ostatných používateľov spoločnosti Dell
Služby podpory
Skontrolujte, či sa na vaše zariadenie vzťahujú služby podpory.