Veelgestelde vragen en probleemoplossing bij de Dell Visor
Zhrnutie: Veelgestelde vragen, informatie en tips voor het oplossen van problemen met uw Dell Visor.
Pokyny
In de openklappende gedeelten vindt u algemene informatie en stappen voor probleemoplossing.
Voor de gebruikershandleidingen en snelinstallatiehandleidingen van Dell Visor en Controllers bladert u naar de supportpagina van De Dell Visor (Combo VRP100/Headset VR118/Controller VRC100).
Algemene informatie
Welk besturingssysteem moet ik gebruiken met Dell Visor en Dell Visor controllers?
U moet Windows 10 Fall Creators Update of later hebben geïnstalleerd.
Wat gebeurt er als ik de Dell Visor op een computer aansluit waar geen Windows 10 Fall Creators Update of later is geïnstalleerd?
De Dell Visor wordt herkend door de computer, maar aangezien de benodigde software niet is geïnstalleerd wordt de Dell Visor niet ingeschakeld.
Welke hardware heb ik nodig voor het gebruiken van de Dell Visor?
Raadpleeg deze Microsoft Knowledge Base-artikelen voor de hardwarevereisten:
- Windows Mixed Reality minimale richtlijnen voor pc-hardwarecompatibiliteit .

- Aanbevolen adapters voor pc's die geschikt zijn voor Windows Mixed Reality .

Ik weet niet zeker wat de specificaties van mijn computer zijn. Hoe kan ik dat zien?
Om uit te vinden of uw computer met de Dell Visor kan werken, kunt u het volgende doen:
- Lees het Dell Knowledge Base-artikel Welke hardware is er op mijn Dell computer geïnstalleerd?.
- Gebruik de Mixed Reality Portal om te bepalen of uw computer is uitgerust met de benodigde hardware:
- Steek de Dell Visor in een HDMI- en USB 3.0-poort.
Opmerking: U hebt een extra videopoort nodig om uw monitor aan te sluiten.
- Typ mixed reality portal in het zoekvak en selecteer Mixed Reality Portal in de lijst van beschikbare programma's.
- Tik of klik op Get started.
- Tik of klik op I agree. Uw computerhardware wordt gecontroleerd en mogelijke hardware die niet voldoet aan de minimale vereisten wordt geïdentificeerd.
- Steek de Dell Visor in een HDMI- en USB 3.0-poort.
Hoe kan ik beginnen de Dell Visor te gebruiken?
Om te beginnen met het gebruik van de Dell Visor, voert u de volgende stappen uit:
- Steek de Dell Visor in een HDMI- en USB 3.0-poort.
Opmerking: U hebt een extra videopoort nodig om uw monitor aan te sluiten.
- Typ mixed reality portal in het zoekvak en selecteer Mixed Reality Portal in de lijst van beschikbare programma's.
- Tik of klik op Get started.
- Tik of klik op I agree. Uw computerhardware wordt gecontroleerd en mogelijke hardware die niet voldoet aan de minimale vereisten wordt geïdentificeerd.
- Wanneer u de Dell Motion Controller gebruikt, wordt u door het installatieproces geleid.
Opmerking: U krijgt de optie om in plaats daarvan de gamepad of muis te gebruiken.
- Tijdens het installatieproces krijgt u de optie om Set me up all experiences (recommended) of Set me up for seated and standing te kiezen.
Opmerking: Wanneer u beperkte ruimte hebt, kunt u waarschijnlijk het beste 'Set me up for seated and standing' selecteren.
- Volg de aanwijzingen om de installatie te voltooien.
Het installeren duurt langer dan 10 minuten.
De downloadtijd voor de Mixed Reality Portal hangt af van de bandbreedte van uw netwerk en kan langer dan 10 minuten duren.
Als u zeker weet dat het installatie van de Mixed Reality Portal is voltooid.
- Ontkoppel de Dell Visor van de HDMI- en USB 3.0-poorten, wacht een paar seconden en sluit vervolgens de Dell Visor opnieuw op de HDMI- en USB 3.0-poorten aan en probeer het opnieuw.
- Herstart de Mixed Reality computer en probeer het opnieuw.
Ik wil grenstracering overslaan.
Als u geen grens wilt instellen, moet u op één plaats blijven zolang u uw headset gebruikt. Het is niet veilig om van plaats te veranderen.
Beeldscherm spiegelen is niet standaard ingeschakeld.
Wanneer uw computer de Visor alleen bij 60 Hz kan uitvoeren, is het voorbeeldvenster op het secundaire beeldscherm (laptopscherm of externe monitor) standaard uitgeschakeld.
Raadpleeg deze Microsoft Knowledge Base-artikelen voor de hardwarevereisten:
- Windows Mixed Reality minimale richtlijnen voor pc-hardwarecompatibiliteit .

- Aanbevolen adapters voor pc's die geschikt zijn voor Windows Mixed Reality .

Wat is het verschil tussen gekoppeld en verbonden?
- De Bluetooth-controllers hoeven slechts eenmaal gekoppeld te worden.
- De verbindingsstatus wordt weergegeven wanneer de controller verbonden is zodra deze is INGESCHAKELD.
Hoe kan ik valideren dat de VR118 headset is aangesloten en goed werkt?
Optie 1:
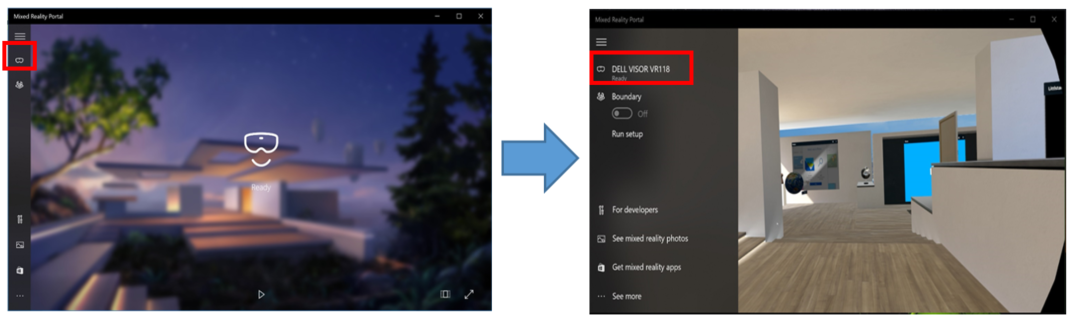
Afbeelding 1: Pagina 'klaar'
- Steek de Dell Visor in een HDMI- en USB 3.0-poort.
Opmerking: U hebt een extra videopoort nodig om uw monitor aan te sluiten.
- Typ mixed reality portal in het zoekvak en selecteer Mixed Reality Portal in de lijst van beschikbare programma's.
- Tik of klik op Get started.
- Tik of klik op I agree. Uw computerhardware wordt gecontroleerd en mogelijke hardware die niet voldoet aan de minimale vereisten wordt geïdentificeerd.
- Op de pagina van de Mixed Reality Portal tikt of klikt u op het Visor-pictogram aan de linkerkant (Afbeelding 1).
- Zorg dat Dell Visor VR118 op 'klaar' staat.
Opmerkingen: Als de Dell Visor VR118 niet op 'klaar' staat
- Sluit de computer af, plaats de Dell Visor opnieuw en start de computer opnieuw op.
- Sluit de computer af, verwijder de Dell Visor VR118. Start de computer opnieuw op en zorg dat de nieuwste updates van Windows zijn geïnstalleerd. Bevestig de Dell Visor VR118 en probeer het opnieuw.
Optie 2:
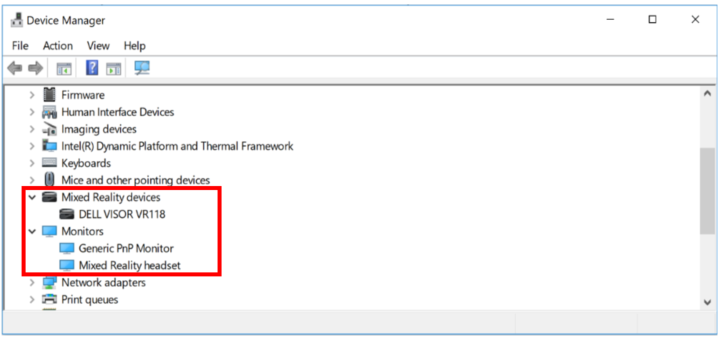
Afbeelding 2: Apparaatbeheer
- Typ Apparaatbeheer in het zoekvak, selecteer Apparaatbeheer (Configuratiescherm) in de lijst met beschikbare programma's.
- Tik of klik op de pijl naast de Mixed Reality-apparaten.
- Controleer of Dell Visor VR118 wordt vermeld (Afbeelding 2).
- Tik of klik op de pijl naast Monitoren.
- Controleer of de headset voor Mixed Reality wordt vermeld (Afbeelding 1).
Opmerkingen:
- Wanneer de apparaten voor Mixed Reality of Dell Visor VR118 niet vermeld staan. Sluit de computer af, plaats de Dell Visor opnieuw en start de computer opnieuw op.
- Wanneer u een pijl omlaag naast een van de vermeldingen ziet. Houd het apparaat ingedrukt of klik erop met de rechtermuisknop en selecteer Inschakelen.
- Wanneer u een uitroepteken naast een van de apparaten ziet. Sluit de computer af, verwijder de Dell Visor VR118. Start de computer opnieuw op en zorg dat de nieuwste updates van Windows zijn geïnstalleerd. Bevestig de Dell Visor VR118 en probeer het opnieuw.
Hoe kan ik valideren dat de VRC100 controller is aangesloten en goed werkt?
Optie 1:
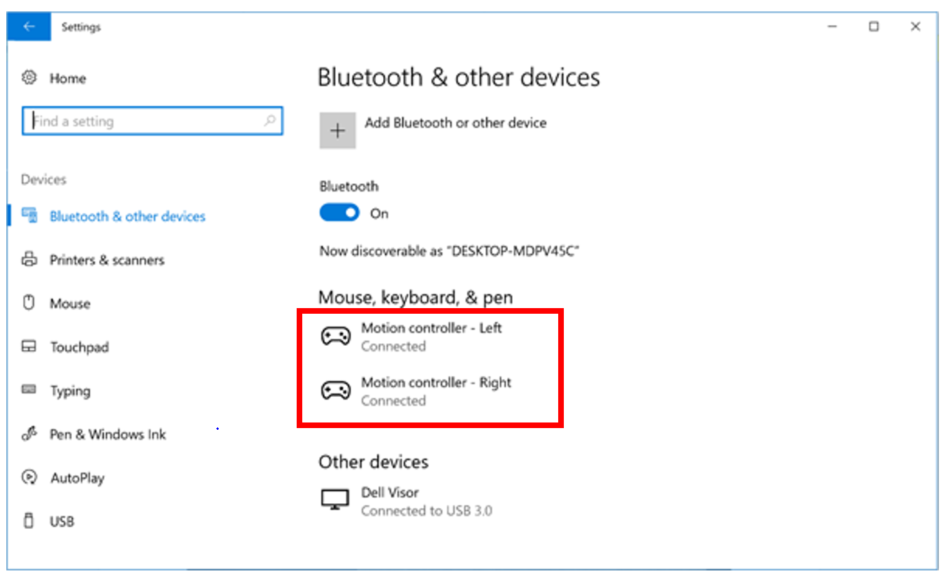
Afbeelding 3: Bluetooth en andere apparaten.
- Typ instellingen in het zoekvak, selecteer Instellingen (betrouwbare Microsoft Store app) in de lijst met beschikbare programma's.
- Tik of klik op Apparaten.
- Tik of klik op Bluetooth en andere apparaten .
- Controleer of Bluetooth is Ingeschakeld.
- Zorg ervoor dat de Motion Controller links en de Motion Controller rechts staan vermeld als verbonden (Afbeelding 3).
Opmerkingen: Als de Motion Controller links en de Motion Controller rechts niet als verbonden staan vermeld.
- Controleer of de controller is ingeschakeld (zoek naar een indicatorlampje).
- Plaats de batterijen opnieuw of plaats nieuwe batterijen.
- Ontkoppel de controllers en koppel ze opnieuw.
- Start de computer opnieuw op.
Optie 2:
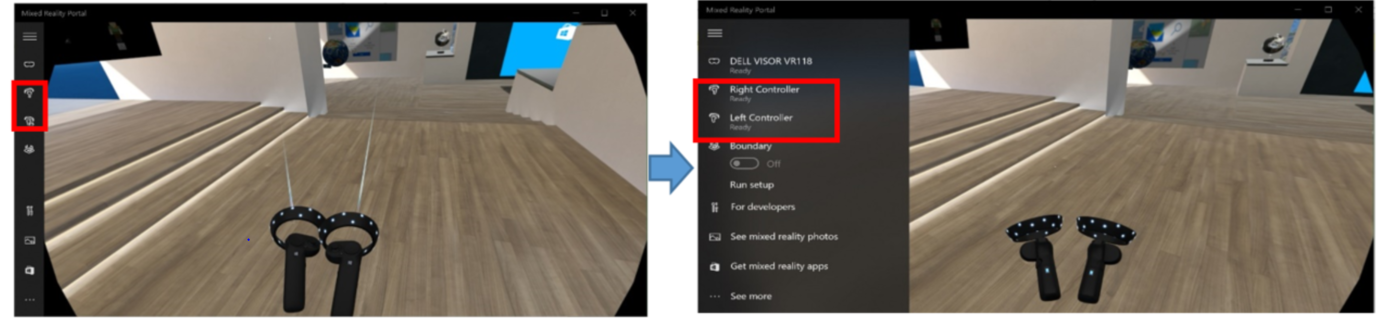
Afbeelding 4: Mixed Reality Portal
- Typ mixed reality portal in het zoekvak en selecteer Mixed Reality Portal in de lijst van beschikbare programma's.
- Tik of klik op Get started.
- Tik of klik op I agree. Uw computerhardware wordt gecontroleerd en mogelijke hardware die niet voldoet aan de minimale vereisten wordt geïdentificeerd.
- Op de pagina van de Mixed Reality Portal tikt of klikt u op het pictogram van de Visor controller aan de linkerkant (Afbeelding 4).
- Controleer of de linker- en rechtercontroller op 'klaar' staan.
Opmerkingen: Als de rechter- en linkercontroller niet op 'klaar' staan
- Controleer of de controller is ingeschakeld (zoek naar een indicatorlampje).
- Plaats de batterijen opnieuw of plaats nieuwe batterijen.
- Ontkoppel de controllers en koppel ze opnieuw.
- Start de computer opnieuw op.
De verbinding met mijn Dell Motion Controller is verbroken
Het verbreken van de verbinding met de Dell Motion Controller kan te wijten zijn aan:
- Het per ongeluk aanraken van de Windows-knop tijdens het enthousiast spelen. Zet de Dell Motion Controller uit en weer aan om opnieuw verbinding te maken.
- Een bijna lege batterij. Reset of vervang de batterijen.
Tijdens het gebruik van de Dell Visor verscheen er een rasterpatroon. Waarom is dat?
Als er tijdens het gebruik van de Dell Visor een rasterpatroon verschijnt, betekent dit dat u buiten de vastgestelde grenzen bent gegaan. U kunt nu:
- Teruggaan binnen de grenzen die zijn vastgelegd toen de Dell Visor werd ingesteld.
- De Mixed Reality Portal verlaten en het programma op dezelfde plaats opstarten waarin u de grens heeft vastgesteld.
Wat kan ervoor zorgen dat het lampje op de controller (VRC100) niet brandt en de controller niet werkt?
Als u een niet werkende controller (VRC100) hebt waarvan het lampje niet brandt, kan dit worden veroorzaakt door een lege batterij (Afbeelding 5).
Plaats de batterijen opnieuw of plaats nieuwe batterijen.

Afbeelding 5: Plaats van het lampje op de controller
SteamVR-spellen in Windows Mixed Reality spelen
Als u Steam®VR-spellen met uw Dell Visor wilt spelen, moet u Windows Mixed Reality voor SteamVR op uw pc installeren. Instructies vindt u in het Microsoft Knowledge Base-artikel Play SteamVR games in Windows Mixed Reality (SteamVR-spellen in Windows Mixed Reality spelen).
Waar vind ik de product-PPID van de VR118 (headset) en de VRC100 (controller)?
De PPID van de headset zit onder de hoofdband op de achterkant (Afbeelding 6)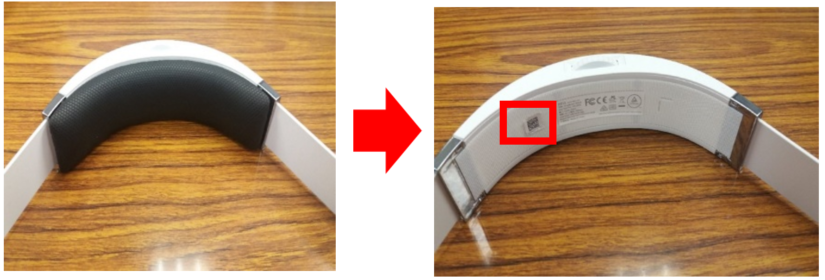
Afbeelding 6: Plaats van de PPID van de headset
De PPID van de controller zit in het batterijcompartiment onder de batterij (Afbeelding 7).
Afbeelding 7: Plaats van de PPID van de controller
Waarom kan het zwarte materiaal van het gezichtsmasker van de VR118 losraken nadat het nat is geworden of gewassen?
Het materiaal van het gezichtsmasker materiaal is niet geschikt om nat of gewassen te worden (Afbeelding 8).
Afbeelding 8: Materiaal van het gezichtsmasker
Controllers werken niet goed in de Windows Mixed Reality portal, zelfs niet nadat de firmware van de controller is bijgewerkt
Ontkoppel de controllers en koppel ze opnieuw na de firmware-update.
Schakelen tussen Bluetooth en USB
Als u van USB naar Bluetooth wilt schakelen
- Haal de USB-batterij eruit en plaats de batterijen.
- Koppel de controllers via Bluetooth.
Als u van Bluetooth naar USB wilt schakelen:
- Typ instellingen in het zoekvak, selecteer Instellingen (betrouwbare Microsoft Store app) in de lijst met beschikbare programma's.
- Tik of klik op Apparaten.
- Tik of klik op Bluetooth en andere apparaten .
- Plaats batterijen in elke controller. Schakel ze in door de Windows-toets 2 seconden lang ingedrukt te houden (of tot de controller is ingeschakeld).
- Houd de koppelingsknop ingedrukt tot de LED-lampjes beginnen te knipperen.
- Houd de Windows-toets ingedrukt om elke controller uit te zetten. Hierdoor worden de koppelingsgegevens op de controller verwijderd.
- Haal de batterijen eruit en vervang ze door de USB-batterij.
Vertragingen op de Head Mounted Display (HMD) wanneer het systeem een vernieuwingsfrequentie van 60 Hz heeft.
Wanneer uw computer de Visor alleen bij 60 Hz kan gebruiken, kunnen er vertragingen optreden.
Raadpleeg deze Microsoft Knowledge Base-artikelen voor de hardwarevereisten:
- Windows Mixed Reality minimale richtlijnen voor pc-hardwarecompatibiliteit .

- Aanbevolen adapters voor pc's die geschikt zijn voor Windows Mixed Reality .

Problemen oplossen
De installatie van de Mixed Reality Portal loopt vast of gaat langzaam.
De downloadtijd voor de Mixed Reality Portal hangt af van de bandbreedte van uw netwerk en kan langer dan 10 minuten duren.
Als u zeker weet dat het installatie van de Mixed Reality Portal is voltooid.
- Ontkoppel de Dell Visor van de HDMI- en USB 3.0-poorten, wacht een paar seconden en sluit vervolgens de Dell Visor opnieuw op de HDMI- en USB 3.0-poorten aan en probeer het opnieuw.
- Herstart de Mixed Reality computer en probeer het opnieuw.
De Mixed Reality computer kan de Dell Visor niet detecteren
- Ontkoppel de Dell Visor van de HDMI- en USB 3.0-poorten, wacht een paar seconden en sluit vervolgens de Dell Visor opnieuw op de HDMI- en USB 3.0-poorten aan en probeer het opnieuw.
- Herstart de Mixed Reality computer en probeer het opnieuw.
- Vermijd het gebruik van een USB-verlengkabel, tenzij een USB 3.0-hub met voeding wordt ook gebruikt.
- Vermijd het gebruik van HDMI-verlengkabels.
- Zorg ervoor dat u de aanbevolen adapters gebruikt. Raadpleeg voor meer informatie het Microsoft Knowledge Base-artikel Aanbevolen adapters voor pc's die geschikt zijn voor Windows Mixed Reality .

Kan de grenzen niet traceren
- Kom niet te dicht bij een muur of ander obstakel.
- Zorg ervoor dat de sensor niet is geblokkeerd en er voldoende licht is.
- De ruimte die wordt gebruikt voor tracering moet groter zijn dan 3 vierkante meter.
- Vermijd te grote of ingewikkelde ruimtes - Houd een geometrische vorm zonder veel bochten en kronkels aan.
- Vermijd kruispunten in het pad tijdens het traceren.
- Begin opnieuw als u vast blijft zitten in een hoek.
Er komt geen geluid uit de hoofdtelefoon aangesloten op de Dell Visor
- Zorg ervoor dat de stekker van de hoofdtelefoon helemaal in de audio-aansluiting van de Dell Visor is gestoken.
- Er kan een vertraging optreden als u voor de eerste keer de audio-uitgangsconnector van de Dell Visor gebruikt. Dit kan veroorzaakt worden door een driver-update voor de USB-audio.
Opmerking: Wanneer u Dell Visor op de computer aansluit, wordt de audio-uitvoer automatisch naar de audio-uitgangsconnector van de Dell Visor geleid.
- Blader naar de pagina Audio- en luidsprekersupport van Dell voor hulp.
Er is geen weergave of schermverlichting op de Dell Visor
- Ontkoppel de Dell Visor van de HDMI- en USB 3.0-poorten, wacht een paar seconden en sluit vervolgens de Dell Visor opnieuw op de HDMI- en USB 3.0-poorten aan en probeer het opnieuw.
- Herstart de Mixed Reality computer en probeer het opnieuw.
- Controleer of de meest recente videoadapterdrivers zijn geïnstalleerd. Raadpleeg het Dell Knowledge Base-artikel How to Download and Install a Driver (Een driver downloaden en installeren), grafische/video-drivers bevinden zich in het videogedeelte.
- Vermijd het gebruik van een USB-verlengkabel, tenzij een USB 3.0-hub met voeding wordt ook gebruikt.
- Vermijd het gebruik van HDMI-verlengkabels.
- Zorg ervoor dat u de aanbevolen adapters gebruikt. Raadpleeg voor meer informatie het Microsoft Knowledge Base-artikel Aanbevolen adapters voor pc's die geschikt zijn voor Windows Mixed Reality .

Installatieproblemen door de ruimte
- Controleer of de headset is aangesloten.
- Zorg ervoor dat de sensor niet is geblokkeerd en er voldoende licht is.
- Ga in het midden van de ruimte staan en kijk naar de monitor.
- Houd de headset op ooghoogte.
Controller (VRC100) is gekoppeld maar niet verbonden
- Start de controller opnieuw op. Als er nog geen verbinding is, probeer dan de volgende stap.
- Andere manieren om de Motion Controller te koppelen:
- Ga naar het tabblad Windows Settings > Devices > Bluetooth > > Other Devices
- Eerdere gekoppelde controllers verwijderen
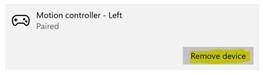
- Identificeer motion controllers links en rechts in de lijst met apparaten
- Koppel vervolgens de controllers.
- Beide controllers moeten nu worden aangesloten.
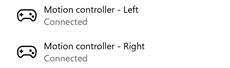
- Controleer of uw controllers goed werken:
- Open de Mixed Reality Portal en ga het Cliff House binnen.
- Beweeg uw controllers en kijk of tracking, de testknoppen en teleportatie werken.
Controller blijft opnieuw opstarten (zoemt na de cyclus van het LED-lampje) of de controller gaat helemaal niet aan
- Herstel de fabrieksinstellingen van het apparaat.
- Zorg dat de firmware volledig is bijgewerkt door het toestel via USB te verbinden.
Mixed Reality Portal loopt vast bij ''Grenzen scannen'
- Voer de installatie opnieuw uit vanaf de Mixed Reality Portal.
- Klik op het pictogram Van het scherm ( rechtsboven) -> Setup uitvoeren.
Geen meeslepende headsetweergave
- Verouderde grafische drivers of andere problemen met de grafische driver. Raadpleeg het Dell Knowledge Base-artikel How to Download and Install a Driver (Een driver downloaden en installeren), grafische/video-drivers bevinden zich in het videogedeelte.
- Gebruik de aanbevolen adapters
 om de HDMI-kabel en de pc aan te sluiten.
om de HDMI-kabel en de pc aan te sluiten.
- Windows Mixed Reality minimale richtlijnen voor pc-hardwarecompatibiliteit .

- Aanbevolen adapters voor pc's die geschikt zijn voor Windows Mixed Reality .

 Ga naar onze gaming-hub voor meer informatie, ondersteuning en koppelingen naar partnersites.
Ga naar onze gaming-hub voor meer informatie, ondersteuning en koppelingen naar partnersites.