Anleitung zum Beheben, dass das interne Mikrofon im Device Manager nicht ausgewählt werden kann oder fehlt
Сводка: Das interne Mikrofon fehlt im Geräte-Manager oder kann nicht im Geräte-Manager ausgewählt werden.
Данная статья применяется к
Данная статья не применяется к
Эта статья не привязана к какому-либо конкретному продукту.
В этой статье указаны не все версии продуктов.
Инструкции
- Starten Sie den Computer. Stellen Sie sicher, dass es NICHT mit dem Internet verbunden ist, und melden Sie sich als ADMIN an.
- Gehen Sie zum Geräte-Manager (Abbildung 1 [nur in englischer Sprache]) und überprüfen Sie Folgendes. Überprüfen Sie, ob der Intel® Smart Sound Technology (Intel® SST)-Audio-Controller installiert ist und keine gelben Warnsymbole angezeigt werden (siehe Abbildung unten). Überprüfen Sie, ob das Intel® Smart Sound Technology (Intel® SST) OED installiert ist und keine gelben Warnsymbole vorhanden sind. (Siehe Abbildung unten) Wenn gelbe Warnsymbole vorhanden sind, entfernen Sie BEIDE Geräte und wenn Sie aufgefordert werden, die Software zu entfernen , tun Sie dies auch.
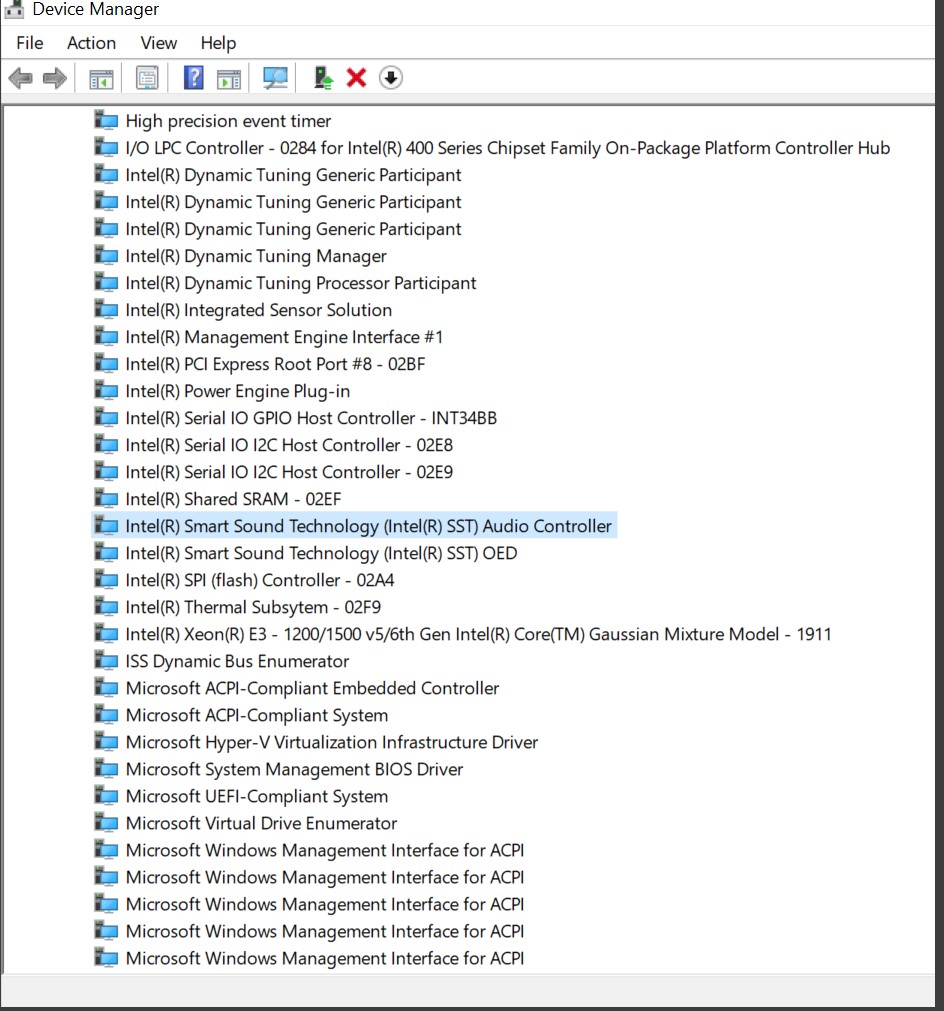
Abbildung 1 Geräte-Manager - Wenn diese beiden (x2)-Geräte entfernt wurden, starten Sie den Computer neu und melden Sie sich als ADMIN an.
- Stellen Sie eine Verbindung mit dem Internet her und überprüfen Sie, ob ALLE Microsoft-Aktualisierungen durchgeführt wurden (Abbildung 2 [nur Englisch]).
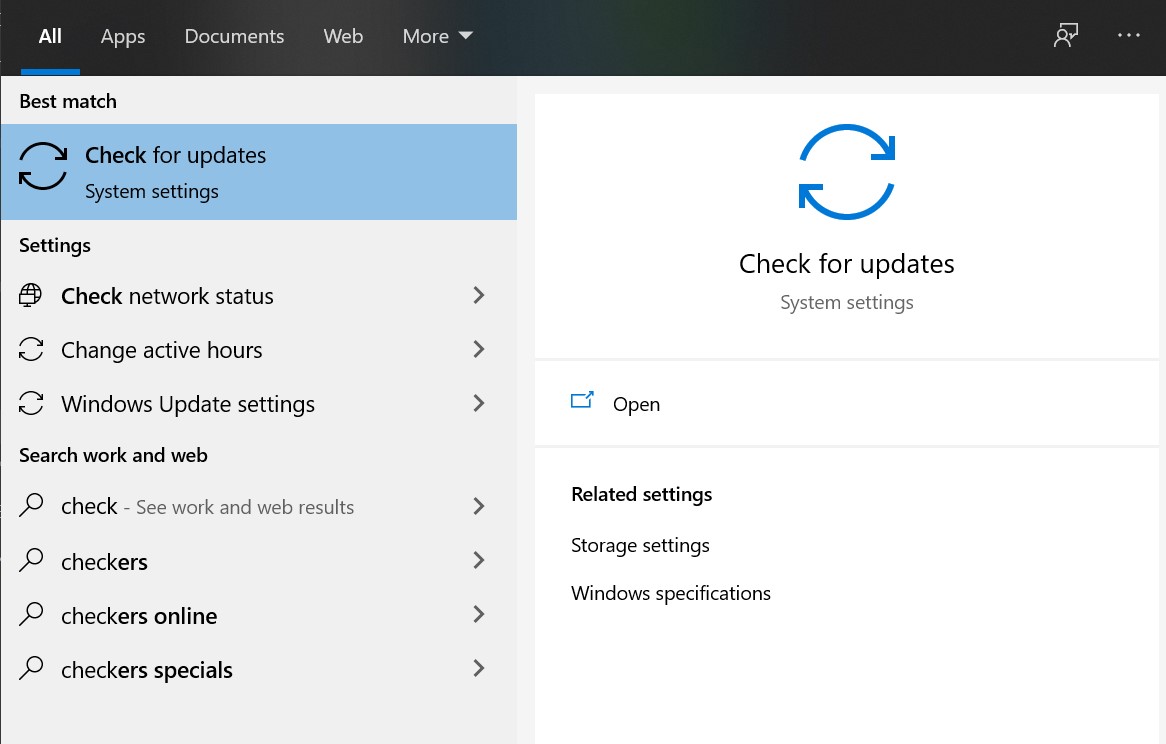
Abbildung 2 Aktualisierungen prüfen - Klicken Sie auf Die Option Nach Aktualisierungen suchen und, falls verfügbar, online nach Aktualisierungen von Microsoft suchen (Abbildung 3 [nur Englisch]).
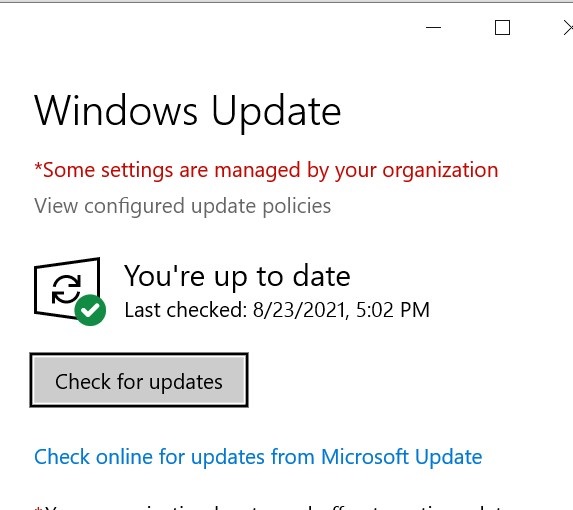
Abbildung 3: Windows Update - Lassen Sie alle Aktualisierungen überprüfen und installieren .
- Starten Sie den Computer neu, nachdem alle Aktualisierungen durchgeführt wurden.
- Melden Sie sich als ADMIN an und überprüfen Sie den Geräte-Manager erneut auf die Intel® Smart Sound Technology (Intel® SST) -Geräte (Abbildung 4 [nur englisch]).
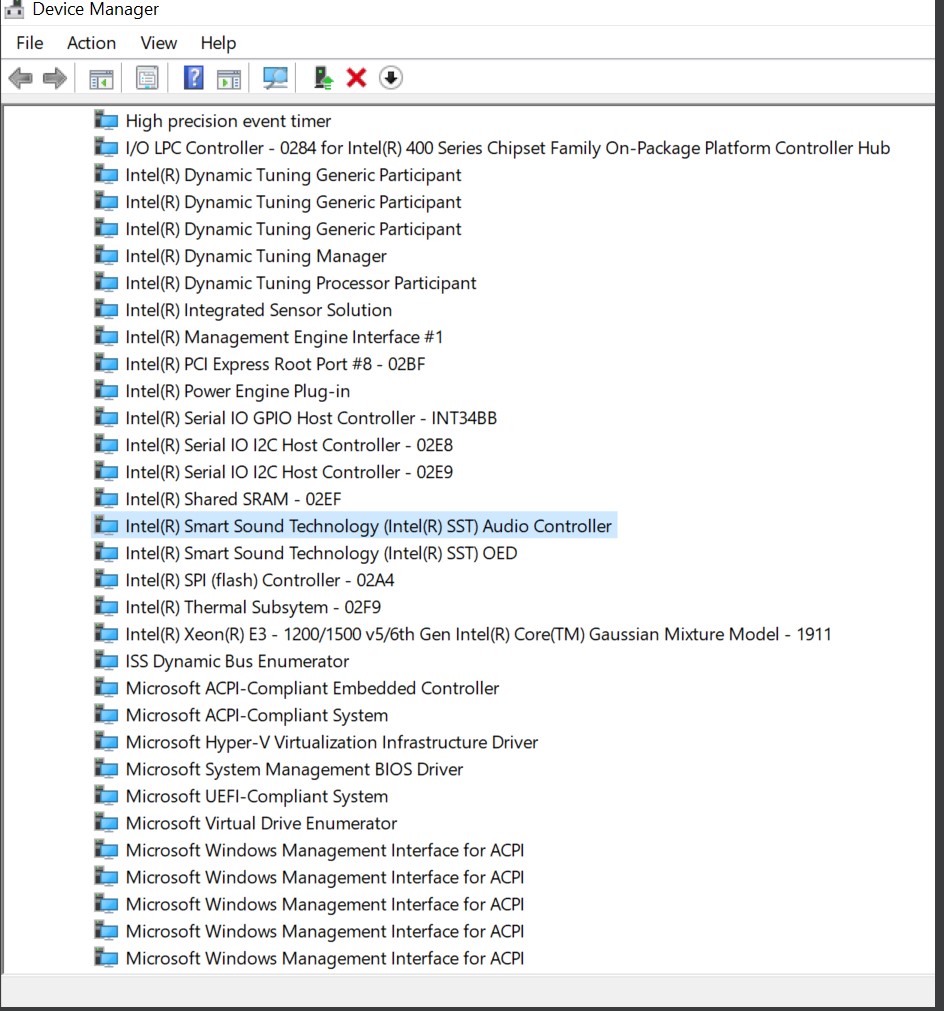
Abbildung 4: Intel Smart Sound Technology - Wenn diese beiden (x2)-Geräte (Abbildung 1 nur englisch]) gut erscheinen, überprüfen Sie die Audioeingänge und -ausgaben im Geräte-Manager (Abbildung 5 [nur Englisch]).
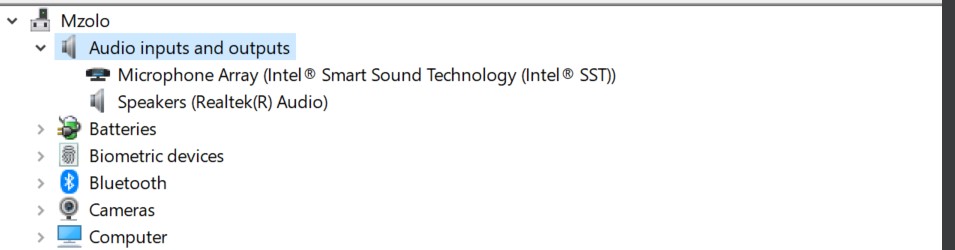
Abbildung 5: Audioeingänge und -ausgang - Überprüfen Sie dann den Sound-, Video- und Spiel-Controller im Geräte-Manager (Abbildung 6 [nur Englisch]).
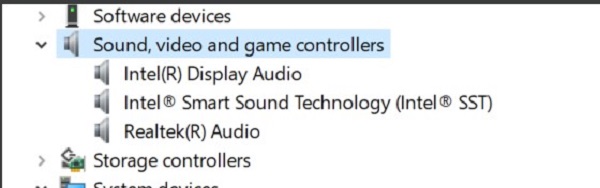
Abbildung 6: Sound-, Video- und Gamecontroller - Danach rufen Sie den Dell Support auf. Geben Sie im Suchfeld die ServTag-Nummer des Computers ein und klicken Sie auf Suchen (Abbildung 7 [nur Englisch]).
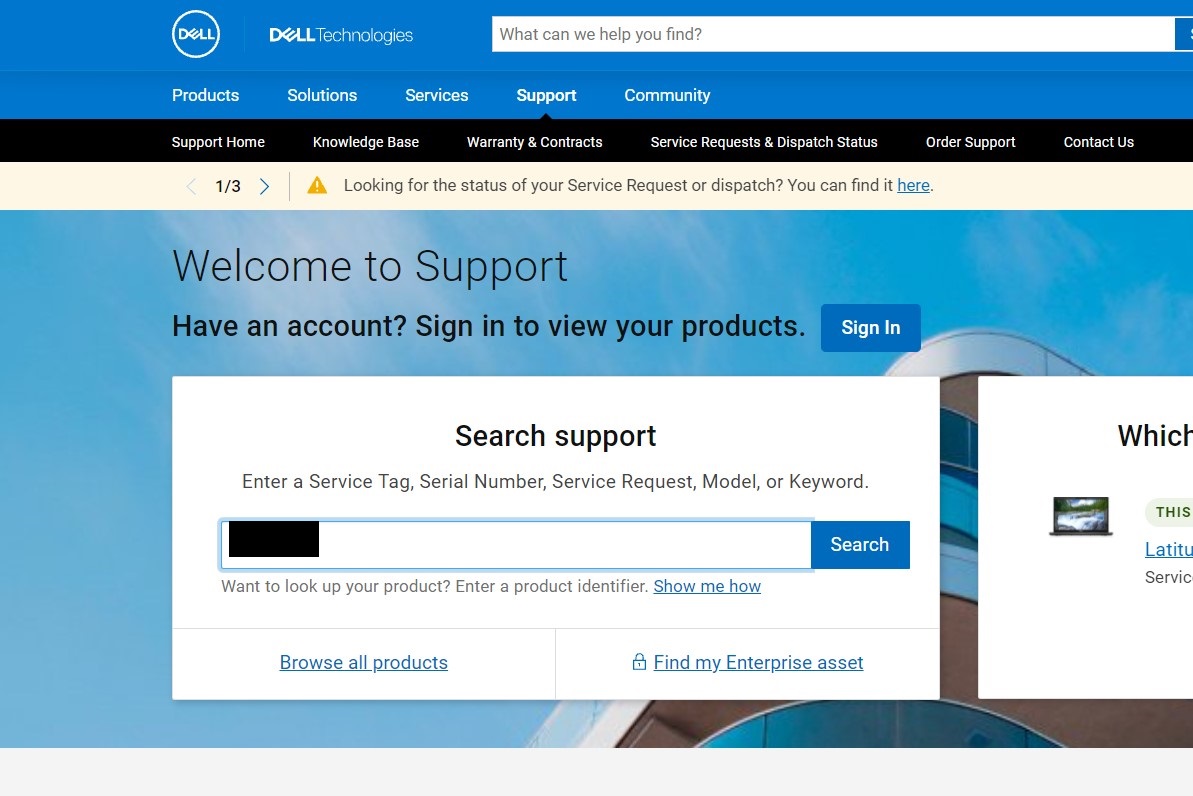
Abbildung 7 Dell Support - Dadurch sollten die Computerdetails angezeigt werden. Navigieren Sie zur Registerkarte Treiber und Downloads und klicken Sie auf Treiber suchen (Abbildung 8 [nur Englisch]).
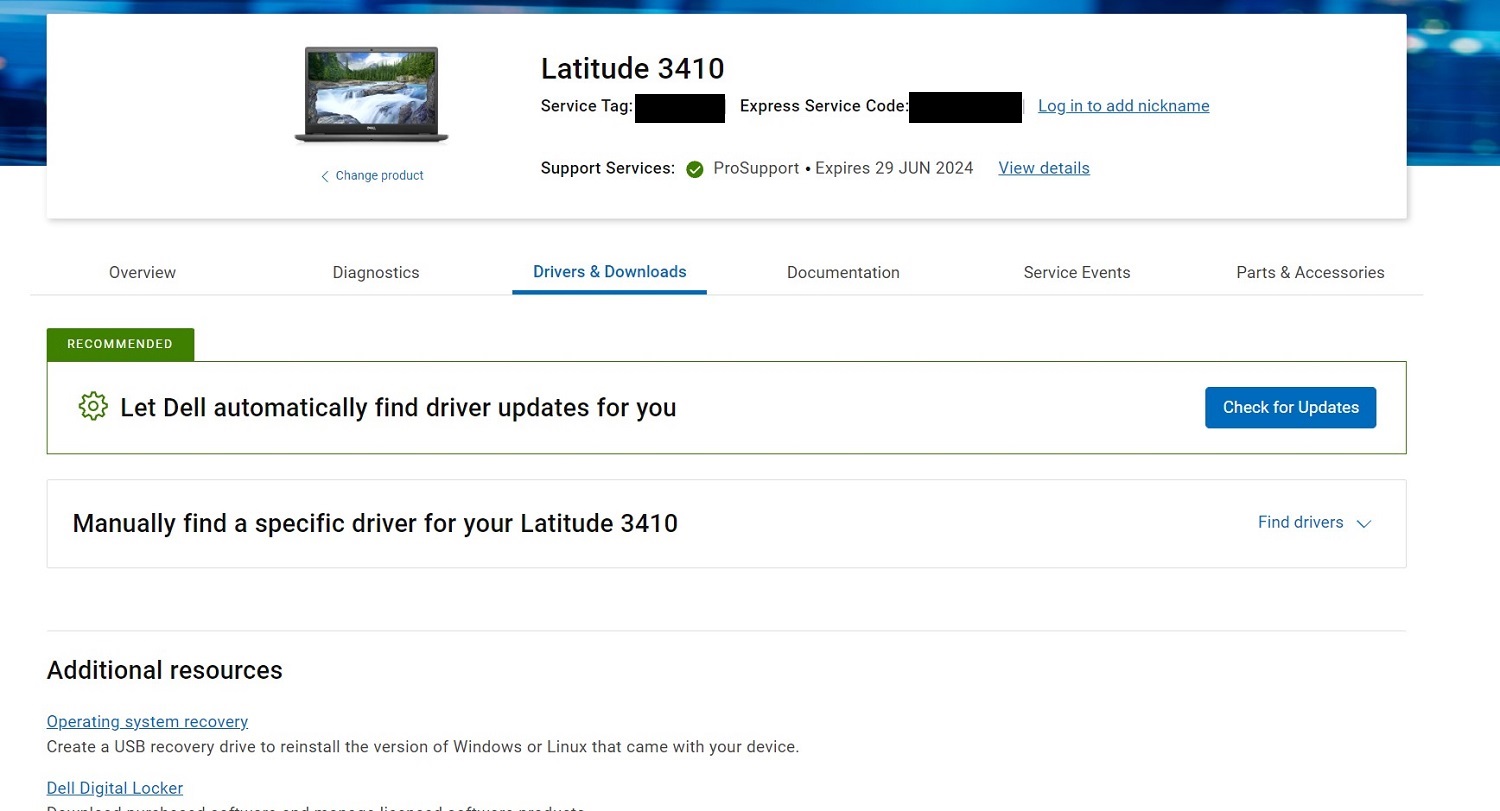
Abbildung 8: Treiber und Downloads - Wählen Sie auf dem Bildschirm Manueller Download auf der Registerkarte Kategorie die OptionAUDIO aus. Laden Siealle AUDIOtreiber herunter und installieren Sie sie anschließend (Abbildung 9 [nur englisch]).
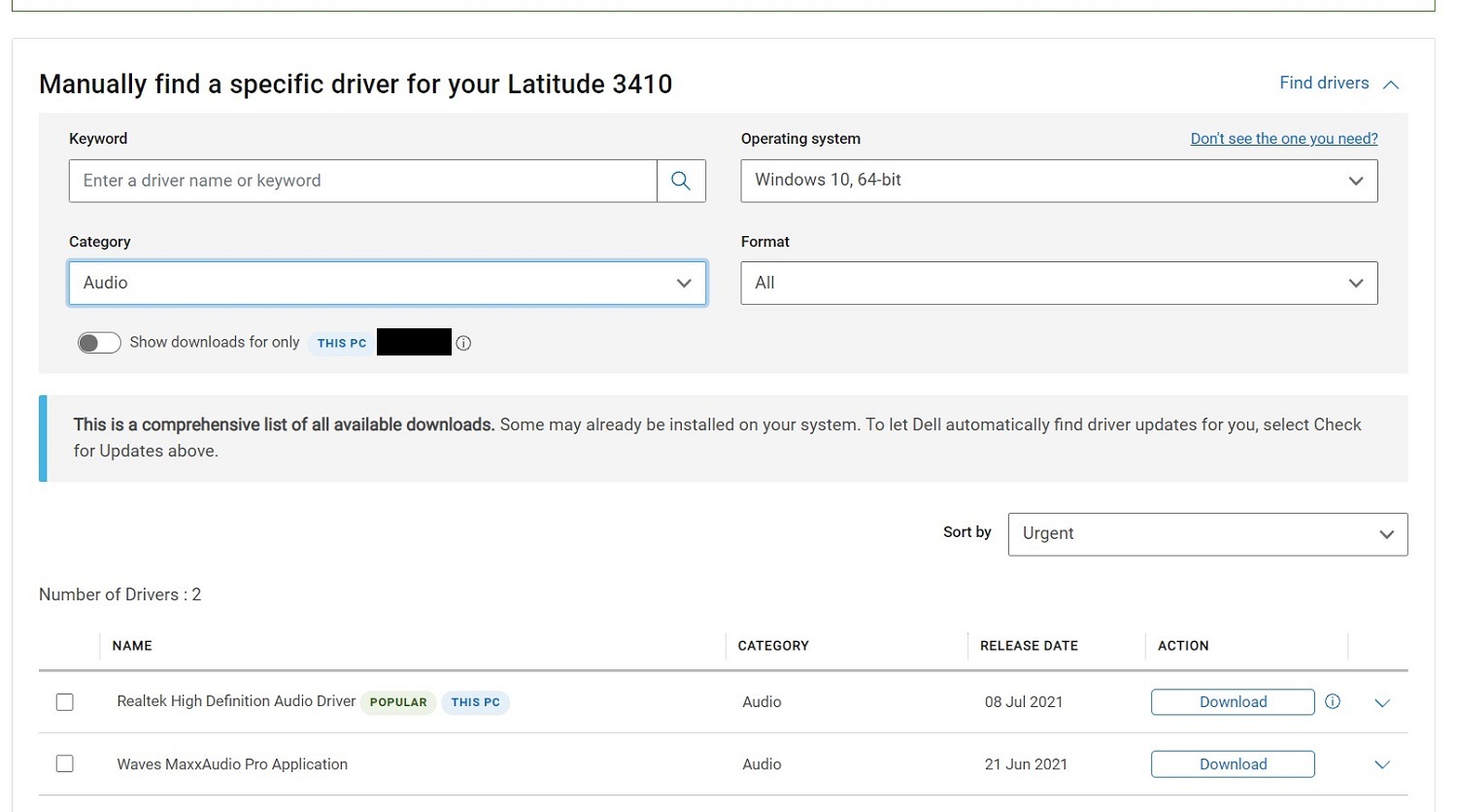
Abbildung 9: Bildschirm "Manual download" (Manueller Download) - Wenn diese Treiber installiert sind, starten Sie den Computer neu.
- Melden Sie sich bei ADMIN an und überprüfen Sie, ob MIC funktioniert. In Windows-Ton sollte das Eingabegerät als Mikrofon-Array angezeigt werden (Abbildung 10 [nur Englisch]).
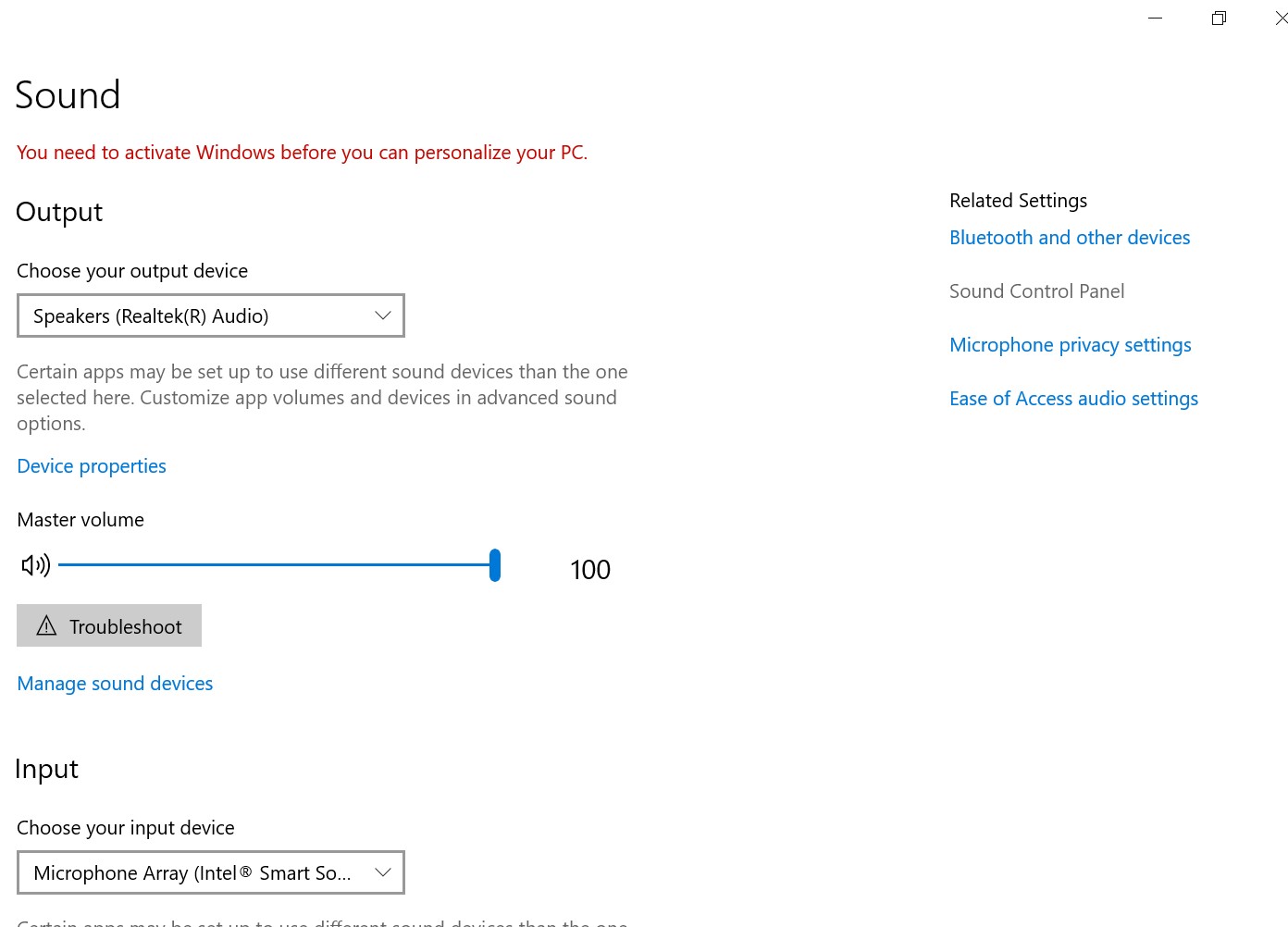
Abbildung 10 Mikrofon-Array - Jetzt können Sie die Windows-Sprachaufnahme öffnen, um das Mikrofon zu testen.
Дополнительная информация
Empfohlene Artikel
Hier sind einige empfohlene Artikel zu diesem Thema, die für Sie von Interesse sein könnten.
Свойства статьи
Номер статьи: 000191990
Тип статьи: How To
Последнее изменение: 22 Nov 2023
Версия: 5
Получите ответы на свои вопросы от других пользователей Dell
Услуги технической поддержки
Проверьте, распространяются ли на ваше устройство услуги технической поддержки.