Sisäisen mikrofonin valitsemisen tai puuttumisen ratkaiseminen Laitehallinnassa
Сводка: Sisäinen mikrofoni puuttuu Laitehallinnasta tai sitä ei voi valita Laitehallinnassa.
Данная статья применяется к
Данная статья не применяется к
Эта статья не привязана к какому-либо конкретному продукту.
В этой статье указаны не все версии продуктов.
Инструкции
- Käynnistä tietokone. Varmista, että se EI ole yhteydessä Internetiin, ja kirjaudu sisään järjestelmänvalvojana.
- Valitse Laitehallinta (kuva 1 [englanninkielinen]) ja valitse seuraavat. Tarkista, onko Intel SST (Intel®® Smart Sound Technology) -ääniohjain asennettu ilman keltaisia huutomerkkiä (kuten alla olevassa kuvassa). Tarkista, onko Intel SST (Intel®® Smart Sound Technology) OED asennettu eikä siinä ole keltaisia huutomerkkiä. (Ks. alla oleva kuva) Jos havaitset keltaisia huutomerkkiä, poista myös molemmat laitteet, ja jos sinulta pyydetään ohjelmiston poistamista , tee samoin.
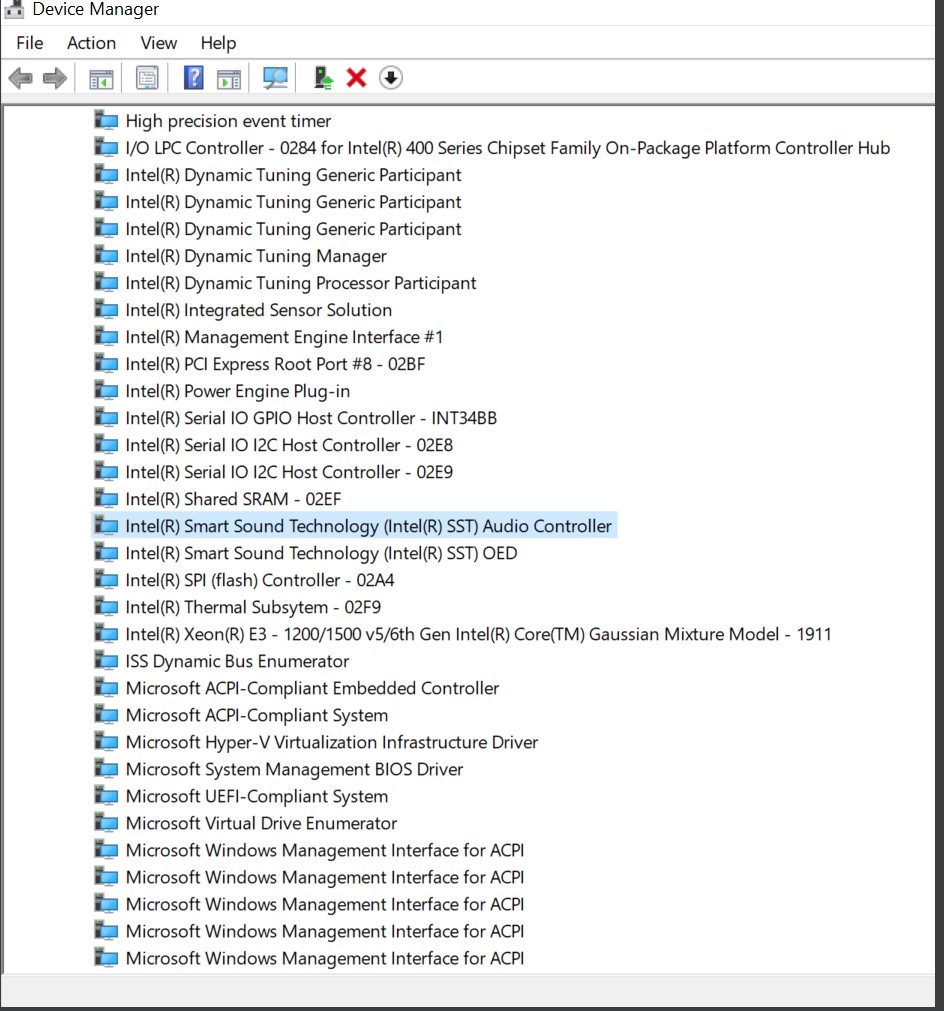
Kuva 1 Laitehallinta - Jos edellä mainitut kaksi (x2) laitetta on poistettu, käynnistä tietokone uudelleen ja kirjaudu sisään järjestelmänvalvojana.
- Yhdistä Internetiin ja tarkista, onko kaikki Microsoftin päivitykset tehty (kuva 2 [englanninkielinen]).
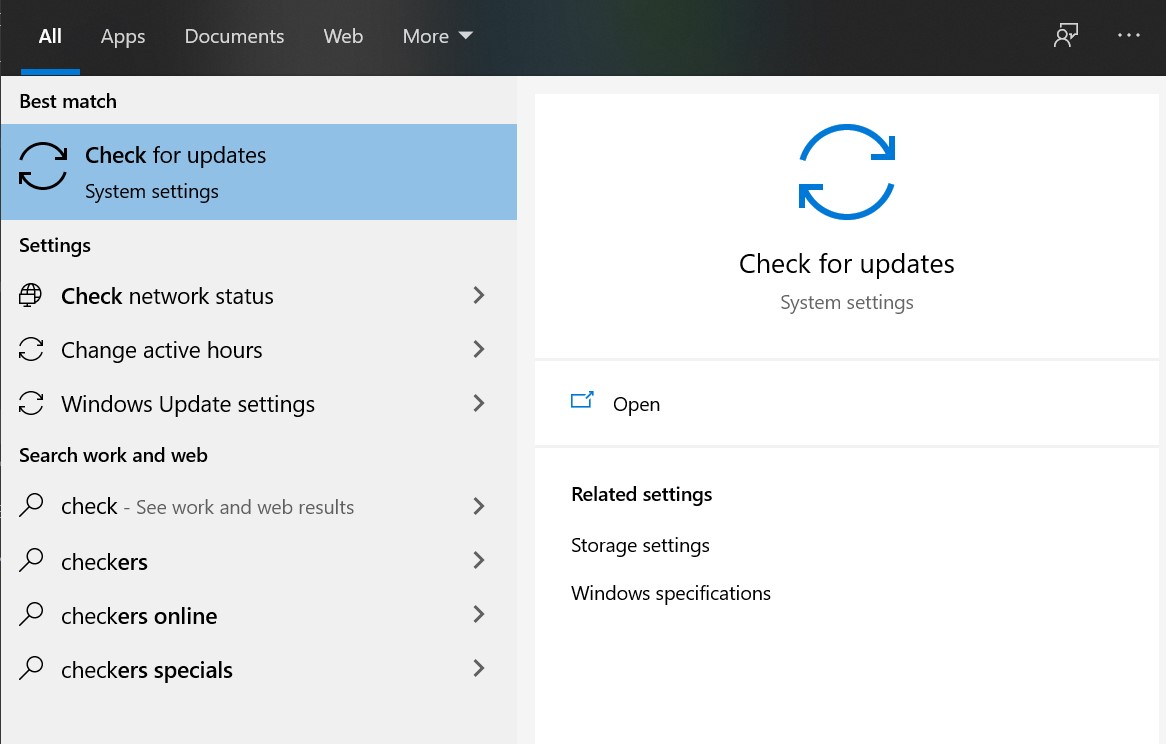
Kuva 2 Tarkista päivitykset - Valitse Tarkista päivitykset ja tarkista päivitykset Verkosta Microsoftilta (kuva 3 [englanninkielinen]).
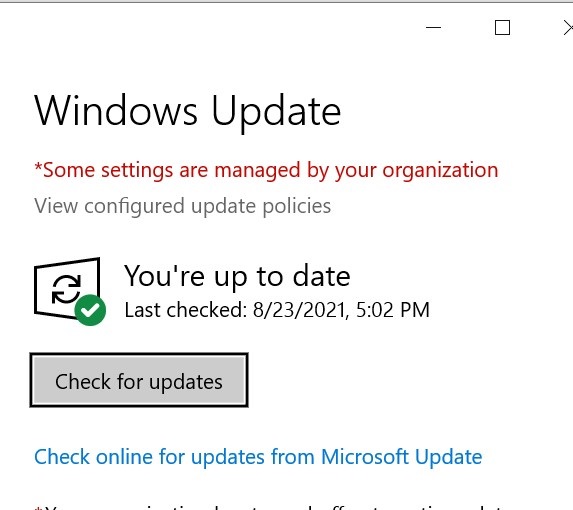
Kuva 3: Windows Update - Anna sen tarkistaa ja asentaa kaikki päivitykset.
- Kun kaikki päivitykset on tehty, käynnistä tietokone uudelleen .
- Kirjaudu sisään JÄRJESTELMÄNVALVOJANA ja tarkista LaitehallinnastaIntel® Smart Sound Technology (Intel® SST) -laitteet (kuva 4 [englanninkielinen]).
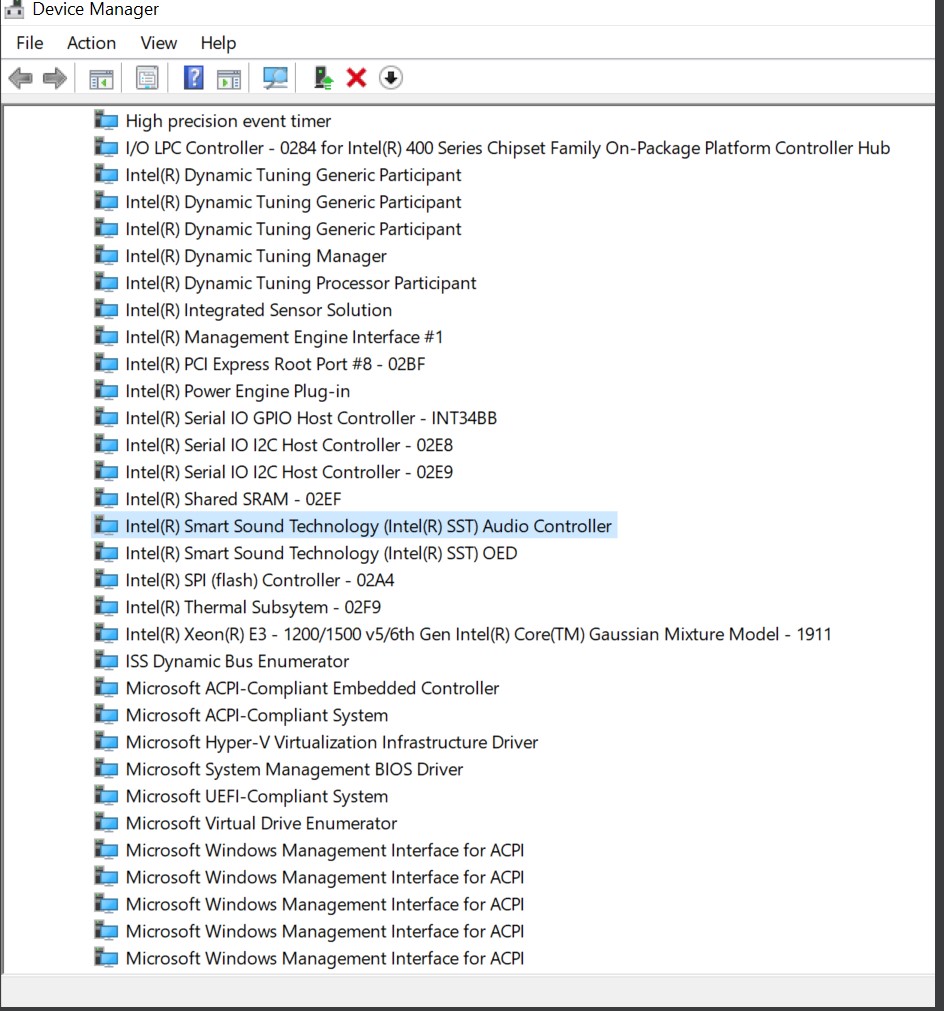
Kuva 4 Intel Smart Sound Technology - Jos nämä kaksi (x2) laitetta (kuva 1 on englanninkielinen]) näyttävät hyvältä, tarkista äänitulotLaitehallinnasta (kuva 5 [englanninkielinen]).
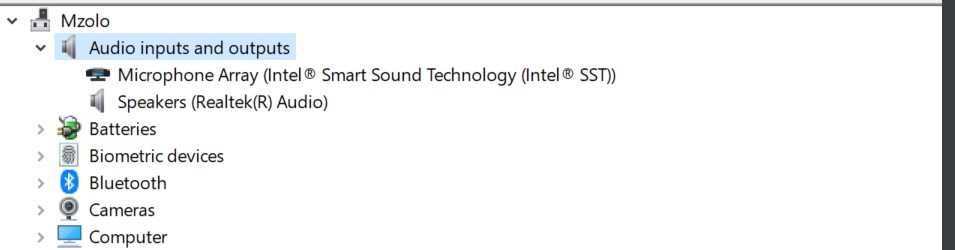
Kuva 5: Äänitulot ja -lähdöt - Tarkista ääni-, video- ja peliohjainLaitehallinnasta (kuva 6 [englanninkielinen]).
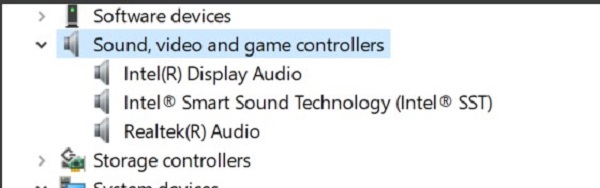
Kuva 6 Ääni-, video- ja peliohjaimet - Siirry dellin tukeen. Kirjoita hakukenttään tietokoneen ServTag-numero ja valitse haku (kuva 7 [englanninkielinen]).
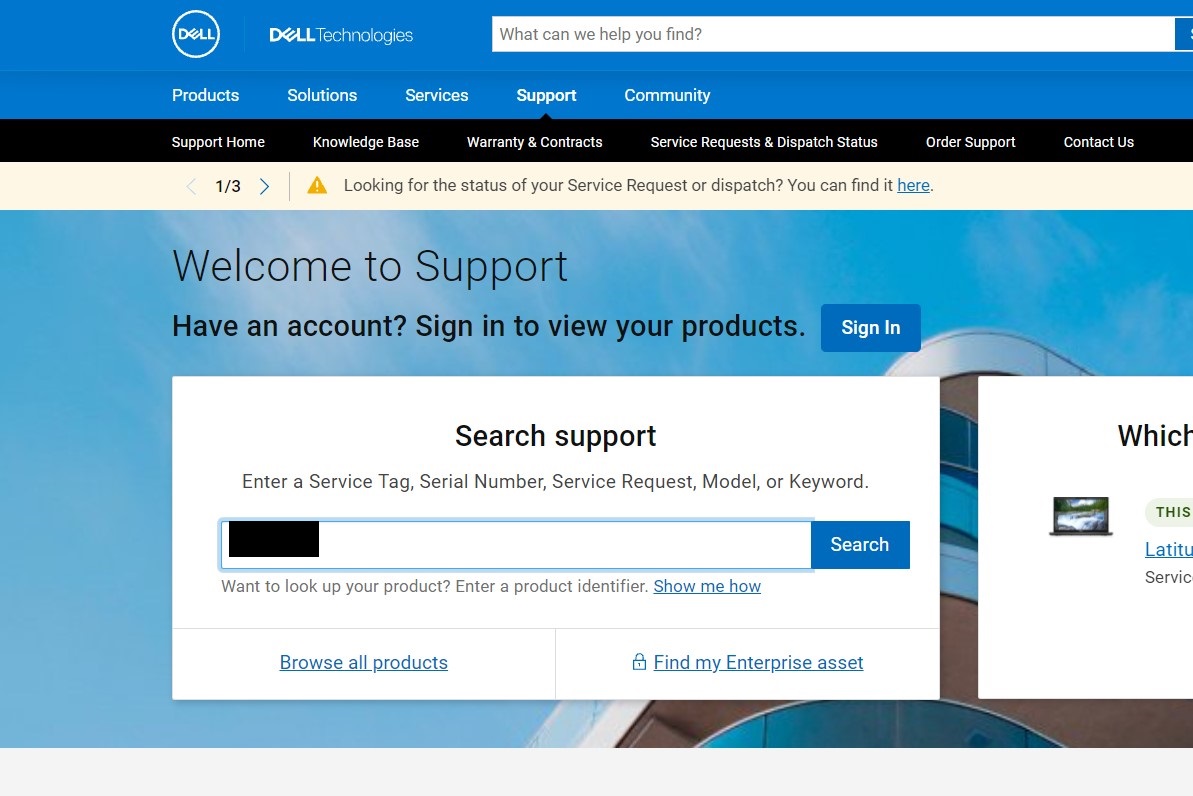
Kuva 7 Dellin tuki - Tässä pitäisi näkyä tietokoneen tiedot. Siirry Ohjaimet ja ladattavat tiedostot -välilehteen ja valitse Etsi ohjaimet (kuva 8 [englanninkielinen]).
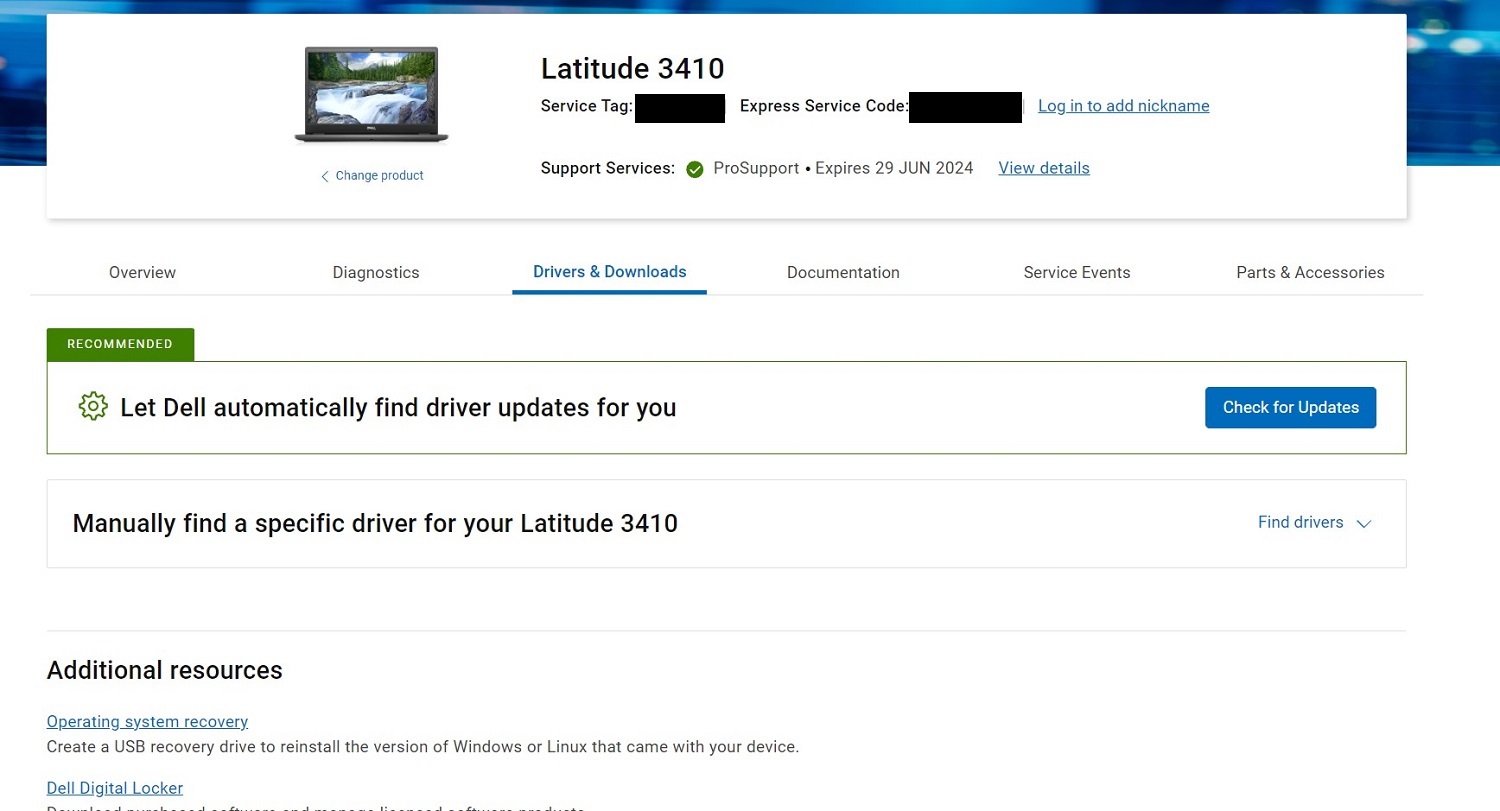
Kuva 8: Ohjaimet ja ladattavat tiedostot - Valitse Manual download -näytössä Luokka-välilehdestäAUDIO. Lataakaikki AUDIO-ohjaimet ja asenna ne lopuksi (kuva 9 [englanninkielinen]).
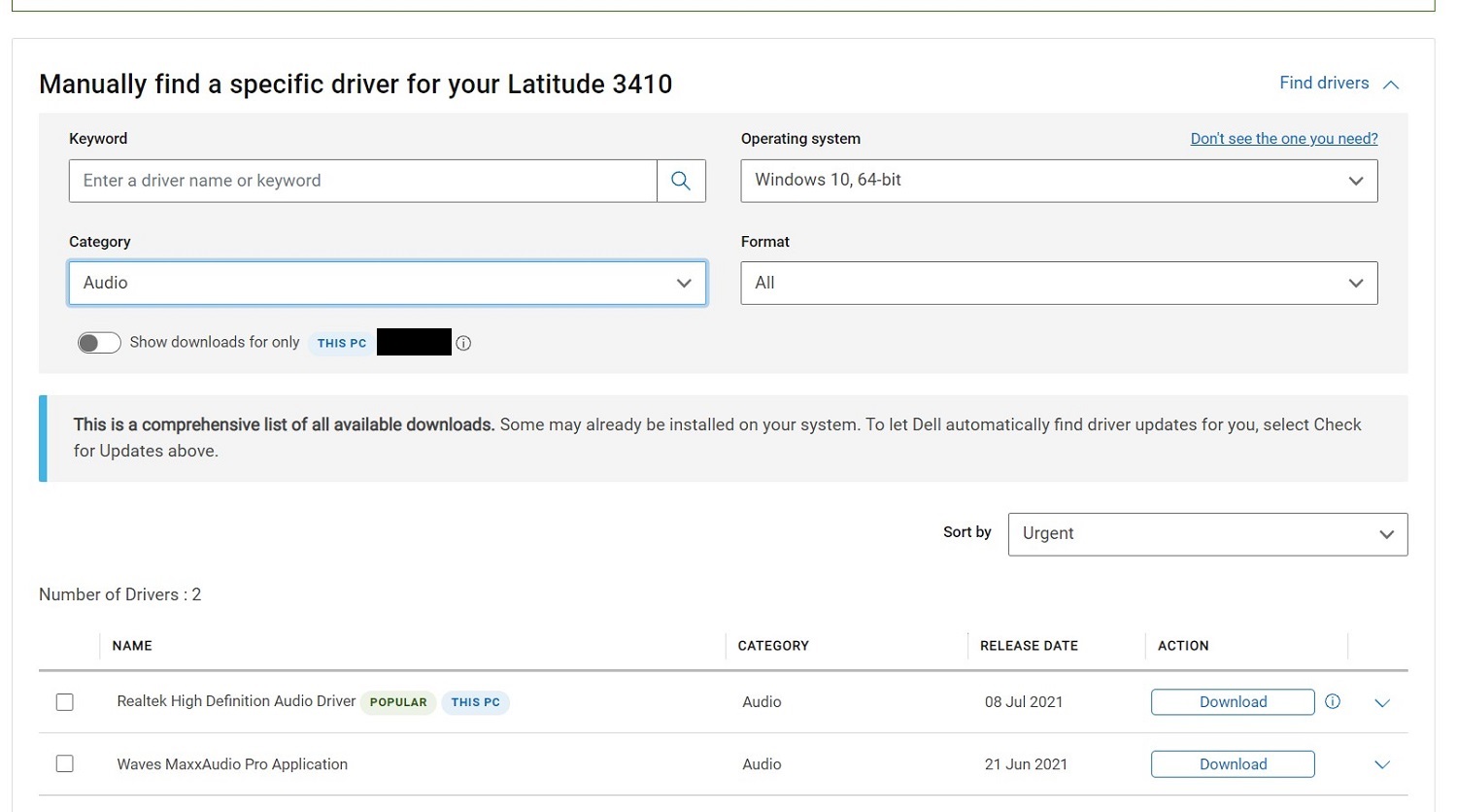
Kuva 9 Manuaalinen lataus -näyttö - Kun nämä ohjaimet on asennettu, käynnistä tietokone uudelleen .
- Kirjaudujärjestelmänvalvojana ja tarkista, toimiiko mikrofoni . Syöttölaitteen pitäisi näkyä Windowsin äänessä mikrofonijärjestelmänä (kuva 10 [englanninkielinen]).
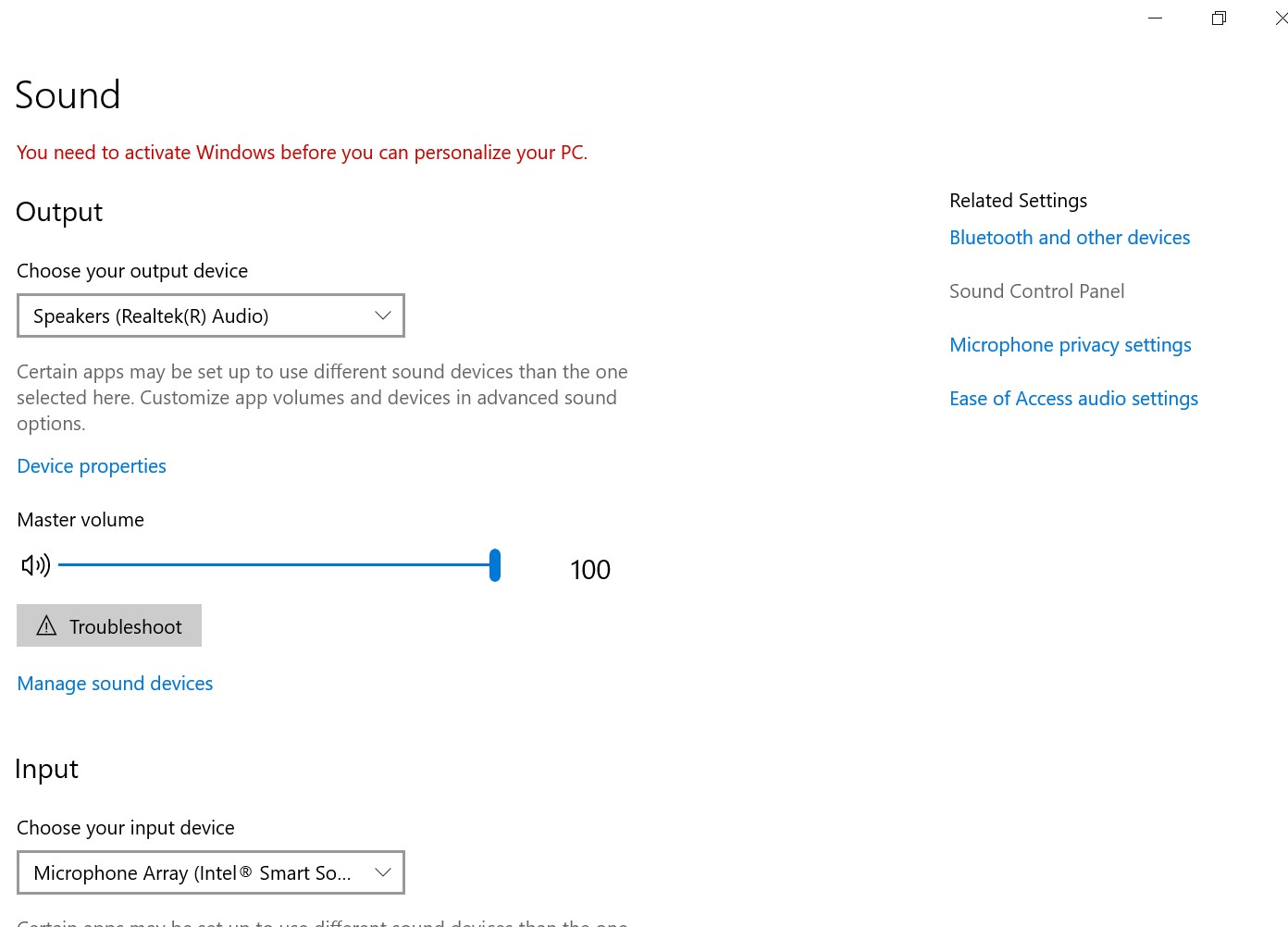
Kuva 10 Mikrofonijärjestelmä - Nyt voit testata mikrofonia avaamalla Windowsin äänitallennuksen.
Дополнительная информация
Suositellut artikkelit
Seuraavassa on joitakin aiheeseen liittyviä suositeltuja artikkeleita, jotka saattavat kiinnostavat sinua.
Свойства статьи
Номер статьи: 000191990
Тип статьи: How To
Последнее изменение: 22 Nov 2023
Версия: 5
Получите ответы на свои вопросы от других пользователей Dell
Услуги технической поддержки
Проверьте, распространяются ли на ваше устройство услуги технической поддержки.