Як завантажити та встановити Foxit PDF Editor або Foxit PhantomPDF від Dell
Сводка: У цій статті обговорюється, як завантажити та встановити редактор Foxit PDF (раніше Foxit PhantomPDF), який продається на комп'ютерах Dell.
Данная статья применяется к
Данная статья не применяется к
Эта статья не привязана к какому-либо конкретному продукту.
В этой статье указаны не все версии продуктов.
Инструкции
Продукт, на який впливає:
Міжнародний:
- PDF-редактор Foxit
- Професійний редактор PDF Foxit
- Фоксіт ФантомPDF
- Фоксіт ФантомPDF Pro
Лише для США:
- PDF-редактор Foxit з AI Assistant
- Foxit PDF Editor Pro з AI Assistant
Платформи, на які це вплинуло:
- Вікна
Foxit PDF Editor та Foxit PDF Editor Pro дозволяють створювати, переглядати, редагувати, керувати, ділитися та захищати PDF-документи. Foxit PDF Editor можна придбати при замовленні нового комп'ютера Dell Windows.
Примітка: Перед завантаженням та встановленням PDF-редактора Foxit:
- Увійдіть у Windows за допомогою облікового запису з правами адміністратора.
- Завантажте та встановіть Dell Digital Delivery.
Щоб завантажити та встановити:
- У меню «Пуск» Windows знайдіть і натисніть Dell Digital Delivery (Малюнок 1).
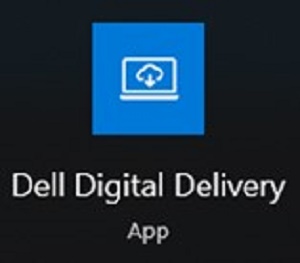
Малюнок 1
Примітка:- Якщо Dell Digital Delivery відсутня, дивіться: Як завантажити та встановити Dell Digital Delivery
- Піктограма цифрової доставки Dell відображає останню версію та може відрізнятися на вашому комп'ютері.
- У цифровій доставці Dell перейдіть на вкладку Доступно .
- Знайдіть Foxit PDF Editor або Foxit PDF Editor Pro і натисніть Завантажити (Малюнок 2 і 3).


Малюнок 2
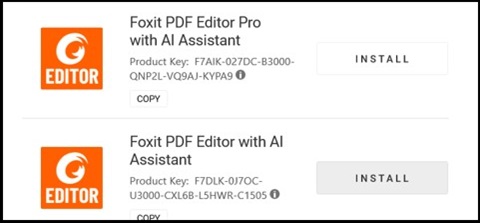
Малюнок 3
Примітка:- Якщо редактора Foxit PDF немає в списку, це може вказувати на проблеми з підключенням або програмне забезпечення не пов'язане з вашим обліковим записом Dell Digital Delivery. У таких ситуаціях зверніться до служби підтримки.
- Для отримання додаткової інформації: Як отримати підтримку для продуктів Foxit, що продаються в Dell
- Ліцензійний ключ був пропущений на наведених вище знімках екрана.
- Якщо редактора Foxit PDF немає в списку, це може вказувати на проблеми з підключенням або програмне забезпечення не пов'язане з вашим обліковим записом Dell Digital Delivery. У таких ситуаціях зверніться до служби підтримки.
- Dell Digital Delivery автоматично завантажує та встановлює програмне забезпечення (Малюнок 4 і 5).

Малюнок 4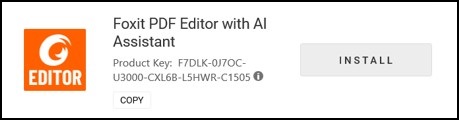
Малюнок 5
- Після успішної інсталяції двічі клацніть ярлик на робочому столі Foxit PDF Editor, щоб запустити програму.
- Під час запуску підтвердьте номер безстрокової ліцензії , а потім натисніть «Активувати » (Малюнок 6).
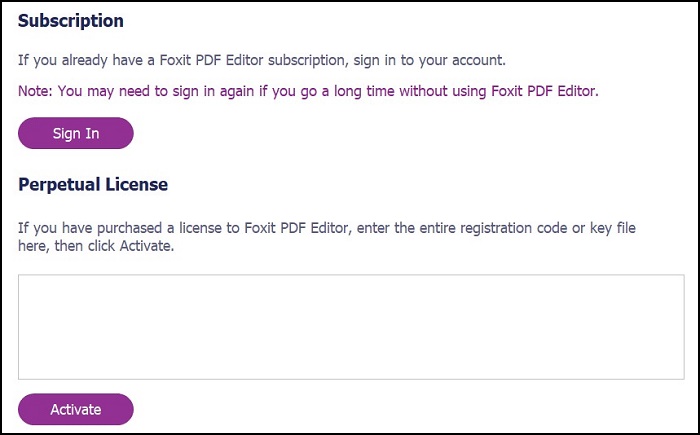
Малюнок 6
Примітка: Безстрокова ліцензія не вказана на знімку екрана вище. - Введіть ім'я користувача та натисніть «Активувати » (Малюнок 7).
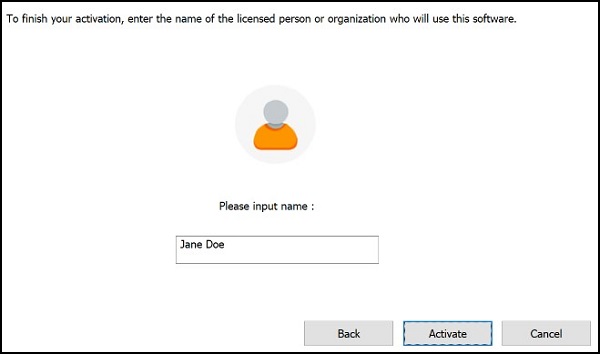
Малюнок 7
- Після активації натисніть OK (Малюнок 8).
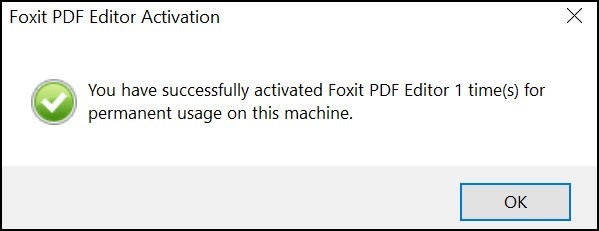
Малюнок 8
- Виберіть, чи хочете ви налаштувати Foxit як переглядач PDF-файлів за замовчуванням (Малюнок 9).
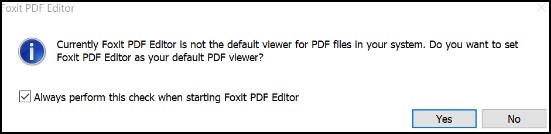
Малюнок 9
- При налаштуванні Foxit автоматично завантажує та встановлює останні оновлення (Малюнок 10).
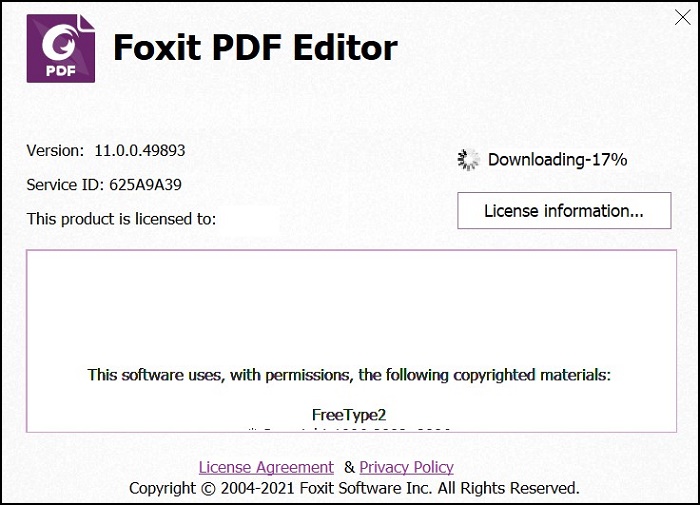
малюнок 10
Дополнительная информация
Рекомендовані статті
Ось кілька рекомендованих статей, пов'язаних з цією темою, які можуть вас зацікавити.
Свойства статьи
Номер статьи: 000191688
Тип статьи: How To
Последнее изменение: 09 Dec 2024
Версия: 12
Получите ответы на свои вопросы от других пользователей Dell
Услуги технической поддержки
Проверьте, распространяются ли на ваше устройство услуги технической поддержки.