Como fazer download e instalar o Foxit PDF Editor ou Foxit PhantomPDF da Dell
Сводка: Este artigo discute como fazer download e instalar o Foxit PDF Editor (anteriormente Foxit PhantomPDF) que é vendido em computadores Dell.
Данная статья применяется к
Данная статья не применяется к
Эта статья не привязана к какому-либо конкретному продукту.
В этой статье указаны не все версии продуктов.
Инструкции
Produto afetado:
Internacional:
- Foxit PDF Editor
- Foxit PDF Editor Pro
- Foxit PhantomPDF
- Foxit PhantomPDF Pro
Somente EUA:
- Foxit PDF Editor com AI Assistant
- Foxit PDF Editor Pro com AI Assistant
Plataformas afetadas:
- Windows
Foxit PDF Editor e Foxit PDF Editor Pro permitem criar, revisar, editar, gerenciar, compartilhar, e proteger documentos PDF. O Foxit PDF Editor pode ser adquirido ao solicitar um novo computador Dell Windows.
Nota: Antes de fazer download e instalar o Foxit PDF Editor:
- Faça login no Windows usando uma conta com privilégios de administrador.
- Faça download do Dell Digital Delivery e instale-o.
Para fazer download e instalar:
- No menu Iniciar do Windows, localize o Dell Digital Delivery e clique nele. (Figura 1).
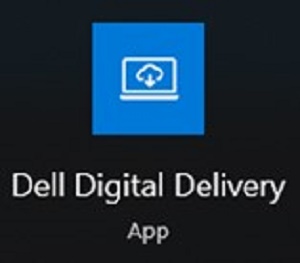
Figura 1
Nota:- Se o Dell Digital Delivery estiver ausente, consulte: Como fazer download e instalar o Dell Digital Delivery
- O ícone do Dell Digital Delivery reflete a versão mais recente e pode ser diferente em seu computador.
- No Dell Digital Delivery, clique na guia Available.
- Localize o Foxit PDF Editor ou o Foxit PDF Editor Pro e clique em Download (Figuras 2 e 3).


Figura 2
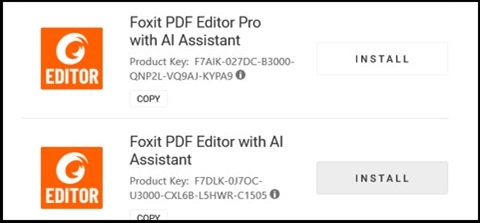
Figura 3
Nota:- Se o Foxit PDF Editor não estiver listado, isso pode indicar problemas de conectividade ou o software não está associado à sua conta do Dell Digital Delivery. Nessas situações, entre em contato com o suporte.
- Para obter mais informações: Como obter suporte para produtos Foxit vendidos na Dell
- A chave de licença foi omitida das capturas de tela acima.
- Se o Foxit PDF Editor não estiver listado, isso pode indicar problemas de conectividade ou o software não está associado à sua conta do Dell Digital Delivery. Nessas situações, entre em contato com o suporte.
- O Dell Digital Delivery faz download e instala automaticamente o software (Figuras 4 e 5).

Figura 4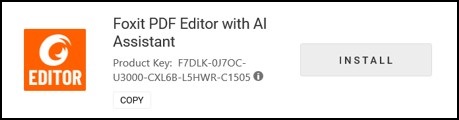
Figura 5
- Na instalação bem-sucedida, clique duas vezes no atalho da área de trabalho do Foxit PDF Editor para iniciar o aplicativo.
- Na inicialização, confirme o número da licença perpétua e clique em Activate (Figura 6).
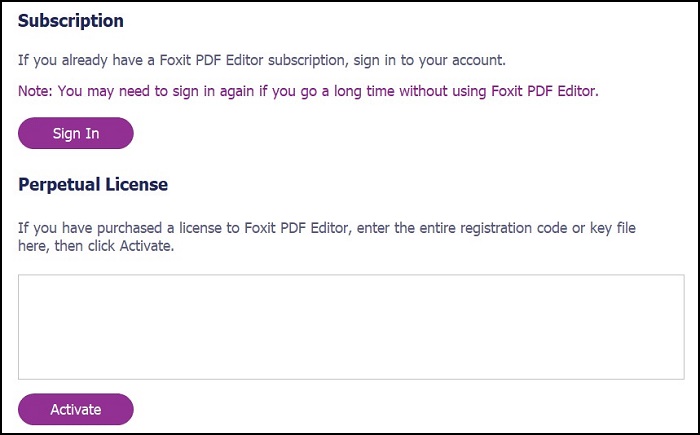
Figura 6
Nota: A Licença permanente é omitida da captura de tela acima. - Preencha o nome do usuário e clique em Activate (Figura 7).
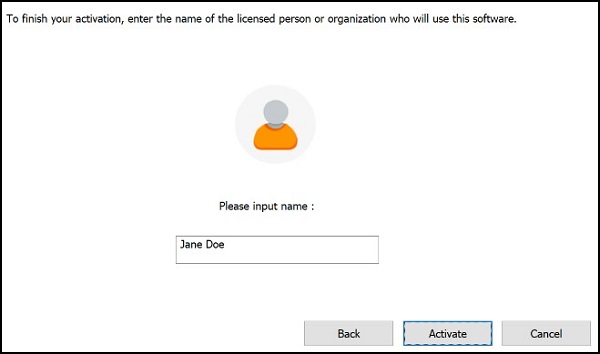
Figura 7
- Na ativação, clique em OK (Figura 8).
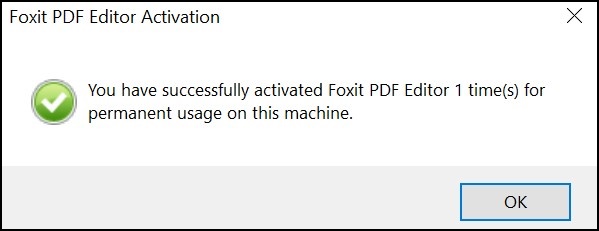
Figura 8
- Escolha se deseja configurar o Foxit como o visualizador padrão de arquivos PDF (Figura 9).
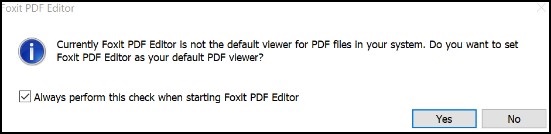
Figura 9
- Na configuração, o Foxit baixa e instala automaticamente as atualizações mais recentes (Figura 10).
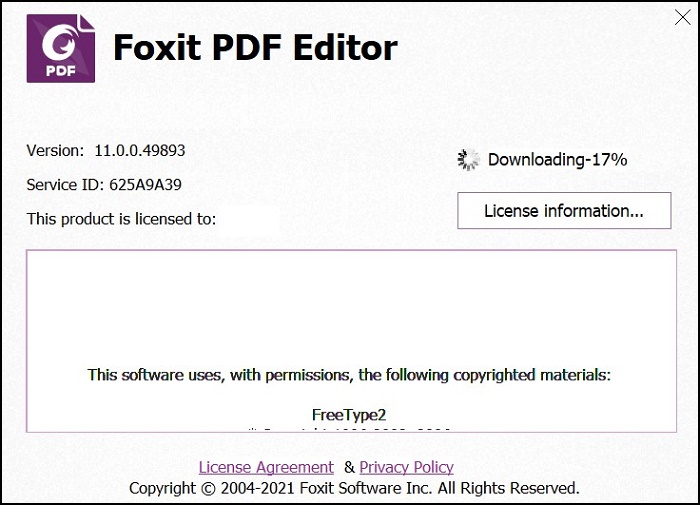
Figura 10
Дополнительная информация
Artigos recomendados
Aqui estão alguns artigos recomendados relacionados a este tópico que podem ser de seu interesse.
Свойства статьи
Номер статьи: 000191688
Тип статьи: How To
Последнее изменение: 09 Dec 2024
Версия: 12
Получите ответы на свои вопросы от других пользователей Dell
Услуги технической поддержки
Проверьте, распространяются ли на ваше устройство услуги технической поддержки.