Erfassen von Protokollen für die Pre-Boot-Authentifizierungsumgebung von Dell Data Security
Сводка: Protokolle können für die Umgebungen Dell Data Security und Dell Data Protection Preboot Authentication (PBA) erfasst werden, indem Sie diese Anweisungen befolgen.
Инструкции
In diesem Artikel werden die Methoden zum Erfassen von Protokollen für Preboot-Authentifizierungsumgebungen von Dell Data Security (ehemals Dell Data Protection) erläutert.
Betroffene Produkte:
- Dell Encryption Enterprise Self-Encrypting Drive Manager
- Dell Data Protection Self-Encrypting Drive Manager
- Dell Full Disk Encryption
- Dell Data Protection Hardware Crypto Accelerator
Betroffene Versionen:
- v8.0 oder höher
Betroffene Betriebssysteme:
- Windows
Dell Data Security-Produkte, die Preboot-Authentifizierungsumgebungen (PBA) verwenden, erfordern möglicherweise ein Troubleshooting der Preboot-Authentifizierung. Um das Problem zu beheben sind möglicherweise Protokolle erforderlich.
Instanzen, in denen Protokolldateien für die Preboot-Authentifizierung möglicherweise für das Troubleshooting erforderlich sind:
- Das Symbol für die Netzwerkverbindung ist rot durchgestrichen, aber es gibt eine Netzwerkverbindung.
- Die Protokolldatei enthält DHCP-Informationen, um das Problem zu ermitteln.
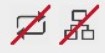
- Das Symbol für die Serververbindung ist rot durchgestrichen.
- Die Protokolldatei enthält Informationen, die die Diagnose von Problemen mit der Serververbindung erleichtern.

- Die Authentifizierung schlägt fehl, obwohl die korrekten Zugangsdaten eingegeben werden.
- Die Protokolldatei und die Serverprotokolle können die Diagnose des Problems erleichtern.
Wählen Sie als BIOS-Modus entweder UEFI oder Legacy aus, um Informationen über den Prozess der Protokollerfassung zu erhalten.
 verwenden).
verwenden).
- Formatieren Sie ein USB-Flashlaufwerk mit FAT32.
 )
)
- Navigieren Sie im Windows Explorer zum formatierten USB-Flashlaufwerk.
- Aktivieren Sie Dateinamenerweiterungen.

- Windows 10 und Windows 8: Klicken Sie in der Symbolleiste des Windows Explorers auf die Registerkarte Ansicht und wählen Sie dann Dateinamenerweiterungen aus.
- Windows 7 und Windows Vista: Klicken Sie in der Symbolleiste des Windows Explorer auf Organisieren und wählen Sie dann Ordner- und Suchoptionen aus. Klicken Sie auf die Registerkarte Ansicht, deaktivieren Sie die Option Erweiterungen bei bekannten Dateitypen ausblenden und klicken Sie dann auf OK.
- Windows XP: Klicken Sie in der Symbolleiste des Windows Explorers auf Extras und wählen Sie dann Ordneroptionen aus. Klicken Sie auf die Registerkarte Ansicht, deaktivieren Sie die Option Erweiterungen bei bekannten Dateitypen ausblenden und klicken Sie dann auf OK.
- Klicken Sie im Windows Explorer mit der rechten Maustaste, wählen Sie Neu aus und klicken Sie dann auf Textdokument.
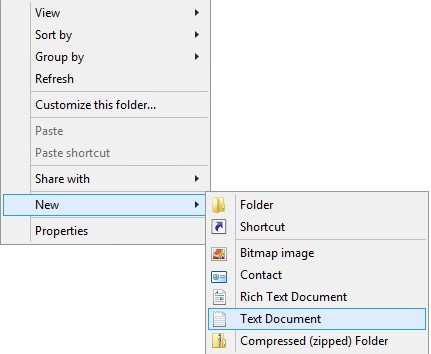
- Benennen Sie das neue Textdokument
PBAErr.log.

- Beim Dateinamen wird zwischen Groß-und Kleinschreibung unterschieden.
- Die Datei muss im Root des USB Laufwerks gespeichert werden.
- Schalten Sie den betroffenen Computer aus.
- Schließen Sie das USB-Flashlaufwerk an.
- Schalten Sie den betroffenen Computer ein und laden Sie sie in die Preboot-Authentifizierung.
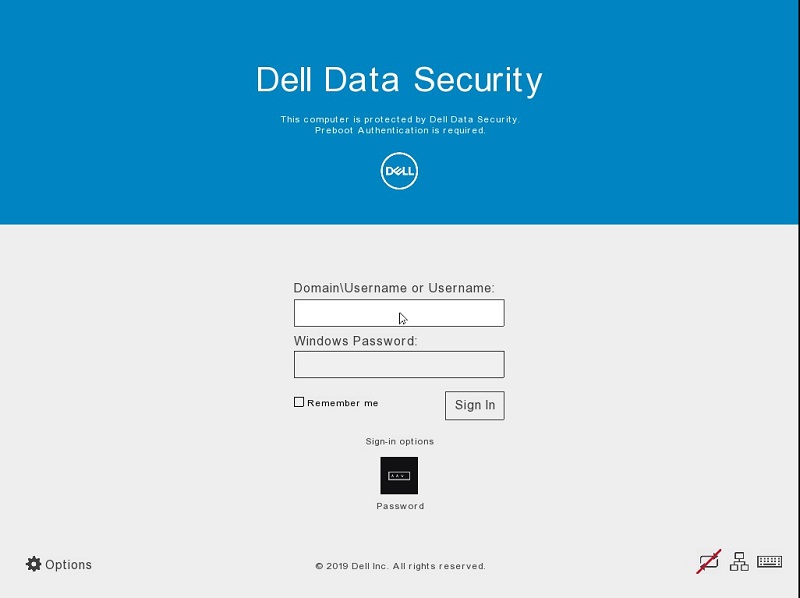
- Reproduzieren Sie das Problem.
- Lassen Sie das USB-Flashlaufwerk 15 Sekunden lang angeschlossen.
- Entfernen Sie das USB-Flashlaufwerk und bringen Sie es zu einem Computer, der von Windows gestartet wurde.
PBAErr.log Datei wird jetzt mit Protokollen aus der Preboot-Authentifizierung gefüllt.
- Legen Sie von einem Computer, der windows gestartet wurde, ein USB-Flashlaufwerk ein.
- Navigieren Sie im Windows Explorer zum USB-Flashlaufwerk.
- Klicken Sie mit der rechten Maustaste in den Windows Explorer, wählen Sie Neu aus und klicken Sie dann auf Ordner.
- Benennen Sie den neuen Ordner
CredantSED.
- Beim Ordnernamen wird zwischen Groß- und Kleinschreibung unterschieden.
- Der Ordner muss im Root der USB-Festplatte gespeichert werden.
- Doppelklicken Sie auf den
CredantSEDOrdner. - Klicken Sie im Windows Explorer mit der rechten Maustaste, wählen Sie Neu aus und klicken Sie dann auf Textdokument.
- Benennen Sie die neue Datei
actions.txt.
- Beim Dateinamen wird zwischen Groß-und Kleinschreibung unterschieden.
- Die Datei muss im
CredantSEDOrdner gespeichert werden.
- Doppelklicken Sie auf
actions.txt. - Typ:
get environmentget logs
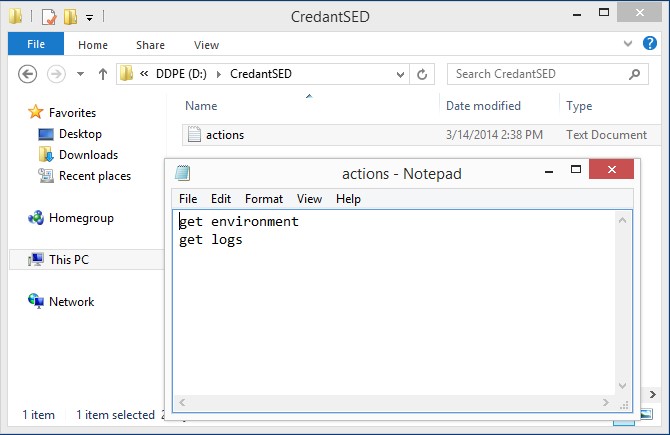
- Die Aktionen
get environmentundget logsmüssen sich in zwei separaten Zeilen in der .txt-Datei befinden. - Bei den Zeilen wird zwischen Groß- und Kleinschreibung unterschieden.
- Speichern und Schließen Sie die Datei.
- Schalten Sie den betroffenen Computer ein und laden Sie sie in die Preboot-Authentifizierung.
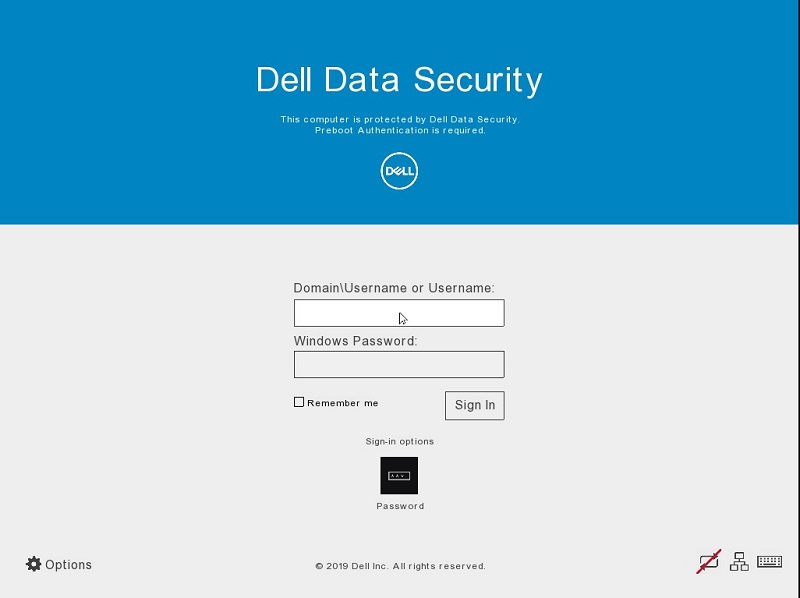
- Reproduzieren Sie das Problem.
- Setzen Sie das vorbereitete USB-Flashlaufwerk in den betroffenen Computer ein und lassen Sie es 30 Sekunden lang verbunden.
- Entfernen Sie das USB-Flashlaufwerk und bringen Sie es zu einem Computer, der von Windows gestartet wurde.
- Ein
credpbaenv.tgzProtokoll-Bundle wird im CredantSED-Ordner erstellt. - Das
.tgzProtokollpaket kann mithilfe von Dateiarchivierungsprogrammen (z. B. WinZip, WinRAR und 7Zip) gelesen werden.
Nutzen Sie zur Kontaktaufnahme mit dem Support die internationalen Support-Telefonnummern von Dell Data Security.
Gehen Sie zu TechDirect, um online eine Anfrage an den technischen Support zu erstellen.
Zusätzliche Einblicke und Ressourcen erhalten Sie im Dell Security Community Forum.