Slik installerer du Dell Security Management Server
Сводка: Dell Security Management Server kan installeres ved å følge disse instruksjonene.
Симптомы
Denne artikkelen dekker den grunnleggende installasjonsprosessen for Dell Security Management Server (tidligere Dell Data Protection | Enterprise Edition Server).
Berørte produkter:
Dell Security Management Server
Berørte versjoner:
v9.8.0 og nyere
Причина
Разрешение
Klikk på Dell Security Management Server-versjonen for å få riktige installasjonstrinn. Hvis du vil ha informasjon om hvordan du installerer tidligere versjoner av Dell Data Protection Enterprise Edition Server, kan du se hvordan du installerer Dell Data Protection Enterprise Edition Server. Hvis du vil ha informasjon om versjonskontroll, kan du se Identifisere versjonen av Dell Data Security / Dell Data Protection Server (på engelsk).
- Før installasjonen må du sørge for at miljøet oppfyller systemkravene til Dell Security Management Server / Dell Data Protection Enterprise Edition Server.
- SQL-databaser som er konfigurert til å bruke Windows-godkjenning, må bruke samme Windows-konto for å installere Dell Security Management Server.
- Antivirus og anti-skadelig programvare bør deaktiveres når du installerer eller oppgraderer Dell Security Management Server for å unngå å påvirke Installasjonsprogram for Microsoft C++-kjøretid, Java-aktiviteter (sertifikatoppretting og -manipulering) og PostgreSQLmodifications. Alle disse elementene utløses av kjørbare filer eller skript.
- Du kan omgå problemet ved å utelate følgende:
- [INSTALLASJONSBANE]
:\Dell\Enterprise Edition C:\Windows\Installer- Filbanen som installasjonsprogrammet kjøres fra.
- [INSTALLASJONSBANE]
- Du kan omgå problemet ved å utelate følgende:
- Denne artikkelen dekker bare en ny back-end-implementering av Dell Security Management Server.
- Klienttjenester er nødvendig for mer komplekse eller tilpassede implementeringer av Dell Security Management Server. Klienttjenesteengasjementer kan kjøpes gjennom salgsrepresentanten din.
Slik installerer du serveren:
- Høyreklikk på og pakk ut serverprogramvaren.

- Kopier til fra den utpakkede rotmappen
EnterpriseServerInstallKey.ini.C:\Windows

- Gå til
\x64og dobbeltklikk på oppsett.exe.

- Velg språk og klikk på OK.

- Hvis noen manglende forutsetninger blir oppdaget, klikker du på Install (Installer). Ellers går du til trinn 6.

- Klikk på Next (Neste).

- Gjennomgå lisensavtalen for sluttbrukere (EULA). På slutten av EULA-menyen velger du I accept the terms in the license agreement (Jeg godtar vilkårene i lisensavtalen), og deretter klikker du på Next (Neste).

- Klikk på Next (Neste).

- Kontroller at Back end Install (Full Dell Security Management Server Installation) er valgt, og klikk deretter på Next (Neste).

- Alternativt kan du endre installasjonskatalogen og deretter klikke på Neste.

- Gjør følgende hvis meldingen UAC Enabled (UAC aktivert) vises:
- Klikk på Yes (Ja) for å deaktivere UAC.
- Start serveren på nytt.
- Gå til trinn 3.
Hvis ledeteksten for UAC-aktivert ikke vises, går du til trinn 12.

- Alternativt kan du endre plasseringen til sikkerhetskopifilen for serverkonfigurasjonsfilen fra standardinnstillingen, og deretter klikke på Neste.

- Velg ett av følgende alternativer:
- Importer et eksisterende sertifikat , og gå deretter til trinn 14.
- Opprett et selvsignert sertifikat, importer det til nøkkellageret , og gå deretter til trinn 15.

- Gå til banen til sertifikatet som skal importeres, og fyll inn passordet til sertifikatet. Når du er ferdig, klikker du på Next (Neste). Gå til trinn 16.

- Sertifikatbanen og -navnet vil være annerledes i miljøet ditt.
- Hvis du vil ha mer informasjon, du se Opprette et domene- eller tredjepartssertifikat for Dell Data Security- / Dell Data Protection-server (på engelsk).
- Gjør følgende i menyen Set up a Certificate Authority (CA) (Opprette en sertifikatmyndighet):
- Bekreft Fully-qualified Computer Name (Fullstendig datamaskinnavn).
- Fyll ut feltet Organization (Organisasjon).
- Fyll ut feltet Organizational Unit (Organisasjonsenhet).
- Fyll ut feltet City (By).
- Fyll ut feltet State (Stat).
- Fyll ut feltet Country (Land) med forkortelse på to bokstaver.
- Klikk på Neste , og gå deretter til trinn 16.

- Velg enten:
- Importer et eksisterende sertifikat , og gå deretter til trinn 17.
- Opprett et selvsignert sertifikat, importer det til nøkkellageret , og gå deretter til trinn 18.

- Gå til banen til sertifikatet som skal importeres, og fyll inn passordet til sertifikatet. Når du er ferdig, klikker du på Next (Neste). Gå til trinn 19.

- I menyen Set up a Certificate Authority (CA):
- Bekreft Fully-qualified Computer Name (Fullstendig datamaskinnavn).
- Fyll ut feltet Organization (Organisasjon).
- Fyll ut feltet Organizational Unit (Organisasjonsenhet).
- Fyll ut feltet City (By).
- Fyll ut feltet State (Stat).
- Fyll ut landet som en forkortelse på to bokstaver.
- Klikk på Neste , og gå deretter til trinn 19.

- I menyen Back End Server Install Setup (Installasjonsoppsett for server på baksiden):
- Eventuelt kan du klikke på Edit Hostnames (Rediger vertsnavn ) gå til trinn 20.
- Alternativt kan du klikke på Edit Ports (Rediger porter ) og gå til trinn 21.
- Alternativt kan du merke av for Works with Front End (Arbeid med frontdeksel), og deretter fylle ut vertsnavnet og porten til Front End Security Server.
- Klikk på Neste , og gå til trinn 22.

- Hvis du har klikket på Edit Hostnames (Rediger vertsnavn ) (trinn 19), endrer du vertsnavnene og klikker deretter på OK for å gå tilbake til trinn 19.

- Vertsnavnet som brukes, må samsvare med servernavnet som det refereres til i sertifikatet (trinn 13).
- Vertsnavnene på skjermbildeeksempelet vil avvike fra miljøet ditt.
- Hvis Edit Ports (Rediger porter ) ble klikket på (trinn 19), kan du også endre porter, klikke på OK og gå tilbake til trinn 19.

- Det anbefales på det sterkeste å bare endre porter når det er en konflikt i miljøet ditt.
- Porter kan bare endres under installasjonsprosessen på grunn av kompleksiteten til programvaren.
- I menyen Database Server and Install-time Credentials (Legitimasjon for installasjonstid):
- Fyll ut en databaseserver og eventuelt et forekomstnavn.
- Alternativt kan du fylle ut en port.
- Velg en databasekataloghandling.
- Velg en SQL-påloggingshandling.
- Velg enten Windows-godkjenning eller SQL Server-godkjenning.
- Hvis SQL Server-godkjenning ble valgt, fyller du ut en påloggings-ID og et passord.
- Klikk på Next (Neste).

- Hvis en port ikke er angitt, brukes standard SQL Server-port på 1433.
- Legitimasjon for installasjonstid krever kontoen som er valgt for å få sysadmin-rollen tilordnet i SQL Server. Hvis du vil ha mer informasjon, kan du se hvordan du konfigurerer SQL for Dell Security Management Server / Dell Data Protection Enterprise Edition Server.
- Databaseserveren vil variere i miljøet ditt.
- I menyen Database and Service Runtime Information (Informasjon om database- og servicekjøretid):
- Fyll ut navnet på databasekatalogen.
- Velg Windows-godkjenning eller SQL Server-godkjenning.
- Fyll ut brukernavn ogpassord.
- Klikk på Next (Neste).

db_owner legitimasjonen som er fylt ut her, rettigheter. Hvis du vil ha mer informasjon, kan du se hvordan du konfigurerer SQL for Dell Security Management Server / Dell Data Protection Enterprise Edition Server.
- Klikk på Installer.

- Klikk Finish Fullfør.

Slik installerer du serveren:
- Høyreklikk på og pakk ut serverprogramvaren.

- Kopier til fra den utpakkede rotmappen
EnterpriseServerInstallKey.ini.C:\Windows

- Gå til
\x64og dobbeltklikk på oppsett.exe.

- Velg språk og klikk på OK.

- Hvis noen manglende forutsetninger blir oppdaget, klikker du på Install (Installer). Ellers går du til trinn 6.

- Klikk på Next (Neste).

- Gjennomgå lisensavtalen for sluttbrukere (EULA). På slutten av EULA-menyen velger du I accept the terms in the license agreement (Jeg godtar vilkårene i lisensavtalen), og deretter klikker du på Next (Neste).

- Klikk på Next (Neste).

- Kontroller at Back end Install (Full Dell Security Management Server Installation) er valgt, og klikk deretter på Next (Neste).

- Alternativt kan du endre installasjonskatalogen og deretter klikke på Neste.

- Gjør følgende hvis meldingen UAC Enabled (UAC aktivert) vises:
- Klikk på Yes (Ja) for å deaktivere UAC.
- Start serveren på nytt.
- Gå til trinn 3.
Hvis ledeteksten for UAC-aktivert ikke vises, går du til trinn 12.

- Alternativt kan du endre plasseringen til sikkerhetskopifilen for serverkonfigurasjonsfilen fra standardinnstillingen, og deretter klikke på Neste.

- Velg ett av følgende alternativer:
- Importer et eksisterende sertifikat , og gå deretter til trinn 14.
- Opprett et selvsignert sertifikat, importer det til nøkkellageret , og gå deretter til trinn 15.

- Gå til banen til sertifikatet som skal importeres, og fyll inn passordet til sertifikatet. Når du er ferdig, klikker du på Next (Neste). Gå til trinn 16.

- Sertifikatbanen og -navnet vil være annerledes i miljøet ditt.
- Hvis du vil ha mer informasjon, du se Opprette et domene- eller tredjepartssertifikat for Dell Data Security- / Dell Data Protection-server (på engelsk).
- Gjør følgende i menyen Set up a Certificate Authority (CA) (Opprette en sertifikatmyndighet):
- Bekreft Fully-qualified Computer Name (Fullstendig datamaskinnavn).
- Fyll ut feltet Organization (Organisasjon).
- Fyll ut feltet Organizational Unit (Organisasjonsenhet).
- Fyll ut feltet City (By).
- Fyll ut feltet State (Stat).
- Fyll ut feltet Country (Land) med forkortelse på to bokstaver.
- Klikk på Neste , og gå deretter til trinn 16.

- Velg enten:
- Importer et eksisterende sertifikat , og gå deretter til trinn 17.
- Opprett et selvsignert sertifikat, importer det til nøkkellageret , og gå deretter til trinn 18.

- Gå til banen til sertifikatet som skal importeres, og fyll inn passordet til sertifikatet. Når du er ferdig, klikker du på Next (Neste). Gå til trinn 19.

- I menyen Set up a Certificate Authority (CA):
- Bekreft Fully-qualified Computer Name (Fullstendig datamaskinnavn).
- Fyll ut feltet Organization (Organisasjon).
- Fyll ut feltet Organizational Unit (Organisasjonsenhet).
- Fyll ut feltet City (By).
- Fyll ut feltet State (Stat).
- Fyll ut landet som en forkortelse på to bokstaver.
- Klikk på Neste , og gå deretter til trinn 19.

- I menyen Back End Server Install Setup (Installasjonsoppsett for server på baksiden):
- Eventuelt kan du klikke på Edit Hostnames (Rediger vertsnavn ) gå til trinn 20.
- Alternativt kan du klikke på Edit Ports (Rediger porter ) og gå til trinn 21.
- Alternativt kan du merke av for Works with Front End (Arbeid med frontdeksel), og deretter fylle ut vertsnavnet og porten til Front End Security Server.
- Klikk på Neste , og gå til trinn 22.

- Hvis du har klikket på Edit Hostnames (Rediger vertsnavn ) (trinn 19), endrer du vertsnavnene og klikker deretter på OK for å gå tilbake til trinn 19.

- Vertsnavnet som brukes, må samsvare med servernavnet som det refereres til i sertifikatet (trinn 13).
- Vertsnavnene på skjermbildeeksempelet vil avvike fra miljøet ditt.
- Hvis Edit Ports (Rediger porter ) ble klikket på (trinn 19), kan du også endre porter, klikke på OK og gå tilbake til trinn 19.

- Det anbefales på det sterkeste å bare endre porter når det er en konflikt i miljøet ditt.
- Porter kan bare endres under installasjonsprosessen på grunn av kompleksiteten til programvaren.
- I menyen Database Server and Install-time Credentials (Legitimasjon for installasjonstid):
- Fyll ut en databaseserver og eventuelt et forekomstnavn.
- Alternativt kan du fylle ut en port.
- Velg en databasekataloghandling.
- Velg en SQL-påloggingshandling.
- Velg enten Windows-godkjenning eller SQL Server-godkjenning.
- Hvis SQL Server-godkjenning ble valgt, fyller du ut en påloggings-ID og et passord.
- Klikk på Next (Neste).

- Hvis en port ikke er angitt, brukes standard SQL Server-port på 1433.
- Legitimasjon for installasjonstid krever kontoen som er valgt for å få sysadmin-rollen tilordnet i SQL Server. Hvis du vil ha mer informasjon, kan du se hvordan du konfigurerer SQL for Dell Security Management Server / Dell Data Protection Enterprise Edition Server.
- Databaseserveren vil variere i miljøet ditt.
- I menyen Database and Service Runtime Information (Informasjon om database- og servicekjøretid):
- Fyll ut navnet på databasekatalogen.
- Velg Windows-godkjenning eller SQL Server-godkjenning.
- Fyll ut brukernavn ogpassord.
- Klikk på Next (Neste).

db_owner legitimasjonen som er fylt ut her, rettigheter. Hvis du vil ha mer informasjon, kan du se hvordan du konfigurerer SQL for Dell Security Management Server / Dell Data Protection Enterprise Edition Server.
- Klikk på Installer.

- Klikk Finish Fullfør.

Slik installerer du serveren:
- Høyreklikk på og pakk ut serverprogramvaren.

- Kopier til fra den utpakkede rotmappen
EnterpriseServerInstallKey.ini.C:\Windows

- Gå til
\x64og dobbeltklikk på oppsett.exe.

- Velg språk og klikk på OK.

- Hvis noen manglende forutsetninger blir oppdaget, klikker du på Install (Installer). Ellers går du til trinn 6.

- Klikk på Next (Neste).

- Gjennomgå lisensavtalen for sluttbrukere (EULA). På slutten av EULA-menyen velger du I accept the terms in the license agreement (Jeg godtar vilkårene i lisensavtalen), og deretter klikker du på Next (Neste).

- Klikk på Next (Neste).

- Kontroller at Back end Install (Full Dell Security Management Server Installation) er valgt, og klikk deretter på Next (Neste).

- Alternativt kan du endre installasjonskatalogen og deretter klikke på Neste.

- Gjør følgende hvis meldingen UAC Enabled (UAC aktivert) vises:
- Klikk på Yes (Ja) for å deaktivere UAC.
- Start serveren på nytt.
- Gå til trinn 3.
Hvis ledeteksten for UAC-aktivert ikke vises, går du til trinn 12.

- Alternativt kan du endre plasseringen til sikkerhetskopifilen for serverkonfigurasjonsfilen fra standardinnstillingen, og deretter klikke på Neste.

- Velg ett av følgende alternativer:
- Importer et eksisterende sertifikat , og gå deretter til trinn 14.
- Opprett et selvsignert sertifikat, importer det til nøkkellageret , og gå deretter til trinn 15.

- Gå til banen til sertifikatet som skal importeres, og fyll inn passordet til sertifikatet. Når du er ferdig, klikker du på Next (Neste). Gå til trinn 16.

- Sertifikatbanen og -navnet vil være annerledes i miljøet ditt.
- Hvis du vil ha mer informasjon, du se Opprette et domene- eller tredjepartssertifikat for Dell Data Security- / Dell Data Protection-server (på engelsk).
- Gjør følgende i menyen Set up a Certificate Authority (CA) (Opprette en sertifikatmyndighet):
- Bekreft Fully-qualified Computer Name (Fullstendig datamaskinnavn).
- Fyll ut feltet Organization (Organisasjon).
- Fyll ut feltet Organizational Unit (Organisasjonsenhet).
- Fyll ut feltet City (By).
- Fyll ut feltet State (Stat).
- Fyll ut feltet Country (Land) med forkortelse på to bokstaver.
- Klikk på Neste , og gå deretter til trinn 16.

- Velg enten:
- Importer et eksisterende sertifikat , og gå deretter til trinn 17.
- Opprett et selvsignert sertifikat, importer det til nøkkellageret , og gå deretter til trinn 18.

- Gå til banen til sertifikatet som skal importeres, og fyll inn passordet til sertifikatet. Når du er ferdig, klikker du på Next (Neste). Gå til trinn 19.

- I menyen Set up a Certificate Authority (CA):
- Bekreft Fully-qualified Computer Name (Fullstendig datamaskinnavn).
- Fyll ut feltet Organization (Organisasjon).
- Fyll ut feltet Organizational Unit (Organisasjonsenhet).
- Fyll ut feltet City (By).
- Fyll ut feltet State (Stat).
- Fyll ut landet som en forkortelse på to bokstaver.
- Klikk på Neste , og gå deretter til trinn 19.

- I menyen Back End Server Install Setup (Installasjonsoppsett for server på baksiden):
- Eventuelt kan du klikke på Edit Hostnames (Rediger vertsnavn ) gå til trinn 20.
- Alternativt kan du klikke på Edit Ports (Rediger porter ) og gå til trinn 21.
- Alternativt kan du merke av for Works with Front End (Arbeid med frontdeksel), og deretter fylle ut vertsnavnet og porten til Front End Security Server.
- Klikk på Neste , og gå til trinn 22.

- Hvis du har klikket på Edit Hostnames (Rediger vertsnavn ) (trinn 19), endrer du vertsnavnene og klikker deretter på OK for å gå tilbake til trinn 19.

- Vertsnavnet som brukes, må samsvare med servernavnet som det refereres til i sertifikatet (trinn 13).
- Vertsnavnene på skjermbildeeksempelet vil avvike fra miljøet ditt.
- Hvis Edit Ports (Rediger porter ) ble klikket på (trinn 19), kan du også endre porter, klikke på OK og gå tilbake til trinn 19.

- Det anbefales på det sterkeste å bare endre porter når det er en konflikt i miljøet ditt.
- Porter kan bare endres under installasjonsprosessen på grunn av kompleksiteten til programvaren.
- I menyen Database Server and Install-time Credentials (Legitimasjon for installasjonstid):
- Fyll ut en databaseserver og eventuelt et forekomstnavn.
- Alternativt kan du fylle ut en port.
- Velg en databasekataloghandling.
- Velg en SQL-påloggingshandling.
- Velg enten Windows-godkjenning eller SQL Server-godkjenning.
- Hvis SQL Server-godkjenning ble valgt, fyller du ut en påloggings-ID og et passord.
- Klikk på Next (Neste).

- Hvis en port ikke er angitt, brukes standard SQL Server-port på 1433.
- Legitimasjon for installasjonstid krever kontoen som er valgt for å få sysadmin-rollen tilordnet i SQL Server. Hvis du vil ha mer informasjon, kan du se hvordan du konfigurerer SQL for Dell Security Management Server / Dell Data Protection Enterprise Edition Server.
- Databaseserveren vil variere i miljøet ditt.
- I menyen Database and Service Runtime Information (Informasjon om database- og servicekjøretid):
- Fyll ut navnet på databasekatalogen.
- Velg Windows-godkjenning eller SQL Server-godkjenning.
- Fyll ut brukernavn ogpassord.
- Klikk på Next (Neste).

db_owner legitimasjonen som er fylt ut her, rettigheter. Hvis du vil ha mer informasjon, kan du se hvordan du konfigurerer SQL for Dell Security Management Server / Dell Data Protection Enterprise Edition Server.
- Klikk på Installer.

- Klikk Finish Fullfør.

Slik installerer du serveren:
- Høyreklikk på og pakk ut serverprogramvaren.
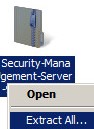
- Kopier til fra den utpakkede rotmappen
EnterpriseServerInstallKey.ini.C:\Windows
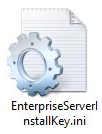
- Gå til
Security Management Server\x64og dobbeltklikk på oppsett.exe.

- Velg språk og klikk på OK.
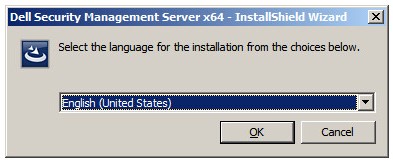
- Hvis noen manglende forutsetninger blir oppdaget, klikker du på Install (Installer). Ellers går du til trinn 6.
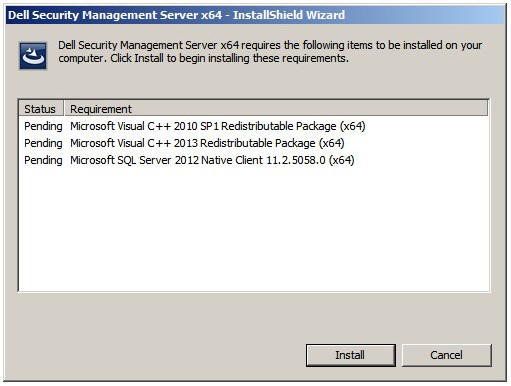
- Klikk på Next (Neste).
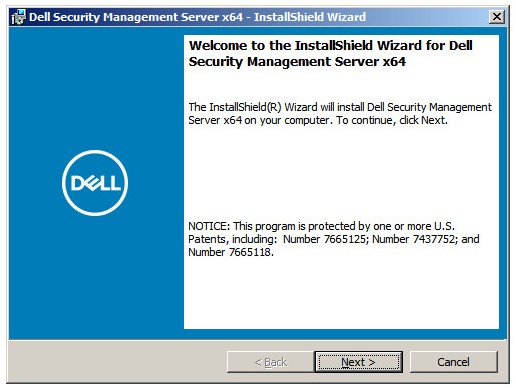
- Gjennomgå lisensavtalen for sluttbrukere (EULA). På slutten av EULA-menyen velger du I accept the terms in the license agreement (Jeg godtar vilkårene i lisensavtalen), og deretter klikker du på Next (Neste).
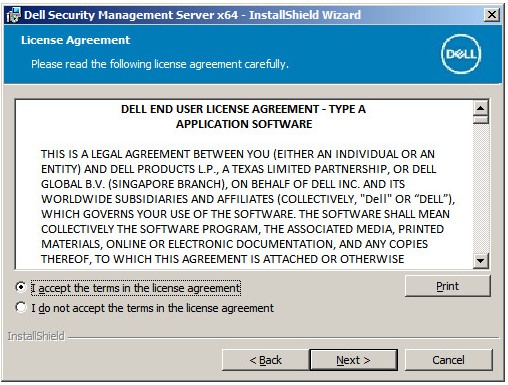
- Klikk på Next (Neste).
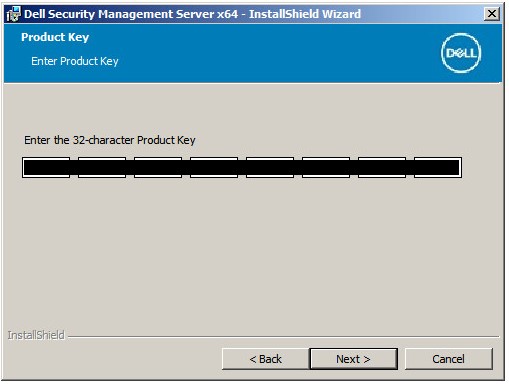
- Kontroller at Back end Install (Full Dell Security Management Server Installation) er valgt, og klikk deretter på Next (Neste).
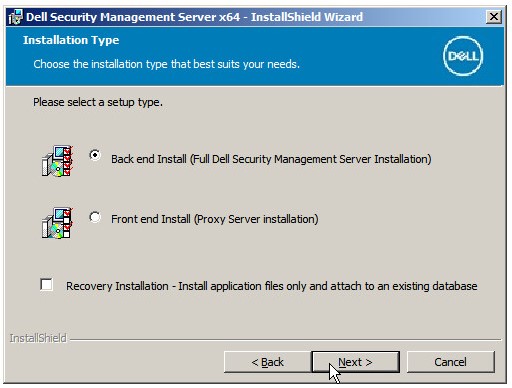
- Alternativt kan du endre installasjonskatalogen og deretter klikke på Neste.
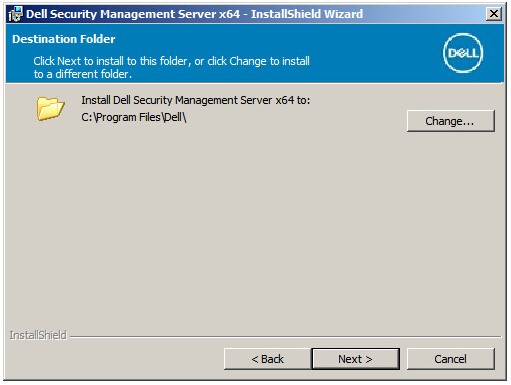
- Gjør følgende hvis meldingen UAC Enabled (UAC aktivert) vises:
- Klikk på Yes (Ja) for å deaktivere UAC.
- Start serveren på nytt.
- Gå til trinn 3.
Hvis ledeteksten for UAC-aktivert ikke vises, går du til trinn 12.
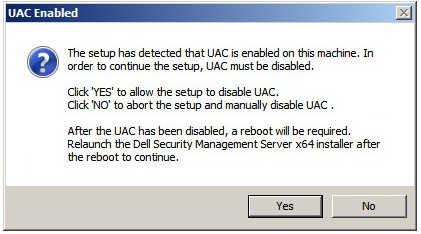
- Alternativt kan du endre plasseringen til sikkerhetskopifilen for serverkonfigurasjonsfilen fra standardinnstillingen, og deretter klikke på Neste.
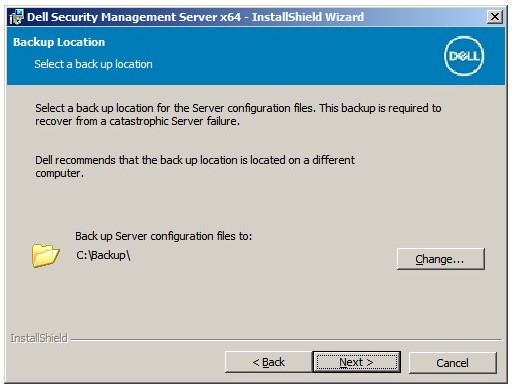
- Velg enten:
- Importer et eksisterende sertifikat , og gå deretter til trinn 14.
- Opprett et selvsignert sertifikat, importer det til nøkkellageret , og gå deretter til trinn 15.
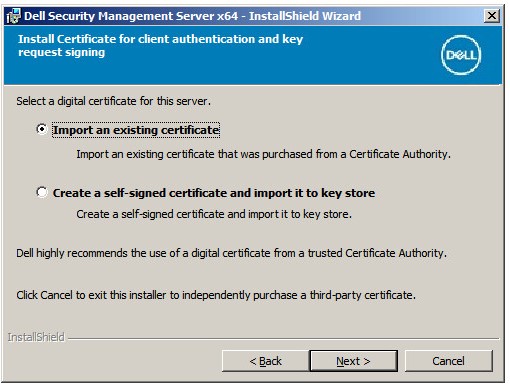
- Gå til banen til sertifikatet som skal importeres, og fyll inn passordet til sertifikatet. Når du er ferdig, klikker du på Next (Neste). Gå til trinn 16.
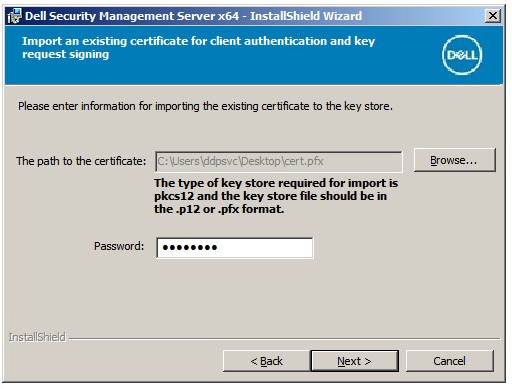
- Sertifikatbanen og -navnet vil være annerledes i miljøet ditt.
- Hvis du vil ha mer informasjon, du se Opprette et domene- eller tredjepartssertifikat for Dell Data Security- / Dell Data Protection-server (på engelsk).
- Gjør følgende i menyen Set up a Certificate Authority (CA) (Opprette en sertifikatmyndighet):
- Bekreft Fully-qualified Computer Name (Fullstendig datamaskinnavn).
- Fyll ut feltet Organization (Organisasjon).
- Fyll ut feltet Organizational Unit (Organisasjonsenhet).
- Fyll ut feltet City (By).
- Fyll ut feltet State (Stat).
- Fyll ut feltet Country (Land) med forkortelse på to bokstaver.
- Klikk på Neste , og gå deretter til trinn 16.
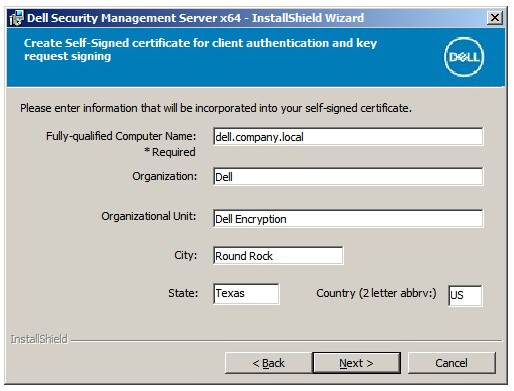
- Velg enten:
- Importer et eksisterende sertifikat , og gå deretter til trinn 17.
- Opprett et selvsignert sertifikat, importer det til nøkkellageret , og gå deretter til trinn 18.
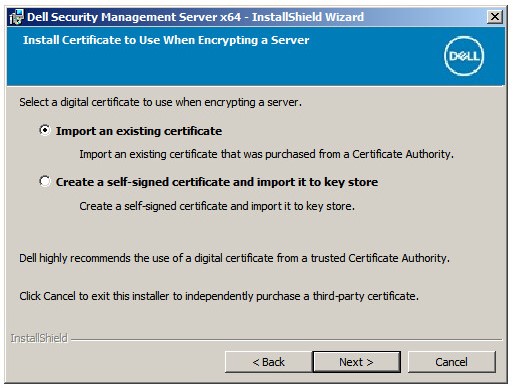
- Gå til banen til sertifikatet som skal importeres, og fyll inn passordet til sertifikatet. Når du er ferdig, klikker du på Next (Neste). Gå til trinn 19.
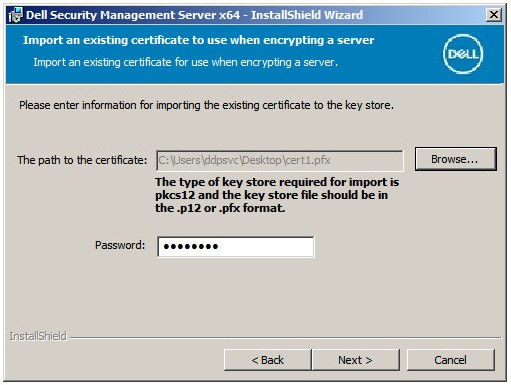
- I menyen Set up a Certificate Authority (CA):
- Bekreft Fully-qualified Computer Name (Fullstendig datamaskinnavn).
- Fyll ut feltet Organization (Organisasjon).
- Fyll ut feltet Organizational Unit (Organisasjonsenhet).
- Fyll ut feltet City (By).
- Fyll ut feltet State (Stat).
- Fyll ut landet som en forkortelse på to bokstaver.
- Klikk på Neste , og gå deretter til trinn 19.
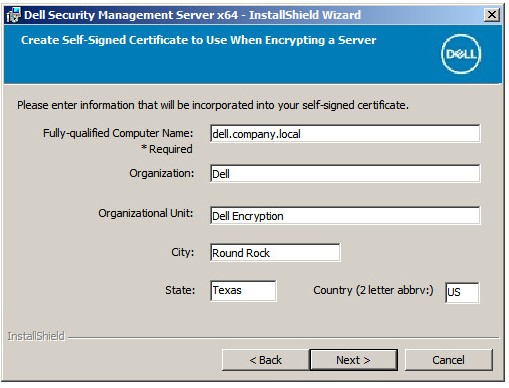
- I menyen Back End Server Install Setup (Installasjonsoppsett for server på baksiden):
- Eventuelt kan du klikke på Edit Hostnames (Rediger vertsnavn ) gå til trinn 20.
- Alternativt kan du klikke på Edit Ports (Rediger porter ) og gå til trinn 21.
- Alternativt kan du merke av for Works with Front End (Arbeid med frontdeksel), og deretter fylle ut vertsnavnet og porten til Front End Security Server.
- Klikk på Neste , og gå til trinn 22.
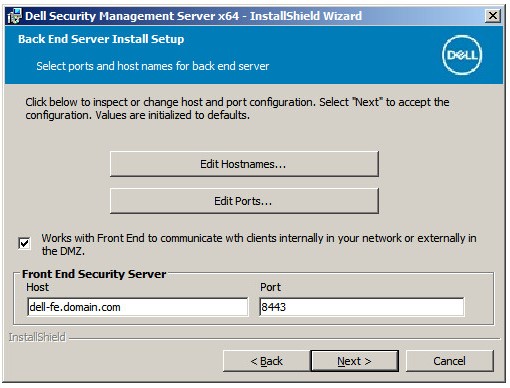
- Hvis du har klikket på Edit Hostnames (Rediger vertsnavn ) (trinn 19), endrer du vertsnavnene og klikker deretter på OK for å gå tilbake til trinn 19.
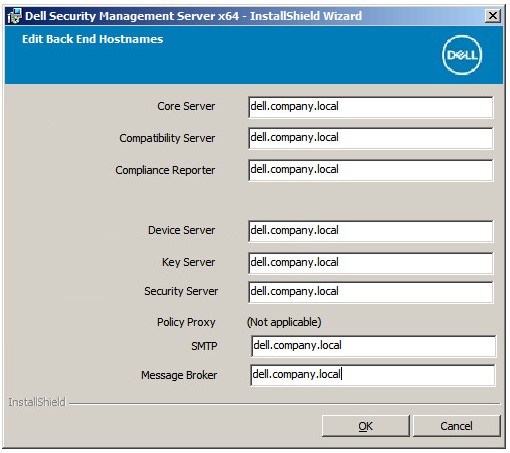
- Vertsnavnet som brukes, må samsvare med servernavnet som det refereres til i sertifikatet (trinn 13).
- Vertsnavnene på skjermbildeeksempelet vil avvike fra miljøet ditt.
- Hvis Edit Ports (Rediger porter ) ble klikket på (trinn 19), kan du også endre porter, klikke på OK og gå tilbake til trinn 19.
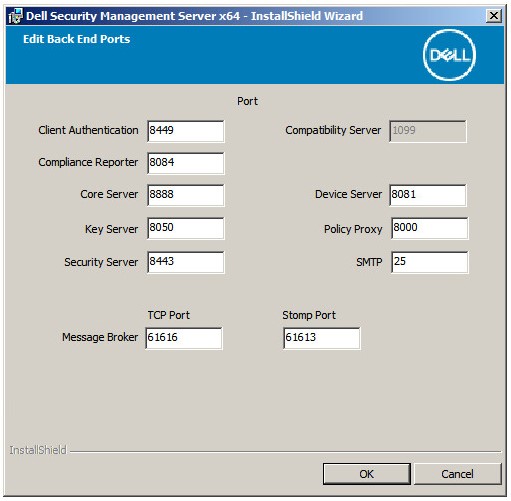
- Det anbefales på det sterkeste å bare endre porter når det er en konflikt i miljøet ditt.
- Porter kan bare endres under installasjonsprosessen på grunn av kompleksiteten til programvaren.
- I menyen Database Server and Install-time Credentials (Legitimasjon for installasjonstid):
- Fyll ut en databaseserver og eventuelt et forekomstnavn.
- Alternativt kan du fylle ut en port.
- Velg enten Windows-godkjenning eller SQL Server-godkjenning.
- Hvis SQL Server-godkjenning ble valgt, fyller du ut en påloggings-ID og et passord.
- Fyll ut navnet på databasekatalogen .
- Klikk på Next (Neste).
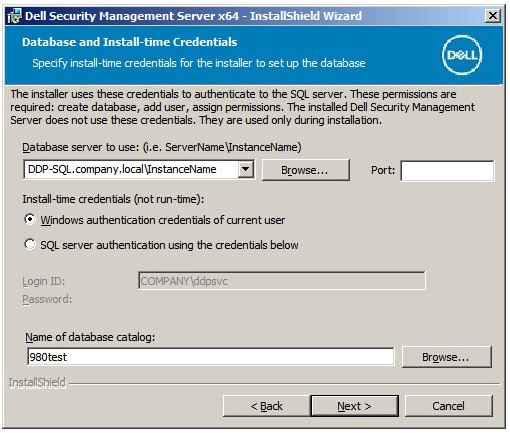
- Hvis en port ikke er angitt, brukes standard SQL Server-port på 1433.
- Legitimasjon for installasjonstid krever kontoen som er valgt for å få sysadmin-rollen tilordnet i SQL Server. Hvis du vil ha mer informasjon, kan du se hvordan du konfigurerer SQL for Dell Security Management Server / Dell Data Protection Enterprise Edition Server.
- Hvis en databaseserver og godkjenning fylles ut, men det er angitt et navn på databasekatalogen som ikke eksisterer, blir installasjonsprogrammet for Dell Enterprise Server bedt om å opprette databasen for deg. Klikk på Yes (Ja ) i ledeteksten for å opprette databasen, eller Nei for å gå tilbake til trinn 22.
- Databaseserveren og databasekatalogen vil variere i miljøet ditt.
- Fyll ut et brukernavn og passord for servicekontoen Dell-tjenestene vil bruke for å få tilgang til SQL, og klikk deretter på Neste.
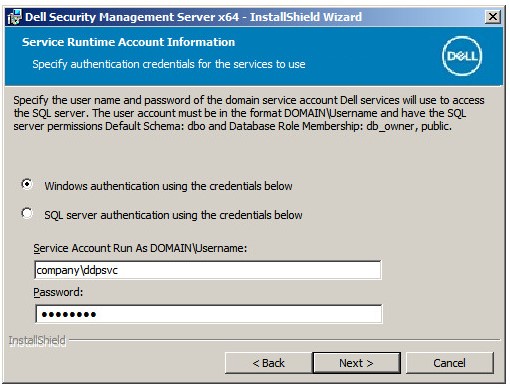
db_owner legitimasjonen som er fylt ut her, rettigheter. Hvis du vil ha mer informasjon, kan du se hvordan du konfigurerer SQL for Dell Security Management Server / Dell Data Protection Enterprise Edition Server.
- Klikk på Installer.
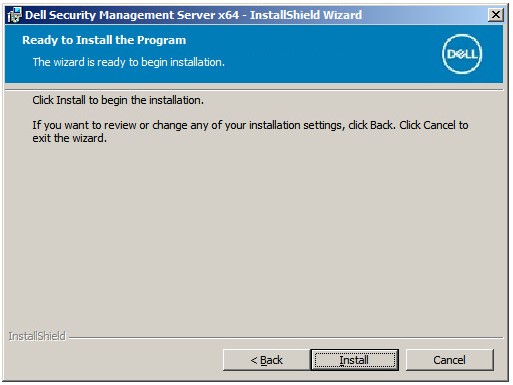
- Klikk Finish Fullfør.
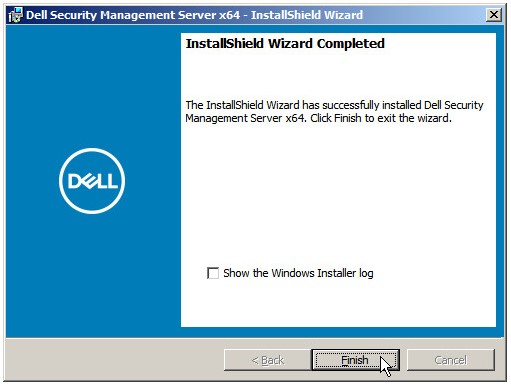
Når du skal kontakte kundestøtte, kan du se Dell Data Security internasjonale telefonnumre for støtte..
Gå til TechDirect for å generere en forespørsel om teknisk støtte på Internett.
Hvis du vil ha mer innsikt og flere ressurser, kan du bli med i fellesskapsforumet for Dell Security.