Как установить Dell Security Management Server?
Сводка: Dell Security Management Server можно установить, выполнив следующие инструкции.
Симптомы
В этой статье описан базовый процесс установки Dell Security Management Server (ранее Dell Data Protection | Enterprise Edition Server).
Затронутые продукты:
Dell Security Management Server
Затронутые версии
v9.8.0 и более поздние версии
Причина
Разрешение
Нажмите на версию Dell Security Management Server, чтобы получить инструкции по установке. Инструкции по установке более ранних версий Dell Data Protection Enterprise Edition Server см. в документе Как установить Dell Data Protection Enterprise Edition Server. Для получения дополнительной информации о версиях см. статью Как определить версию Dell Data Security / Dell Data Protection Server.
- Перед установкой убедитесь, что среда соответствует системным требованиям Dell Security Management Server / Dell Data Protection Enterprise Edition Server.
- Базы данных SQL, настроенные на использование проверки подлинности Windows, должны использовать одну и ту же учетную запись Windows для установки Dell Security Management Server.
- Во время установки или модернизации Dell Security Management Server необходимо отключить антивирусные и антивредоносные программы, чтобы избежать влияния на установку среды выполнения Microsoft C++, операции Java (создание и обработка сертификатов) и изменения PostgreSQL. Все эти элементы запускаются исполняемыми файлами или сценариями.
- В качестве временного решения исключите:
- [ПУТЬ УСТАНОВКИ]
:\Dell\Enterprise Edition C:\Windows\Installer- Путь к файлу, из которого выполняется установщик.
- [ПУТЬ УСТАНОВКИ]
- В качестве временного решения исключите:
- В этой статье рассматривается только новое внутреннее развертывание Dell Security Management Server.
- Для более сложных или пользовательских развертываний Dell Security Management Server требуются клиентские сервисы. Клиентские сервисы можно приобрести у торгового представителя.
Установка сервера.
- Нажмите правой кнопкой мыши и Извлеките серверное программное обеспечение.

- Скопируйте файл
EnterpriseServerInstallKey.iniиз извлеченной корневой папки в папкуC:\Windows.

- Перейдите к
\x64, а затем дважды нажмите файл setup.exe.

- Выберите Язык в соответствии с предпочтениями и нажмите кнопку OK.

- Если не выполнены какие-либо требования, нажмите Установить. В противном случае перейдите к шагу 6.

- Нажмите Next.

- Ознакомьтесь с лицензионным соглашением с конечным пользователем (EULA). В конце меню EULA выберите Я принимаю условия лицензионного соглашения и нажмите Далее.

- Нажмите Next.

- Убедитесь, что выбран параметр Внутренняя установка (Полная установка Dell Security Management Server), затем нажмите кнопку Далее.

- При необходимости измените каталог установки и нажмите кнопку Далее.

- При появлении запроса UAC Enabled выполните следующее:
- Нажмите Да, чтобы отключить UAC.
- Перезагрузите сервер.
- Перейдите к шагу 3.
Если запрос UAC Enabled не появляется, перейдите к шагу 12.

- При необходимости измените местоположение резервной копии файла конфигурации сервера по умолчанию и нажмите кнопку Далее.

- Выберите один из следующих вариантов.
- Импортируйте существующий сертификат и перейдите к шагу 14.
- Создайте самозаверяющий сертификат и импортируйте его в хранилище ключей, а затем перейдите к шагу 15.

- Перейдите по пути к сертификату чтобы импортировать и заполнить пароль сертификата. По завершении нажмите Next. Перейдите к шагу 16.

- Путь и имя сертификата будут отличаться в вашей среде.
- Дополнительные сведения см. в разделе Как создать домен или сторонний сертификат для Dell Data Security / Dell Data Protection Server.
- В меню «Set up a Certificate Authority (CA)» выполните следующее:
- Подтвердите Fully-qualified Computer Name.
- Заполните поле Organization.
- Заполните поле Organizational Unit.
- Заполните поле City.
- Заполните поле State.
- Заполните поле Country сокращением из двух букв.
- Нажмите Next и перейдите к шагу 16.

- Выберите один из следующих пунктов:
- Импортируйте существующий сертификат и перейдите к шагу 17.
- Создайте самозаверяющий сертификат и импортируйте его в хранилище ключей, а затем перейдите к шагу 18.

- Перейдите по пути к сертификату чтобы импортировать и заполнить пароль сертификата. По завершении нажмите Next. Перейдите к шагу 19.

- В меню Set up a Certificate Authority (CA) выполните следующее:
- Подтвердите Fully-qualified Computer Name.
- Заполните поле Organization.
- Заполните поле Organizational Unit.
- Заполните поле City.
- Заполните поле State.
- Заполните поле Country сокращением из двух букв.
- Нажмите Next и перейдите к шагу 19.

- В меню установки Back End Server выполните следующее:
- При необходимости нажмите Edit Hostnames и перейдите к шагу 20.
- При необходимости нажмите Edit Ports и перейдите к шагу 21.
- При необходимости установите флажок Works with Front End, а затем заполните поля Front End Security Server hostname и Port.
- Нажмите Next и перейдите к шагу 22.

- Если была нажата кнопка Edit Hostnames (шаг 19), при необходимости измените имена хостов, а затем нажмите кнопку OK, чтобы вернуться к шагу 19.

- Имя хоста должно совпадать с именем сервера, указанным в сертификате (шаг 13).
- Имена хостов на данных снимках могут отличаться в вашей среде.
- Если была нажата кнопка Edit Ports (шаг 19), при необходимости измените порты, нажмите кнопку OK и вернитесь к шагу 19.

- Настоятельно рекомендуется менять порты только в случае возникновения конфликта в вашей среде.
- Из-за сложности программного обеспечения порты могут быть изменены только в процессе установки.
- В меню «Database Server and Install-Time Credentials» выполните следующее:
- Заполните поле Database Server и, при необходимости, Instance Name.
- При необходимости заполните поле Port.
- Выберите Database catalog action.
- Выберите SQL login action.
- Выберите проверку подлинности Windows или проверку подлинности SQL Server.
- Если была выбрана проверка подлинности SQL Server, заполните поля Login ID и Password.
- Нажмите Next.

- Если порт не указан, используется порт SQL Server по умолчанию — 1433.
- Учетные данные времени установки требуют, чтобы выбранной учетной записи была назначена роль sysadmin в SQL Server. Для получения дополнительной информации см. статью Как настроить SQL Dell Security Management / Dell Data Protection Enterprise Edition Server.
- Сервер базы данных в вашей среде будет отличаться от показанного в этом примере.
- В меню «Database and Service Runtime Information» выполните следующее:
- Введите имя каталога базы данных.
- Выберите проверку подлинности Windows или проверку подлинности SQL Server.
- Заполните поля User Name и Password.
- Нажмите Next.

db_owner. Для получения дополнительной информации см. статью Как настроить SQL Dell Security Management / Dell Data Protection Enterprise Edition Server.
- Нажмите Install.

- Нажмите Готово.

Установка сервера.
- Нажмите правой кнопкой мыши и Извлеките серверное программное обеспечение.

- Скопируйте файл
EnterpriseServerInstallKey.iniиз извлеченной корневой папки в папкуC:\Windows.

- Перейдите к
\x64, а затем дважды нажмите файл setup.exe.

- Выберите Язык в соответствии с предпочтениями и нажмите кнопку OK.

- Если не выполнены какие-либо требования, нажмите Установить. В противном случае перейдите к шагу 6.

- Нажмите Next.

- Ознакомьтесь с лицензионным соглашением с конечным пользователем (EULA). В конце меню EULA выберите Я принимаю условия лицензионного соглашения и нажмите Далее.

- Нажмите Next.

- Убедитесь, что выбран параметр Внутренняя установка (Полная установка Dell Security Management Server), затем нажмите кнопку Далее.

- При необходимости измените каталог установки и нажмите кнопку Далее.

- При появлении запроса UAC Enabled выполните следующее:
- Нажмите Да, чтобы отключить UAC.
- Перезагрузите сервер.
- Перейдите к шагу 3.
Если запрос UAC Enabled не появляется, перейдите к шагу 12.

- При необходимости измените местоположение резервной копии файла конфигурации сервера по умолчанию и нажмите кнопку Далее.

- Выберите один из следующих вариантов.
- Импортируйте существующий сертификат и перейдите к шагу 14.
- Создайте самозаверяющий сертификат и импортируйте его в хранилище ключей, а затем перейдите к шагу 15.

- Перейдите по пути к сертификату чтобы импортировать и заполнить пароль сертификата. По завершении нажмите Next. Перейдите к шагу 16.

- Путь и имя сертификата будут отличаться в вашей среде.
- Дополнительные сведения см. в разделе Как создать домен или сторонний сертификат для Dell Data Security / Dell Data Protection Server.
- В меню «Set up a Certificate Authority (CA)» выполните следующее:
- Подтвердите Fully-qualified Computer Name.
- Заполните поле Organization.
- Заполните поле Organizational Unit.
- Заполните поле City.
- Заполните поле State.
- Заполните поле Country сокращением из двух букв.
- Нажмите Next и перейдите к шагу 16.

- Выберите один из следующих пунктов:
- Импортируйте существующий сертификат и перейдите к шагу 17.
- Создайте самозаверяющий сертификат и импортируйте его в хранилище ключей, а затем перейдите к шагу 18.

- Перейдите по пути к сертификату чтобы импортировать и заполнить пароль сертификата. По завершении нажмите Next. Перейдите к шагу 19.

- В меню Set up a Certificate Authority (CA) выполните следующее:
- Подтвердите Fully-qualified Computer Name.
- Заполните поле Organization.
- Заполните поле Organizational Unit.
- Заполните поле City.
- Заполните поле State.
- Заполните поле Country сокращением из двух букв.
- Нажмите Next и перейдите к шагу 19.

- В меню установки Back End Server выполните следующее:
- При необходимости нажмите Edit Hostnames и перейдите к шагу 20.
- При необходимости нажмите Edit Ports и перейдите к шагу 21.
- При необходимости установите флажок Works with Front End, а затем заполните поля Front End Security Server hostname и Port.
- Нажмите Next и перейдите к шагу 22.

- Если была нажата кнопка Edit Hostnames (шаг 19), при необходимости измените имена хостов, а затем нажмите кнопку OK, чтобы вернуться к шагу 19.

- Имя хоста должно совпадать с именем сервера, указанным в сертификате (шаг 13).
- Имена хостов на данных снимках могут отличаться в вашей среде.
- Если была нажата кнопка Edit Ports (шаг 19), при необходимости измените порты, нажмите кнопку OK и вернитесь к шагу 19.

- Настоятельно рекомендуется менять порты только в случае возникновения конфликта в вашей среде.
- Из-за сложности программного обеспечения порты могут быть изменены только в процессе установки.
- В меню «Database Server and Install-Time Credentials» выполните следующее:
- Заполните поле Database Server и, при необходимости, Instance Name.
- При необходимости заполните поле Port.
- Выберите Database catalog action.
- Выберите SQL login action.
- Выберите проверку подлинности Windows или проверку подлинности SQL Server.
- Если была выбрана проверка подлинности SQL Server, заполните поля Login ID и Password.
- Нажмите Next.

- Если порт не указан, используется порт SQL Server по умолчанию — 1433.
- Учетные данные времени установки требуют, чтобы выбранной учетной записи была назначена роль sysadmin в SQL Server. Для получения дополнительной информации см. статью Как настроить SQL Dell Security Management / Dell Data Protection Enterprise Edition Server.
- Сервер базы данных в вашей среде будет отличаться от показанного в этом примере.
- В меню «Database and Service Runtime Information» выполните следующее:
- Введите имя каталога базы данных.
- Выберите проверку подлинности Windows или проверку подлинности SQL Server.
- Заполните поля User Name и Password.
- Нажмите Next.

db_owner. Для получения дополнительной информации см. статью Как настроить SQL Dell Security Management / Dell Data Protection Enterprise Edition Server.
- Нажмите Install.

- Нажмите Готово.

Установка сервера.
- Нажмите правой кнопкой мыши и Извлеките серверное программное обеспечение.

- Скопируйте файл
EnterpriseServerInstallKey.iniиз извлеченной корневой папки в папкуC:\Windows.

- Перейдите к
\x64, а затем дважды нажмите файл setup.exe.

- Выберите Язык в соответствии с предпочтениями и нажмите кнопку OK.

- Если не выполнены какие-либо требования, нажмите Установить. В противном случае перейдите к шагу 6.

- Нажмите Next.

- Ознакомьтесь с лицензионным соглашением с конечным пользователем (EULA). В конце меню EULA выберите Я принимаю условия лицензионного соглашения и нажмите Далее.

- Нажмите Next.

- Убедитесь, что выбран параметр Внутренняя установка (Полная установка Dell Security Management Server), затем нажмите кнопку Далее.

- При необходимости измените каталог установки и нажмите кнопку Далее.

- При появлении запроса UAC Enabled выполните следующее:
- Нажмите Да, чтобы отключить UAC.
- Перезагрузите сервер.
- Перейдите к шагу 3.
Если запрос UAC Enabled не появляется, перейдите к шагу 12.

- При необходимости измените местоположение резервной копии файла конфигурации сервера по умолчанию и нажмите кнопку Далее.

- Выберите один из следующих вариантов.
- Импортируйте существующий сертификат и перейдите к шагу 14.
- Создайте самозаверяющий сертификат и импортируйте его в хранилище ключей, а затем перейдите к шагу 15.

- Перейдите по пути к сертификату чтобы импортировать и заполнить пароль сертификата. По завершении нажмите Next. Перейдите к шагу 16.

- Путь и имя сертификата будут отличаться в вашей среде.
- Дополнительные сведения см. в разделе Как создать домен или сторонний сертификат для Dell Data Security / Dell Data Protection Server.
- В меню «Set up a Certificate Authority (CA)» выполните следующее:
- Подтвердите Fully-qualified Computer Name.
- Заполните поле Organization.
- Заполните поле Organizational Unit.
- Заполните поле City.
- Заполните поле State.
- Заполните поле Country сокращением из двух букв.
- Нажмите Next и перейдите к шагу 16.

- Выберите один из следующих пунктов:
- Импортируйте существующий сертификат и перейдите к шагу 17.
- Создайте самозаверяющий сертификат и импортируйте его в хранилище ключей, а затем перейдите к шагу 18.

- Перейдите по пути к сертификату чтобы импортировать и заполнить пароль сертификата. По завершении нажмите Next. Перейдите к шагу 19.

- В меню Set up a Certificate Authority (CA) выполните следующее:
- Подтвердите Fully-qualified Computer Name.
- Заполните поле Organization.
- Заполните поле Organizational Unit.
- Заполните поле City.
- Заполните поле State.
- Заполните поле Country сокращением из двух букв.
- Нажмите Next и перейдите к шагу 19.

- В меню установки Back End Server выполните следующее:
- При необходимости нажмите Edit Hostnames и перейдите к шагу 20.
- При необходимости нажмите Edit Ports и перейдите к шагу 21.
- При необходимости установите флажок Works with Front End, а затем заполните поля Front End Security Server hostname и Port.
- Нажмите Next и перейдите к шагу 22.

- Если была нажата кнопка Edit Hostnames (шаг 19), при необходимости измените имена хостов, а затем нажмите кнопку OK, чтобы вернуться к шагу 19.

- Имя хоста должно совпадать с именем сервера, указанным в сертификате (шаг 13).
- Имена хостов на данных снимках могут отличаться в вашей среде.
- Если была нажата кнопка Edit Ports (шаг 19), при необходимости измените порты, нажмите кнопку OK и вернитесь к шагу 19.

- Настоятельно рекомендуется менять порты только в случае возникновения конфликта в вашей среде.
- Из-за сложности программного обеспечения порты могут быть изменены только в процессе установки.
- В меню «Database Server and Install-Time Credentials» выполните следующее:
- Заполните поле Database Server и, при необходимости, Instance Name.
- При необходимости заполните поле Port.
- Выберите Database catalog action.
- Выберите SQL login action.
- Выберите проверку подлинности Windows или проверку подлинности SQL Server.
- Если была выбрана проверка подлинности SQL Server, заполните поля Login ID и Password.
- Нажмите Next.

- Если порт не указан, используется порт SQL Server по умолчанию — 1433.
- Учетные данные времени установки требуют, чтобы выбранной учетной записи была назначена роль sysadmin в SQL Server. Для получения дополнительной информации см. статью Как настроить SQL Dell Security Management / Dell Data Protection Enterprise Edition Server.
- Сервер базы данных в вашей среде будет отличаться от показанного в этом примере.
- В меню «Database and Service Runtime Information» выполните следующее:
- Введите имя каталога базы данных.
- Выберите проверку подлинности Windows или проверку подлинности SQL Server.
- Заполните поля User Name и Password.
- Нажмите Next.

db_owner. Для получения дополнительной информации см. статью Как настроить SQL Dell Security Management / Dell Data Protection Enterprise Edition Server.
- Нажмите Install.

- Нажмите Готово.

Установка сервера.
- Нажмите правой кнопкой мыши и Извлеките серверное программное обеспечение.
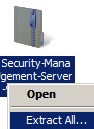
- Скопируйте файл
EnterpriseServerInstallKey.iniиз извлеченной корневой папки в папкуC:\Windows.
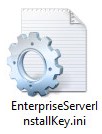
- Перейдите к
Security Management Server\x64, а затем дважды нажмите файл setup.exe.

- Выберите Язык в соответствии с предпочтениями и нажмите кнопку OK.
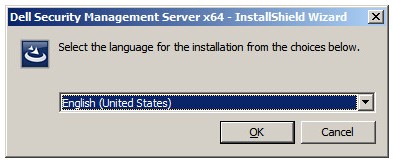
- Если не выполнены какие-либо требования, нажмите Установить. В противном случае перейдите к шагу 6.
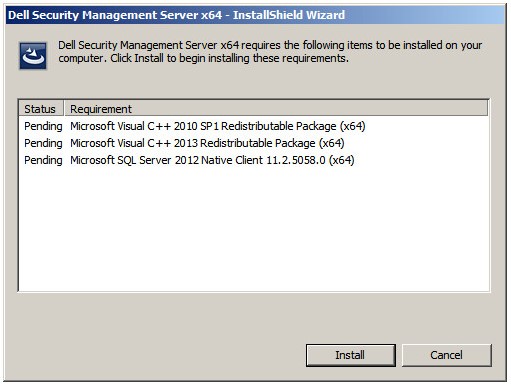
- Нажмите Next.
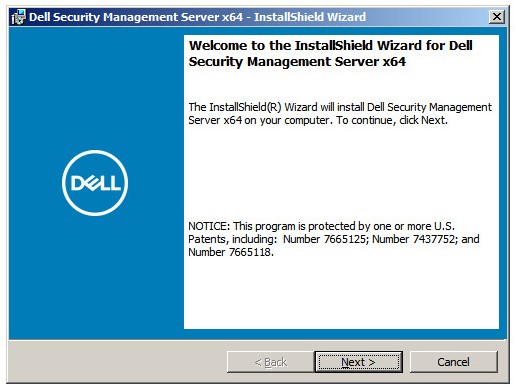
- Ознакомьтесь с лицензионным соглашением с конечным пользователем (EULA). В конце меню EULA выберите Я принимаю условия лицензионного соглашения и нажмите Далее.
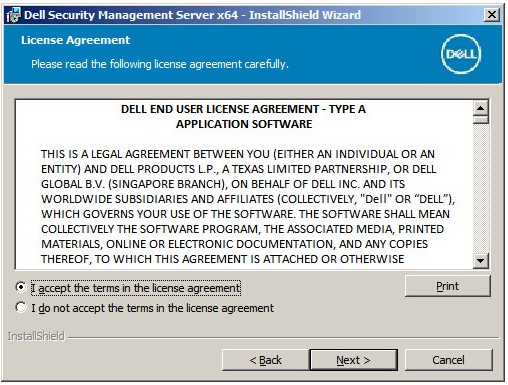
- Нажмите Next.
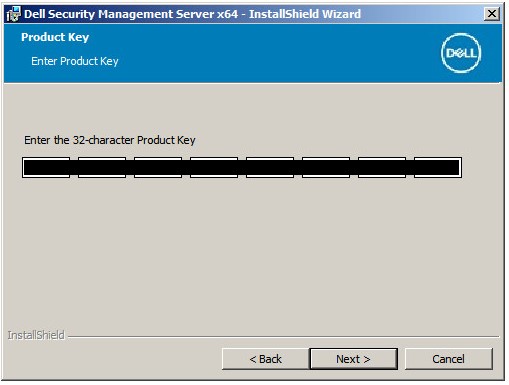
- Убедитесь, что выбран параметр Внутренняя установка (Полная установка Dell Security Management Server), затем нажмите кнопку Далее.
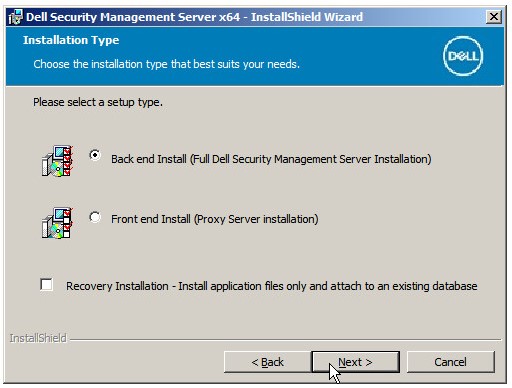
- При необходимости измените каталог установки и нажмите кнопку Далее.
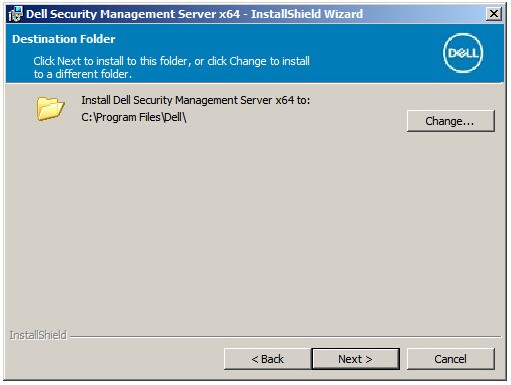
- При появлении запроса UAC Enabled выполните следующее:
- Нажмите Да, чтобы отключить UAC.
- Перезагрузите сервер.
- Перейдите к шагу 3.
Если запрос UAC Enabled не появляется, перейдите к шагу 12.
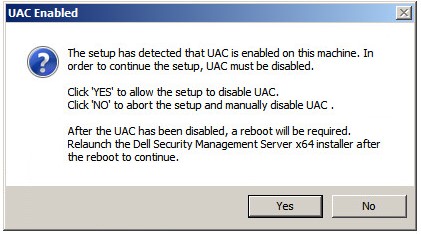
- При необходимости измените местоположение резервной копии файла конфигурации сервера по умолчанию и нажмите кнопку Далее.
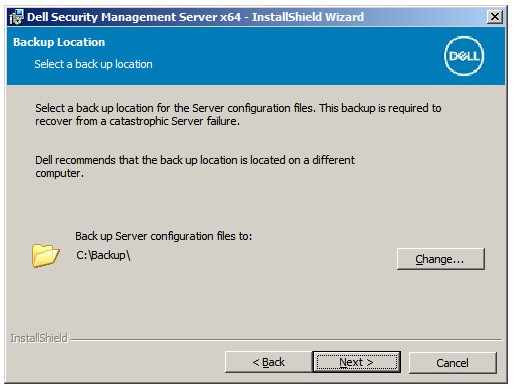
- Выберите один из следующих пунктов:
- Импортируйте существующий сертификат и перейдите к шагу 14.
- Создайте самозаверяющий сертификат и импортируйте его в хранилище ключей, а затем перейдите к шагу 15.
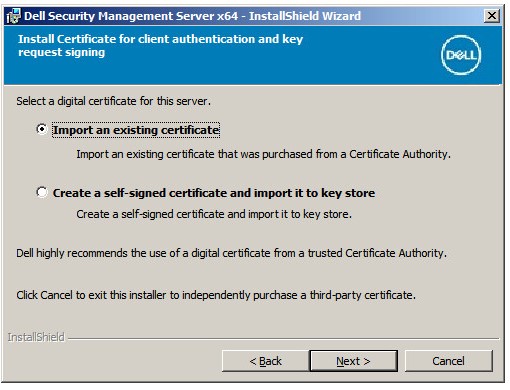
- Перейдите по пути к сертификату чтобы импортировать и заполнить пароль сертификата. По завершении нажмите Next. Перейдите к шагу 16.
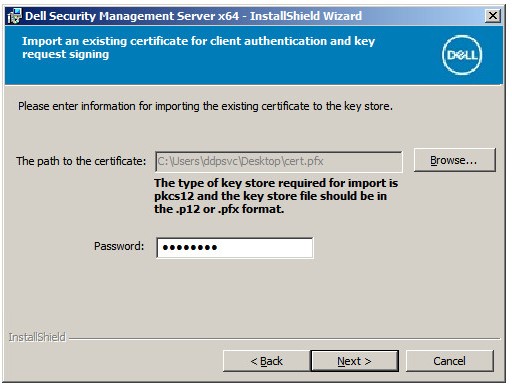
- Путь и имя сертификата будут отличаться в вашей среде.
- Дополнительные сведения см. в разделе Как создать домен или сторонний сертификат для Dell Data Security / Dell Data Protection Server.
- В меню «Set up a Certificate Authority (CA)» выполните следующее:
- Подтвердите Fully-qualified Computer Name.
- Заполните поле Organization.
- Заполните поле Organizational Unit.
- Заполните поле City.
- Заполните поле State.
- Заполните поле Country сокращением из двух букв.
- Нажмите Next и перейдите к шагу 16.
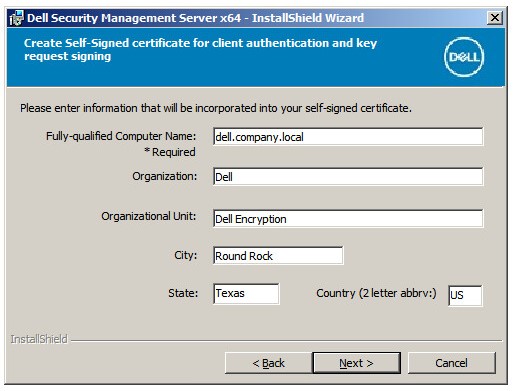
- Выберите один из следующих пунктов:
- Импортируйте существующий сертификат и перейдите к шагу 17.
- Создайте самозаверяющий сертификат и импортируйте его в хранилище ключей, а затем перейдите к шагу 18.
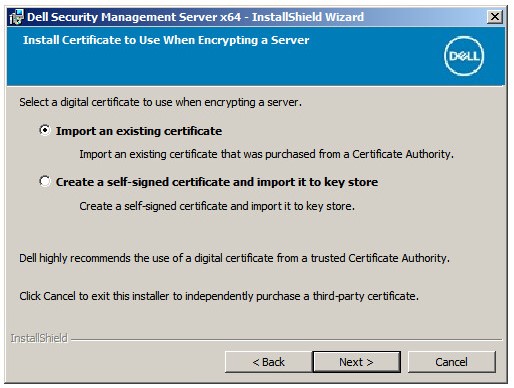
- Перейдите по пути к сертификату чтобы импортировать и заполнить пароль сертификата. По завершении нажмите Next. Перейдите к шагу 19.
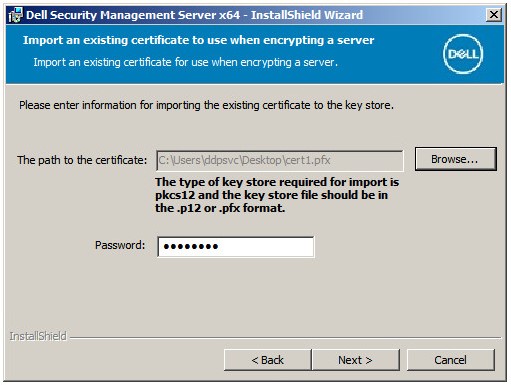
- В меню Set up a Certificate Authority (CA) выполните следующее:
- Подтвердите Fully-qualified Computer Name.
- Заполните поле Organization.
- Заполните поле Organizational Unit.
- Заполните поле City.
- Заполните поле State.
- Заполните поле Country сокращением из двух букв.
- Нажмите Next и перейдите к шагу 19.
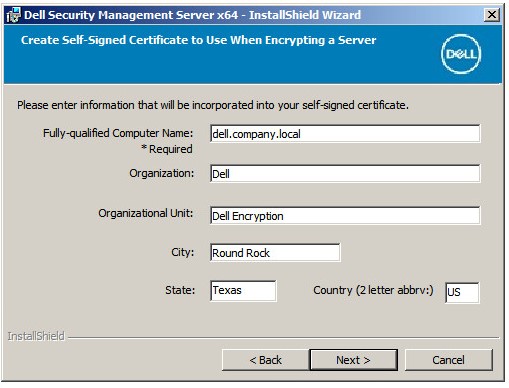
- В меню установки Back End Server выполните следующее:
- При необходимости нажмите Edit Hostnames и перейдите к шагу 20.
- При необходимости нажмите Edit Ports и перейдите к шагу 21.
- При необходимости установите флажок Works with Front End, а затем заполните поля Front End Security Server hostname и Port.
- Нажмите Next и перейдите к шагу 22.
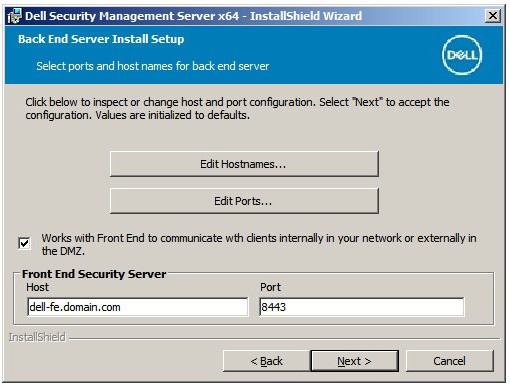
- Если была нажата кнопка Edit Hostnames (шаг 19), при необходимости измените имена хостов, а затем нажмите кнопку OK, чтобы вернуться к шагу 19.
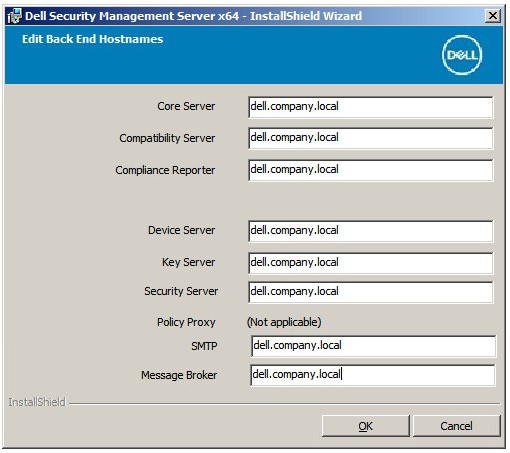
- Имя хоста должно совпадать с именем сервера, указанным в сертификате (шаг 13).
- Имена хостов на данных снимках могут отличаться в вашей среде.
- Если была нажата кнопка Edit Ports (шаг 19), при необходимости измените порты, нажмите кнопку OK и вернитесь к шагу 19.
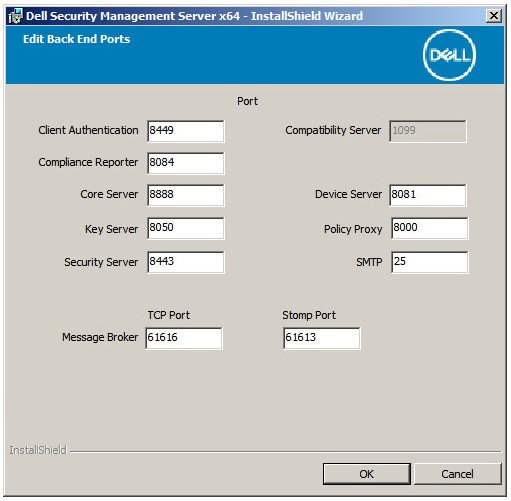
- Настоятельно рекомендуется менять порты только в случае возникновения конфликта в вашей среде.
- Из-за сложности программного обеспечения порты могут быть изменены только в процессе установки.
- В меню «Database Server and Install-Time Credentials» выполните следующее:
- Заполните поле Database Server и, при необходимости, Instance Name.
- При необходимости заполните поле Port.
- Выберите проверку подлинности Windows или проверку подлинности SQL Server.
- Если была выбрана проверка подлинности SQL Server, заполните поля Login ID и Password.
- Введите имя каталога базы данных.
- Нажмите Next.
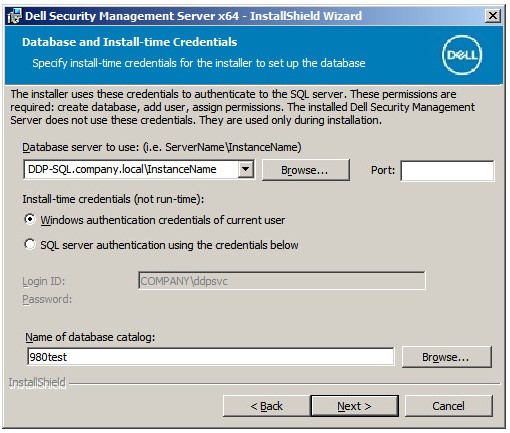
- Если порт не указан, используется порт SQL Server по умолчанию — 1433.
- Учетные данные времени установки требуют, чтобы выбранной учетной записи была назначена роль sysadmin в SQL Server. Для получения дополнительной информации см. статью Как настроить SQL Dell Security Management / Dell Data Protection Enterprise Edition Server.
- Если сервер базы данных и проверка подлинности заполнены, но указано несуществующее имя каталога базы данных, установщик Dell Enterprise Server предложит создать эту базу данных. Нажмите Да в окне запроса, чтобы создать базу данных, или Нет, чтобы вернуться к шагу 22.
- Сервер базы данных и каталог базы данных будут отличаться в вашей среде.
- Введите имя пользователя и пароль для служебной учетной записи, которую службы Dell будут использовать для доступа к SQL, а затем нажмите кнопку Далее.
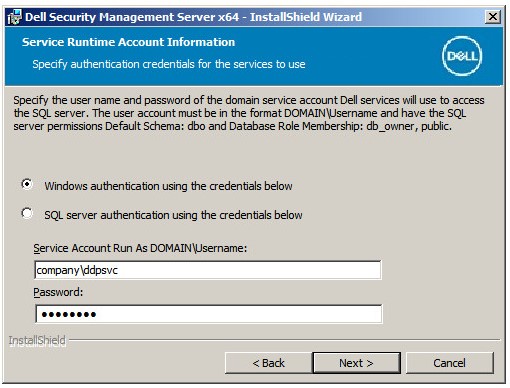
db_owner. Для получения дополнительной информации см. статью Как настроить SQL Dell Security Management / Dell Data Protection Enterprise Edition Server.
- Нажмите Install.
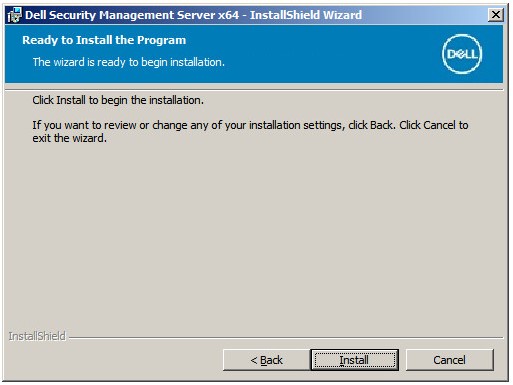
- Нажмите Готово.
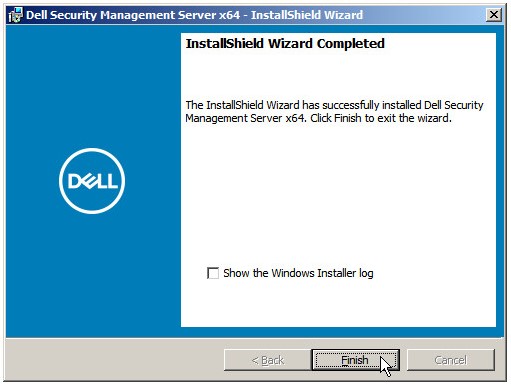
Чтобы связаться со службой поддержки, см. Номера телефонов международной службы поддержки Dell Data Security.
Перейдите в TechDirect, чтобы создать запрос на техническую поддержку в режиме онлайн.
Для получения дополнительной информации и ресурсов зарегистрируйтесь на форуме сообщества Dell Security.