De opdrachtprompt: Wat het is en hoe u het kunt gebruiken op een Dell systeem
Summary: Dit artikel bevat informatie over enkele veelgebruikte opdrachten voor de opdrachtprompt en gerelateerde nuttige informatie.
Instructions
Inhoudsopgave:
- Wat is de opdrachtprompt
- De opdrachtprompt openen
- Veelgebruikte opdrachten
- Veelgestelde vragen en koppelingen
Wat is de opdrachtprompt
In Windows-besturingssystemen is de opdrachtprompt een programma dat het invoerveld in een tekstgebaseerde gebruikersinterface met de grafische gebruikersinterface (UI) van Windows nabootst.
Het kan worden gebruikt om ingevoerde opdrachten uit te voeren en geavanceerde beheerfuncties uit te voeren. Het kan ook worden gebruikt voor probleemoplossing en om bepaalde Windows-problemen op te lossen.
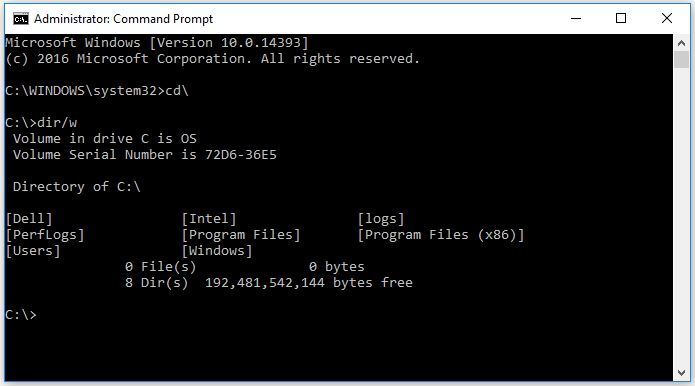
Afbeelding 1: Opdrachtpromptvenster
De opdrachtprompt openen
Afhankelijk van welk besturingssysteem u hebt geïnstalleerd, selecteert u het tabblad dat overeenkomt met uw versie van Windows.
Open de opdrachtprompt in Windows 8 / 8.1
-
Verplaats de muisaanwijzer naar de linkerbenedenhoek van het scherm en klik met de rechtermuisknop of druk op Windows-toets + X.
-
Selecteer in het taakmenu van de hoofdgebruiker de opdrachtprompt (Admin) (Afbeelding 5).
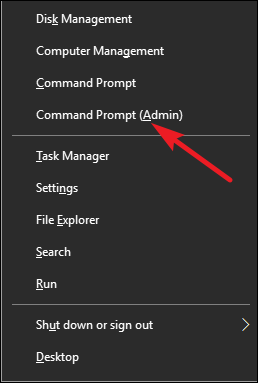
Afbeelding 5: Taakmenu van de gebruiker aan/uit -
Hiermee wordt het opdrachtpromptvenster geopend (Afbeelding 6).
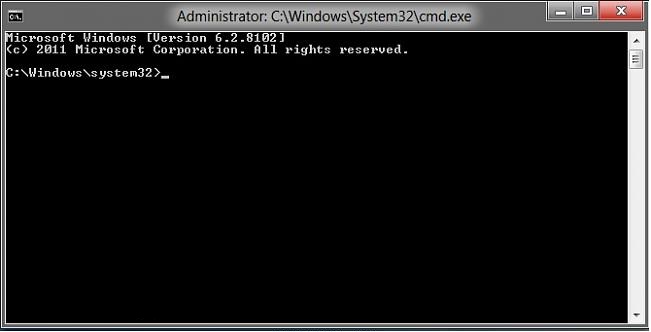
Afbeelding 6: Windows 8 opdrachtprompt -
Als u naar de hoofdmap wilt wijzigen, typt u cd\ en drukt u op Enter (Afbeelding 7).
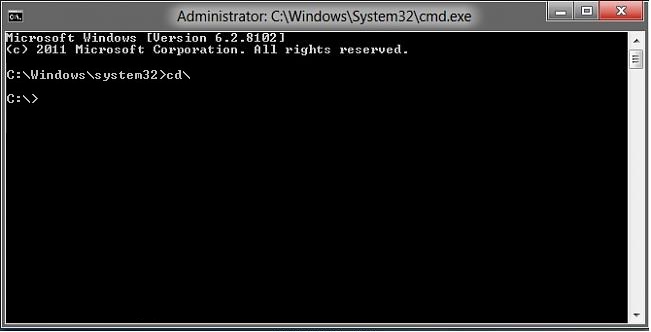
Afbeelding 7: Opdrachtprompt in hoofdmapOPMERKING: De hoofdmap is de beste plek om de vereiste opdrachten of instructies in te voeren.
Open de opdrachtprompt in Windows 10
-
Verplaats de muisaanwijzer naar de linkerbenedenhoek van het scherm en klik met de rechtermuisknop of druk op Windows-toets + X.
-
Selecteer in het taakmenu van de hoofdgebruiker de opdrachtprompt (Admin) (Afbeelding 8).
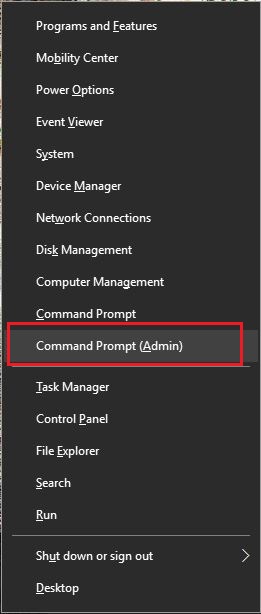
Afbeelding 8: Taakmenu van de gebruiker aan/uit -
Hiermee wordt het opdrachtpromptvenster geopend (Afbeelding 9).
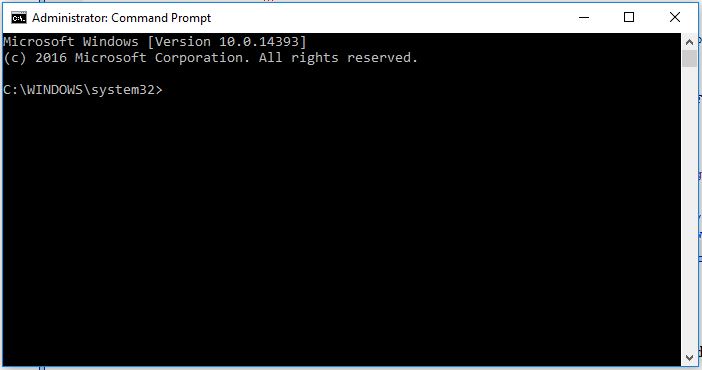
Afbeelding 9: Windows 10 opdrachtprompt -
Als u naar de hoofdmap wilt wijzigen, typt u cd\ en drukt u op Enter (Afbeelding 10).
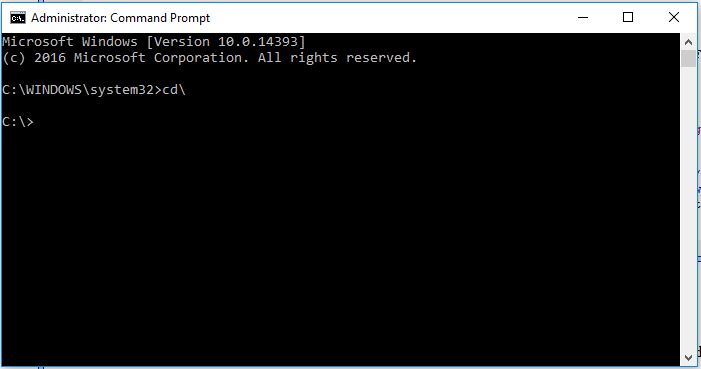
Afbeelding 10: Opdrachtprompt in hoofdmapOPMERKING: De hoofdmap is de beste plek om de vereiste opdrachten of instructies in te voeren.
Veelgebruikte opdrachten
-
cd (change directory)
opdracht die wordt gebruikt om de directory (pad) waarin u werkt te wijzigen.
Voorbeeld: cd\windows\system32 verplaatst de prompt naar het system32 pad in de Windows-map.
- dir (Directory)
Hiermee kunt u beschikbare bestanden en mappen in de geselecteerde map bekijken. Bevat ook informatie over de wijzigingsdatum en de grootte van bestanden.
Verschillende extra switches kunnen met de opdracht worden gebruikt om extra acties uit te voeren. (zie de Microsoft-handleiding hieronder voor meer informatie over de beschikbare opdrachten.)
hieronder voor meer informatie over de beschikbare opdrachten.)
Voorbeeld: C:\> dir
Hiermee wordt de inhoud van de C:-map of -schijf weergegeven.
- Ipconfig
Deze opdracht toont de huidige netwerkinformatie voor uw adapters, inclusief IP-adres, standaardgateway, subnetmasker, enzovoort.
- Ping
Deze opdracht wordt gebruikt als hulpmiddel voor het oplossen van netwerkproblemen. Het verzendt een datapakket naar een ander systeem op het netwerk en wacht op een antwoord- met de resultaten als resultaat.
Voorbeeld: ping 192.168.0.2
Hiermee pingt u de computer met het adres 192.168.0.2 en voert u een reactie uit.
- Help ( /?)
De Help-opdracht bevat informatie over een andere opdracht, waaronder beschikbare switches voor het uitvoeren van extra taken.
Voorbeeld: ipconfig/help
Een lijst met opdrachten vindt u in de Naslaggids microsoft-opdrachtregel 
Veelgestelde vragen
Hoe kan ik een opdracht annuleren?
Gebruik Ctrl + C om te voorkomen dat een opdracht wordt uitgevoerd.Hoe kan ik de computer afsluiten of opnieuw opstarten vanuit het opdrachtpromptscherm?
De opdrachten hieronder kunnen ook worden gebruikt om computers in uw netwerk af te sluiten of opnieuw te starten. Dit is handig bij het uitvoeren van updates waarbij de computer opnieuw moet worden gestart voor ze in werking treden.- met de opdracht shutdown /s wordt het systeem waarop u werkt afgesloten.
- shutdown /i vanaf de opdrachtprompt opent het dialoogvenster Extern afsluiten. Dit biedt opties die beschikbaar zijn via een gebruiksvriendelijke interface, inclusief netwerksystemen.
Hoe krijg ik toegang tot vorige opdrachten die ik heb gebruikt?
U kunt de pijltoetsen op uw toetsenbord gebruiken om door de eerder uitgevoerde opdrachten te bladeren. De pijlen omhoog en omlaag tonen bijvoorbeeld de meest recent gebruikte opdrachten. De pijlen naar rechts en links geven de opdrachten letter voor letter weer.Waar vind ik een uitgebreide lijst met beschikbare opdrachten?
Microsoft opdrachtregel verwijzingen A-Z
Additional Information
Aanbevolen artikelen
Hier zijn enkele aanbevolen artikelen met betrekking tot dit onderwerp die voor u interessant kunnen zijn.
