Managen der Zwei-Faktor-Authentifizierung (2FA) für VMware Carbon Black Cloud
Summary: Erfahren Sie, wie Sie die Zwei-Faktor-Authentifizierung (2FA) für VMware Carbon Black Cloud aktivieren oder zurücksetzen, indem Sie diese Schritt-für-Schritt-Anleitung befolgen.
Acest articol se aplică pentru
Acest articol nu se aplică pentru
Acest articol nu este legat de un produs specific.
Acest articol nu acoperă toate versiunile de produs existente.
Symptoms
Dieser Artikel behandelt die 2FA-Anforderungen und das Management für die VMware Carbon Black Cloud-Konsole.
Betroffene Produkte:
- VMware Carbon Black Cloud
Cause
Unzutreffend
Resolution
2FA Client-Unterstützung
VMware Carbon Black Cloud unterstützt die folgenden 2FA-Clients:
- DUO Security
- Google Authenticator
Hinweis: Dell und VMware empfehlen keinen der aufgeführten 2FA-Clients von Drittanbietern und bieten für diese keinen Support. Wenden Sie sich an den Hersteller des Produkts, um Informationen zu Einrichtung, Konfiguration und Verwaltung zu erhalten.
Aktivieren und Zurücksetzen von 2FA
Administratoren können 2FA für Ihre Umgebung aktivieren oder zurücksetzen. Klicken Sie auf den entsprechenden Prozess für weitere Informationen.
- Navigieren Sie in einem Webbrowser zu [REGION].conferdeploy.net.
Hinweis: [REGION] = Region des Mandanten
- Amerika = https://defense-prod05.conferdeploy.net/
- Europa = https://defense-eu.conferdeploy.net/
- Asien und Pazifik = https://defense-prodnrt.conferdeploy.net/
- Australien und Neuseeland: https://defense-prodsyd.conferdeploy.net
- Melden Sie sich bei der VMware Carbon Black Cloud an.
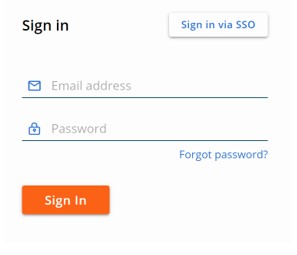
- Klicken Sie im linken Menübereich auf Settings und dann auf Users.
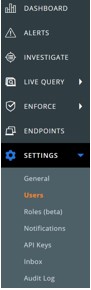
Hinweis: Das Layout im Beispiel kann sich leicht von Ihrer Umgebung unterscheiden.
- 2FA kann konfiguriert werden für:
Klicken Sie auf den entsprechenden 2FA-Client, um weitere Informationen zu erhalten.
DUO Security
- Klicken Sie im Hauptmenü auf Duo-Sicherheit.

- Bestätigen Sie die zwei-Faktor-Änderung.
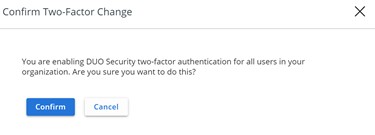
- Gehen Sie in der Benutzeroberfläche (UI) der DUO-Sicherheitseinstellungen wie folgt vor:
- Tragen Sie den Integrationsschlüssel ein.
- Tragen Sie den geheimen Schlüssel ein.
- Tragen Sie den API-Host ein.
- Klicken Sie auf Save.
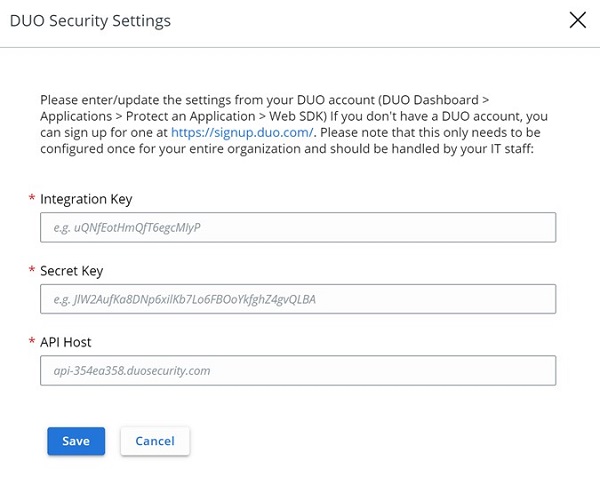
Google Authenticator
- Klicken Sie im Hauptmenü auf Google Authenticator.

- Bestätigen Sie die zwei-Faktor-Änderung.
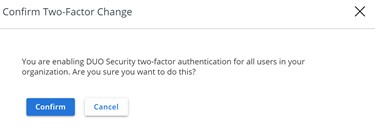
- Navigieren Sie in einem Webbrowser zu [REGION].conferdeploy.net.
Hinweis: [REGION] = Region des Mandanten
- Amerika = https://defense-prod05.conferdeploy.net/
- Europa = https://defense-eu.conferdeploy.net/
- Asien und Pazifik = https://defense-prodnrt.conferdeploy.net/
- Australien und Neuseeland: https://defense-prodsyd.conferdeploy.net
- Melden Sie sich bei der VMware Carbon Black Cloud an.
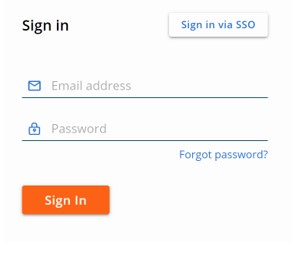
- Klicken Sie im linken Menübereich auf Settings und dann auf Users.
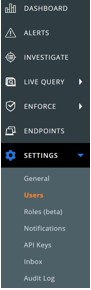
Hinweis: Das Layout im Beispiel kann sich leicht von Ihrer Umgebung unterscheiden.
- Im Menü USERS :
- Suchen Sie nach der entsprechenden E-Mail.
- Klicken Sie unter „Actions“ (Aktionen) auf das Pfeilsymbol.
- Klicken Sie auf Reset Google Authenticator oder Reset DUO Security.
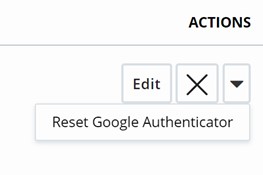
Hinweis: Im Beispiel-Screenshot wird Google Authenticator verwendet. DUO Security ist in Umgebungen mit diesem 2FA-Client aufgeführt.
Nutzen Sie zur Kontaktaufnahme mit dem Support die internationalen Support-Telefonnummern von Dell Data Security.
Gehen Sie zu TechDirect, um online eine Anfrage an den technischen Support zu erstellen.
Zusätzliche Einblicke und Ressourcen erhalten Sie im Dell Security Community Forum.
Additional Information
Videos
Produse afectate
VMware Carbon BlackProprietăți articol
Article Number: 000126220
Article Type: Solution
Ultima modificare: 15 feb. 2024
Version: 11
Găsiți răspunsuri la întrebările dvs. de la alți utilizatori Dell
Servicii de asistență
Verificați dacă dispozitivul dvs. este acoperit de serviciile de asistență.
