Что делать, если встроенный микрофон не может быть выбран или отсутствует в диспетчере устройств
Resumo: Встроенный микрофон отсутствует в Диспетчере устройств или не может быть выбран в Диспетчере устройств.
Este artigo aplica-se a
Este artigo não se aplica a
Este artigo não está vinculado a nenhum produto específico.
Nem todas as versões do produto estão identificadas neste artigo.
Instruções
- Запустите компьютер. Убедитесь, что он НЕ подключен к Интернету, и войдите в систему как администратор.
- Перейдите в Диспетчер устройств (Рис. 1 [только на английском языке]) и проверьте следующее. Проверьте, установлен ли аудиоконтроллер Intel® Smart Sound Technology (Intel® SST) без желтых отметк (как показано на рисунке ниже). Убедитесь, что установлена версия Intel® Smart Sound Technology (Intel® SST) OED без желтых отметк. (Как показано на рисунке ниже) Если имеются желтые отметки, удалите оба этих устройства и, если их также по запросу удалите, выполните эти действия.
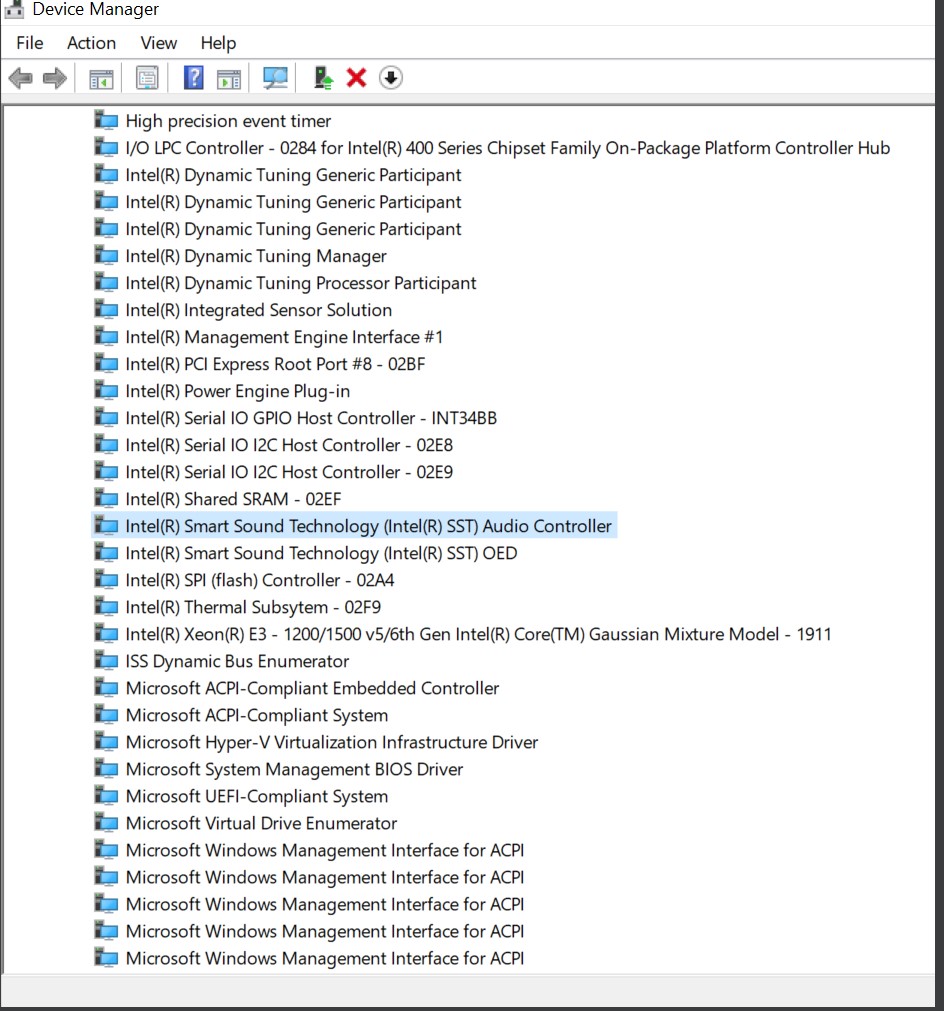
Рис. 1. Диспетчер устройств - Если эти два (x2) устройства выше были удалены, перезагрузите компьютер и войдите в систему как администратор.
- Подключите к Интернету и проверьте, все ли обновления Microsoft были завершены (Рис. 2 [только на английском языке]).
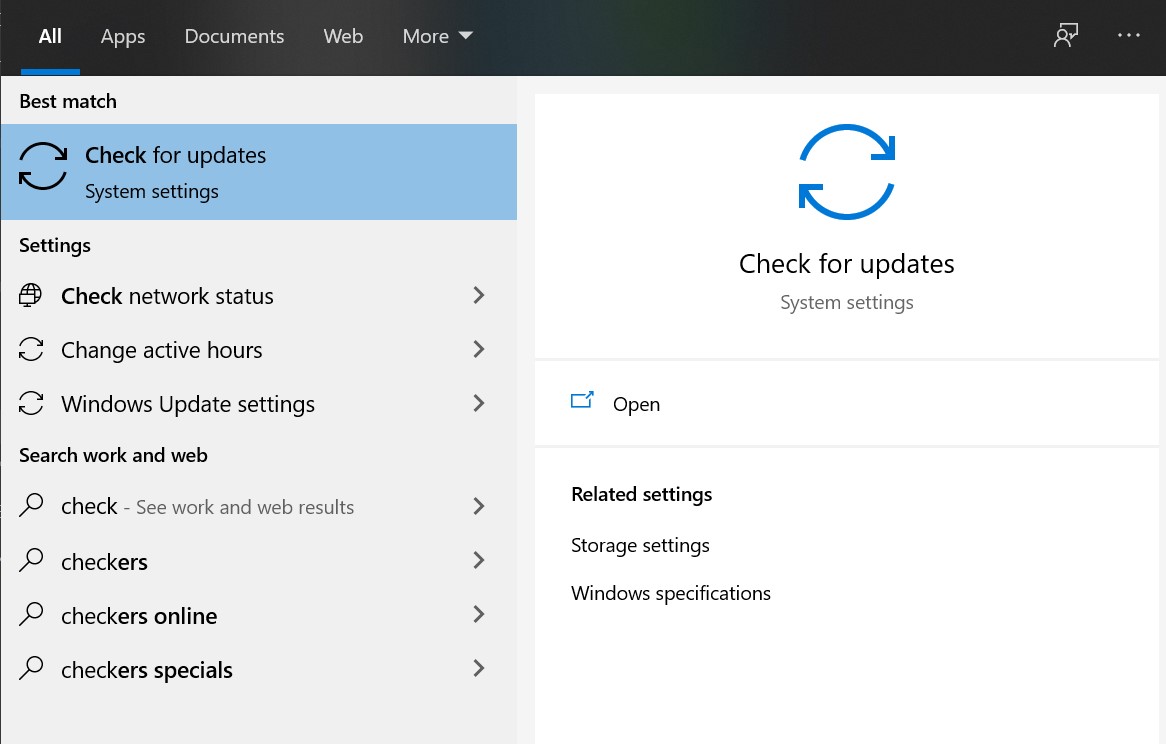
Рис. 2. Проверка обновлений - Нажмите кнопку Проверить наличие обновлений и, если доступно, проверьте наличие обновлений от Microsoft (Рис. 3 [только на английском языке]).
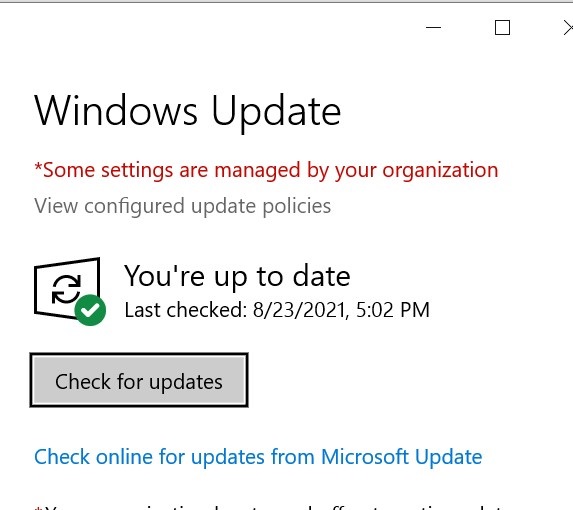
Рис. 3. Центр обновления Windows - Проверьте и установите все обновления.
- После завершения всех обновлений перезагрузите компьютер.
- Войдите в систему как администратор и снова проверьте Диспетчер устройств для устройств Intel® Smart Sound Technology (Intel® SST) (Рис. 4 [только на английском языке]).
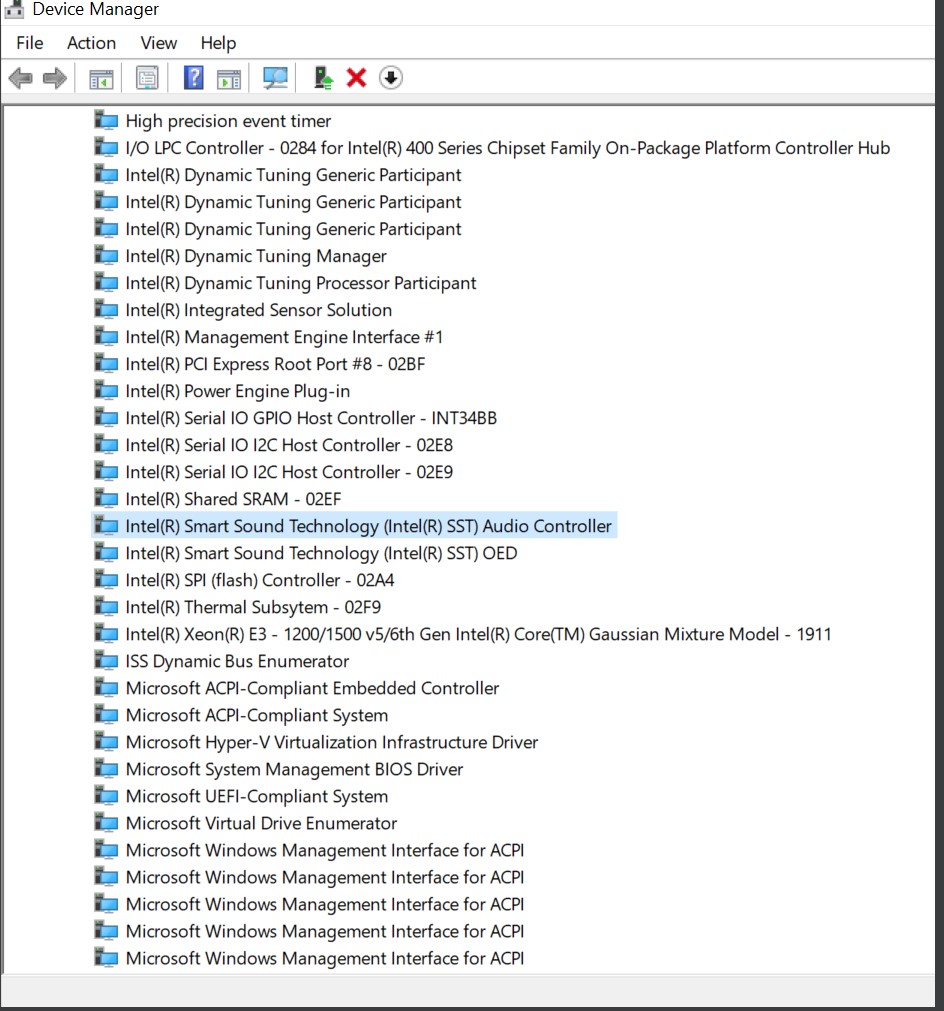
Рис. 4. Intel Smart Sound Technology - Если эти два (x2) устройства (Рис. 1 только на английском языке]) кажутся исправно, проверьте аудиовходы и выходы в Диспетчере устройств (Рис. 5 [только на английском языке]).
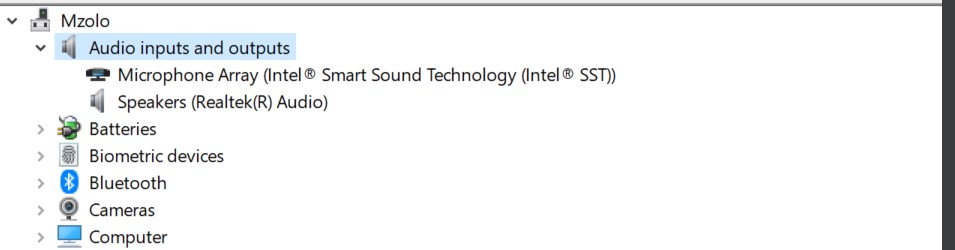
Рис. 5. Аудиовходы и выход - Затем проверьте контроллер звука, видео и игры в Диспетчере устройств (Рис. 6 [только на английском языке]).
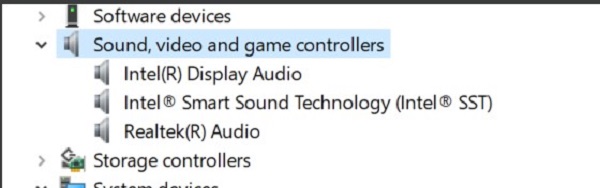
Рис. 6. Звуковые, видео и игровые контроллеры - После этого перейдите в службу поддержки Dell. В поле поиска введите в поле «Computers ServTag number» и нажмите «Search » (Рис. 7 [только на английском языке]).
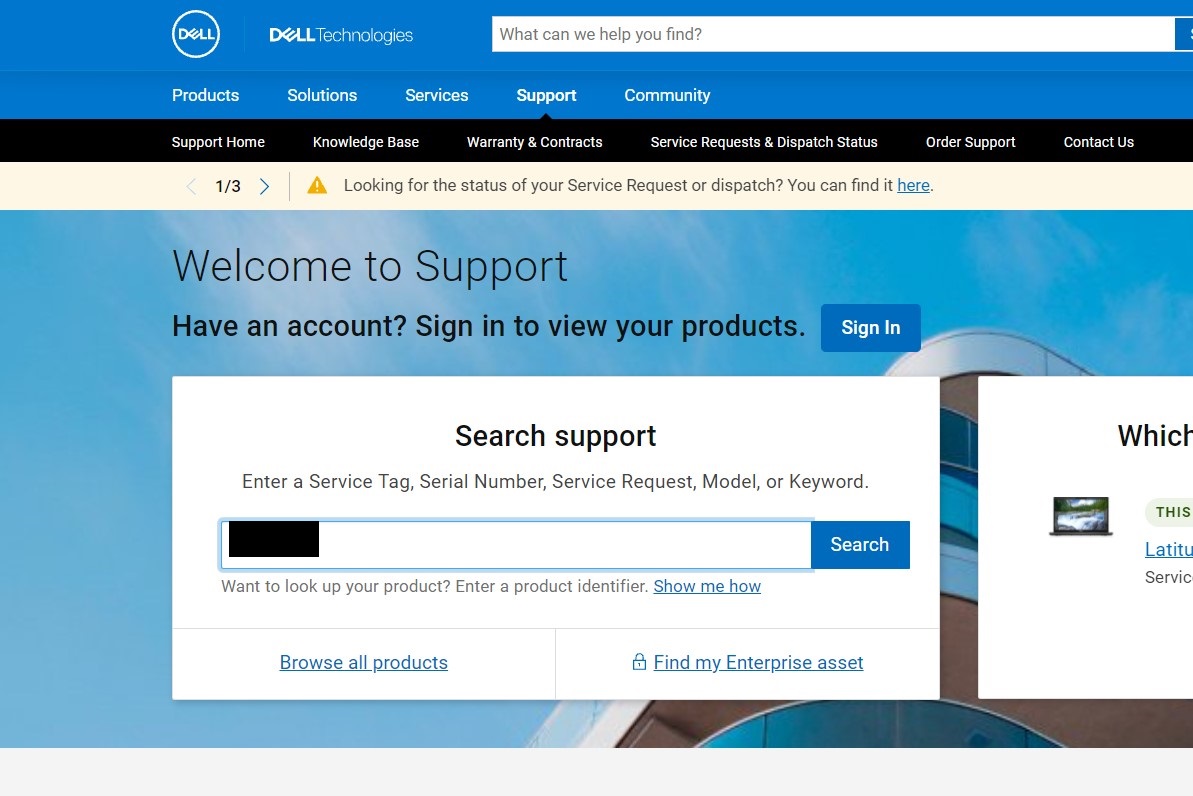
Рис. 7. Поддержка Dell - При этом должны появиться сведения о компьютере. Перейдите на вкладку Драйверы и загружаемые материалы и нажмите Найти драйверы (Рис. 8 [только на английском языке]).
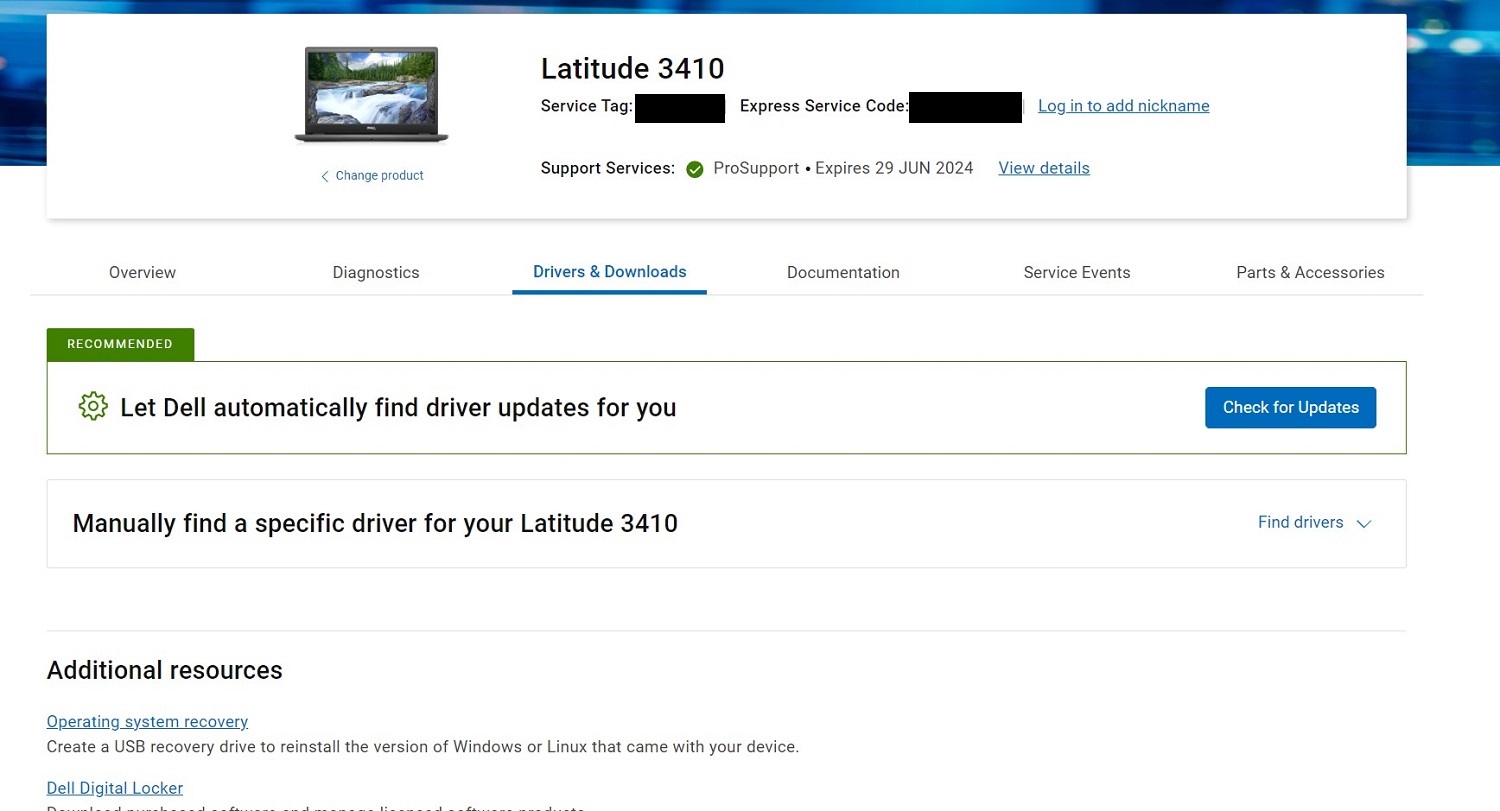
Рис. 8. Драйверы и загружаемые материалы - На экране Загрузка вручную выберите АУДИО на вкладке Категория. Загрузитевсе аудиодрайверы и установите их (Рис. 9 [только на английском языке]).
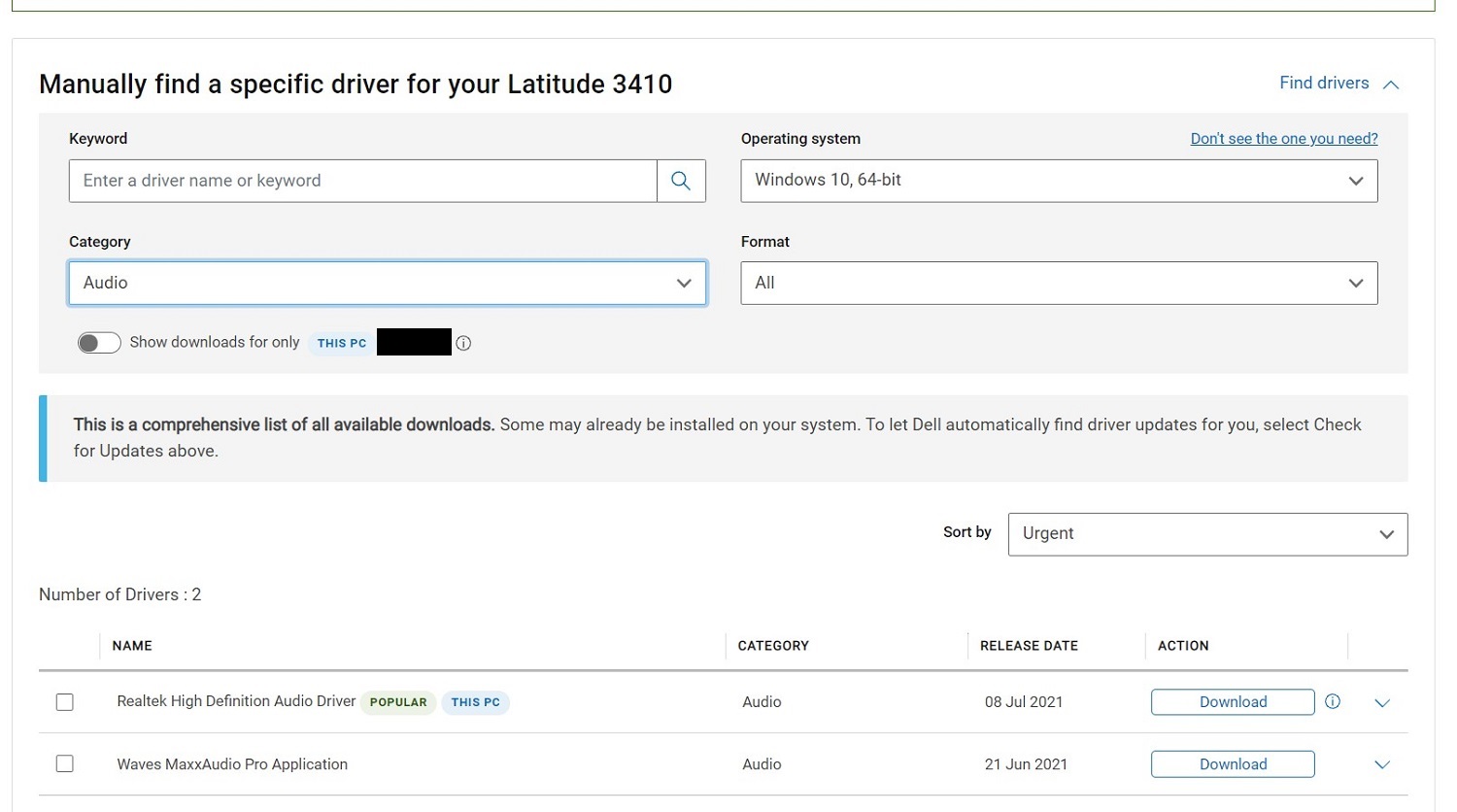
Рис. 9. Экран загрузки вручную - После установки этих драйверовперезагрузите компьютер.
- Войдите справами администратора и проверьте, работает ли микрофон. В окне со звуком Windows устройство ввода должно отображаться как «Microphone Array» (Рис. 10 [только на английском языке]).
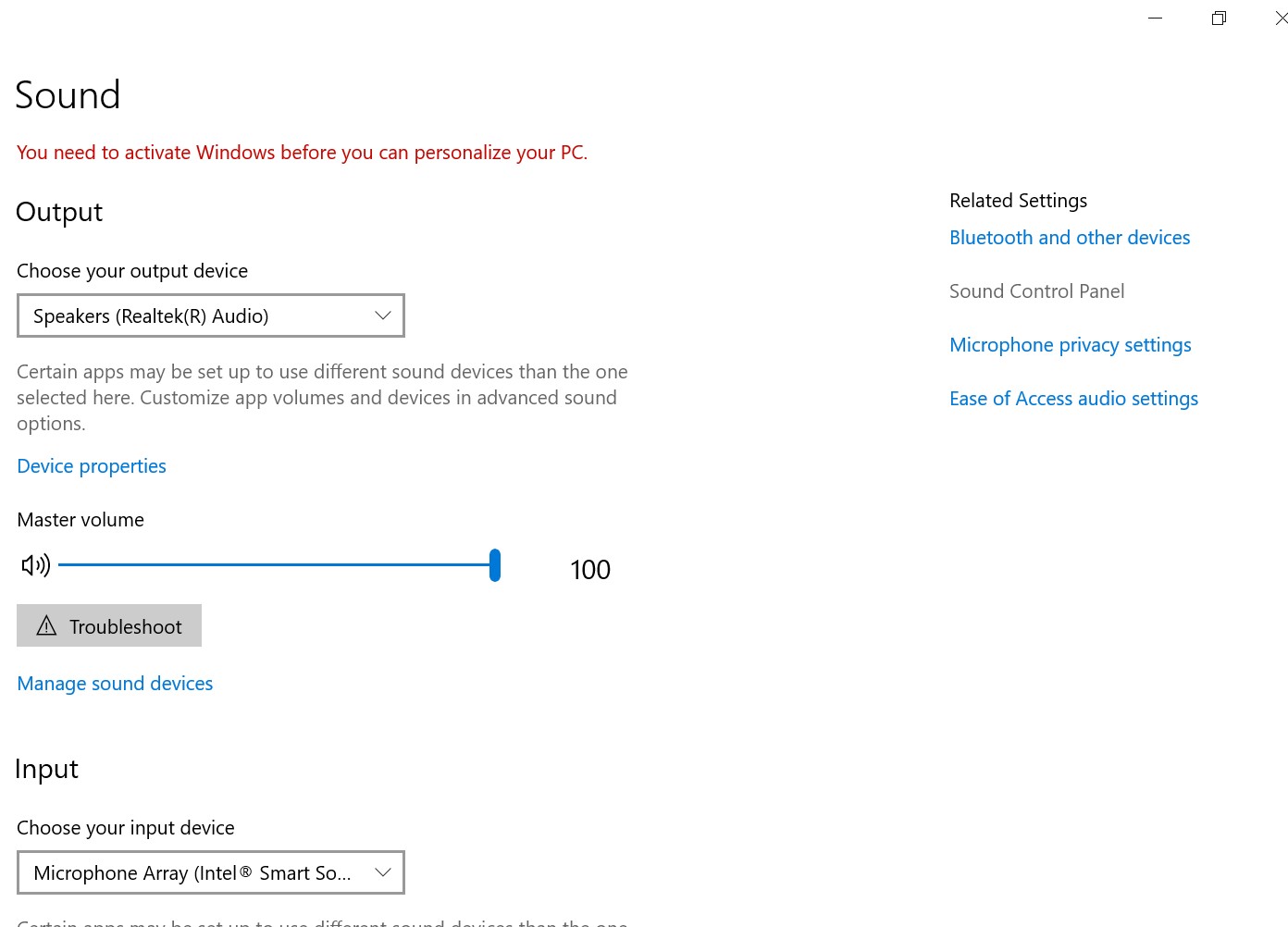
Рис. 10. Массив микрофонов - Теперь можно открыть запись голоса Windows для проверки микрофона.
Mais informações
Рекомендованные статьи
Ниже приведены некоторые рекомендованные статьи по этой теме, которые могут вас заинтересовать.
Propriedades do artigo
Número do artigo: 000191990
Tipo de artigo: How To
Último modificado: 22 nov. 2023
Versão: 5
Encontre as respostas de outros usuários da Dell para suas perguntas.
Serviços de suporte
Verifique se o dispositivo está coberto pelos serviços de suporte.