Microsoft Windows : comment localiser une langue sous Windows Server 2019
Resumo: Cet article explique comment modifier et localiser la langue sous Windows Server 2019 à l’aide des paramètres de langue. Suivez notre guide pour ajouter et configurer une nouvelle langue, régler le fuseau horaire et définir les paramètres régionaux. ...
Este artigo aplica-se a
Este artigo não se aplica a
Este artigo não está vinculado a nenhum produto específico.
Nem todas as versões do produto estão identificadas neste artigo.
Instruções
Résumé de l’article Cet article décrit les étapes à suivre pour localiser une langue dans Windows Server 2019.
Modifier la langue de Windows Server 2019
- Ouvrez le menu Démarrer, puis cliquez sur l’icône en forme d’engrenage.
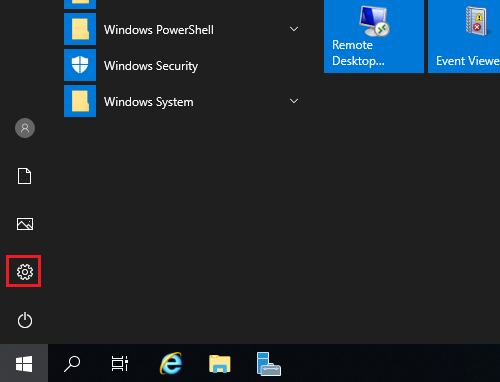
- Cliquez sur Heure et langue.
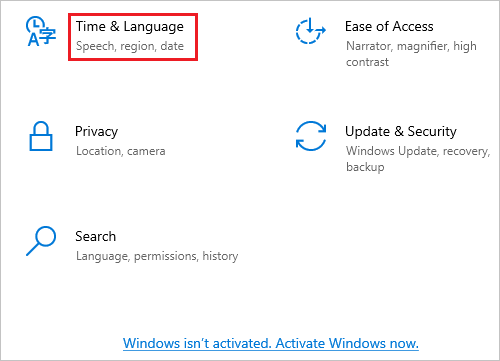
- Cliquez sur Langue dans le volet gauche.
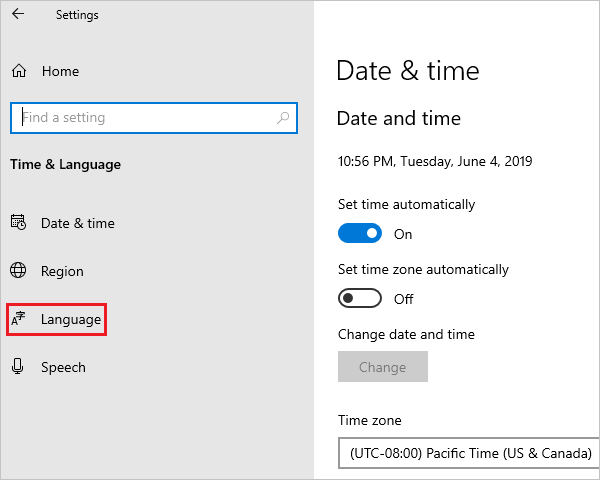
- Sur l’écran Langue à droite, cliquez sur Ajouter une langue.
Remarque : si votre langue s’affiche dans la section Langues préférées, cliquez dessus, puis sur la flèche orientée vers le haut pour la déplacer en haut. Passez à l’étape 8.
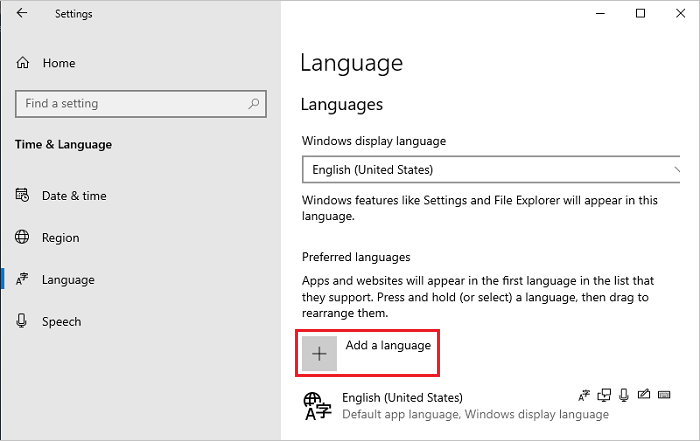
- Sur l’écran Choisir une langue à installer, sélectionnez votre langue dans la liste, puis cliquez sur Suivant. Lors de cette étape, le japonais est sélectionné à titre d’exemple.
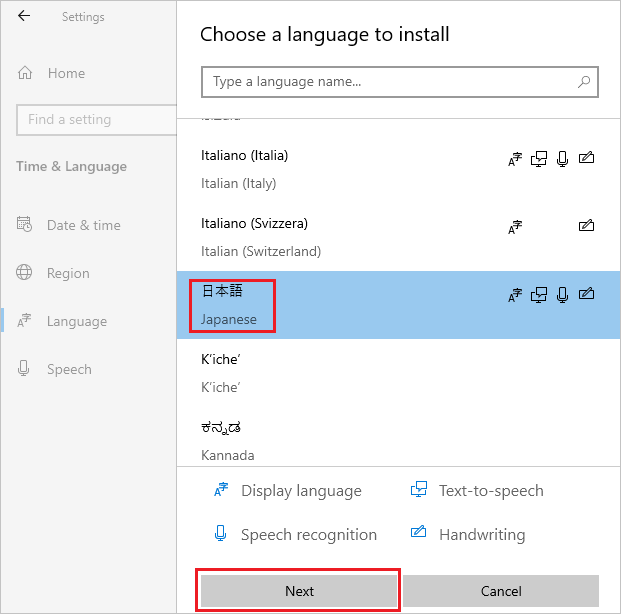
- Sur l’écran Installer des fonctionnalités linguistiques, vérifiez si tous les éléments sont sélectionnés, puis cliquez sur Installer.
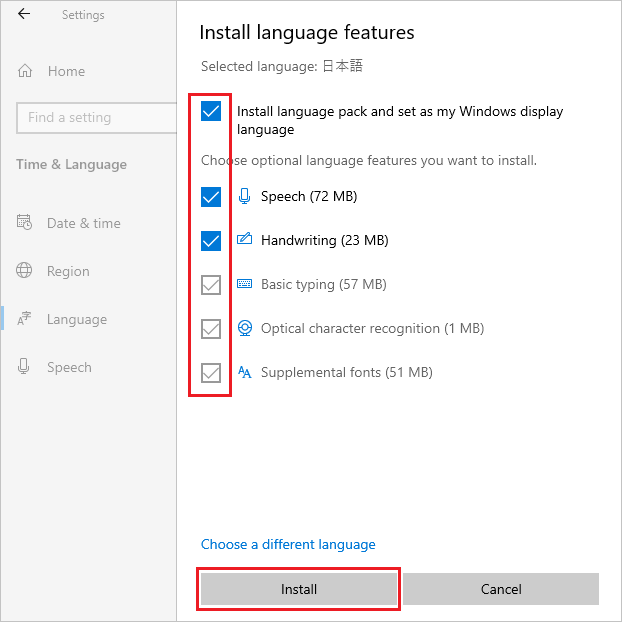
- Si votre système peut se connecter à Internet, le téléchargement et l’installation d’un module linguistique démarrent.
Remarque : si votre système se trouve dans un environnement hors ligne qui ne peut pas se connecter à Internet, téléchargez et installez le fichier ISO du module linguistique à l’aide de la méthode 2 dans les Informations techniques Microsoft
 .
.
 .
.
Après l’installation, revenez à l’étape 5, sélectionnez votre langue, puis cliquez sur Suivant. Si le message suivant s’affiche, ignorez-le et cliquez sur Installer.
« Vous êtes hors ligne. Lorsque vous êtes connecté, accédez aux paramètres Langue, sélectionnez la langue souhaitée dans la liste, cliquez sur Options et terminez le téléchargement. »
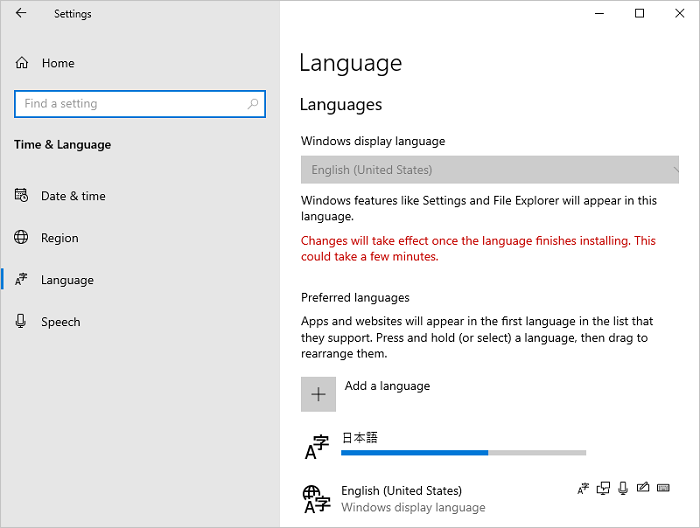
- Cliquez sur les Options de la langue ajoutée.
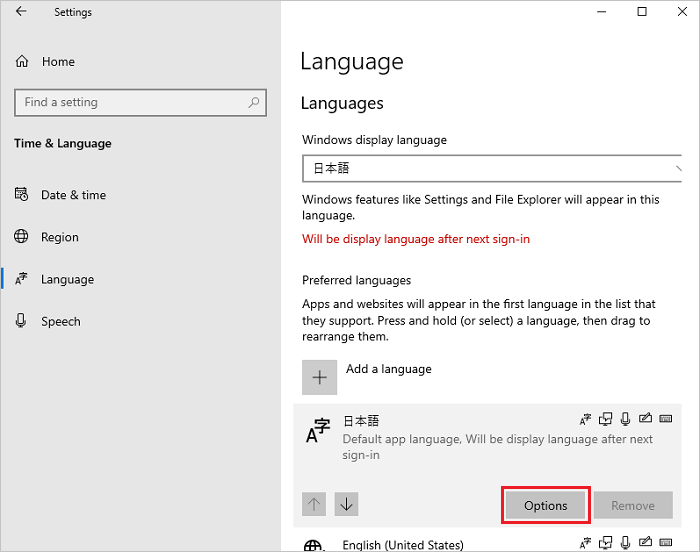
- Sur l’écran Options de langue, vérifiez si Module linguistique installé s’affiche dans la section Module linguistique, puis cliquez sur l’icône flèche orientée vers la gauche dans le coin supérieur gauche.
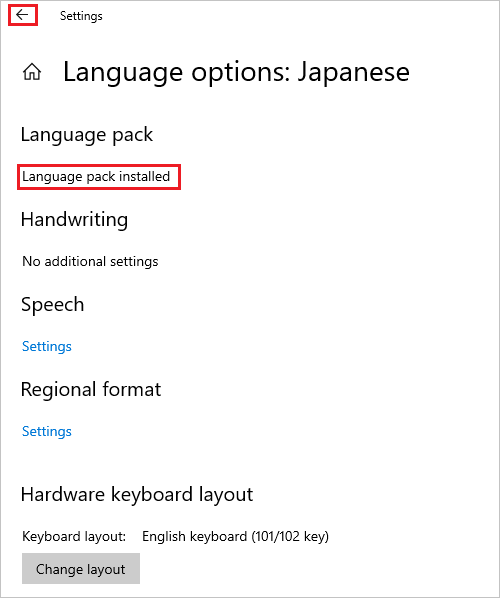
- Sur l’écran Langue, sélectionnez votre langue dans le menu déroulant Langue d’affichage de Windows, puis cliquez sur Date et heure dans le volet de gauche.
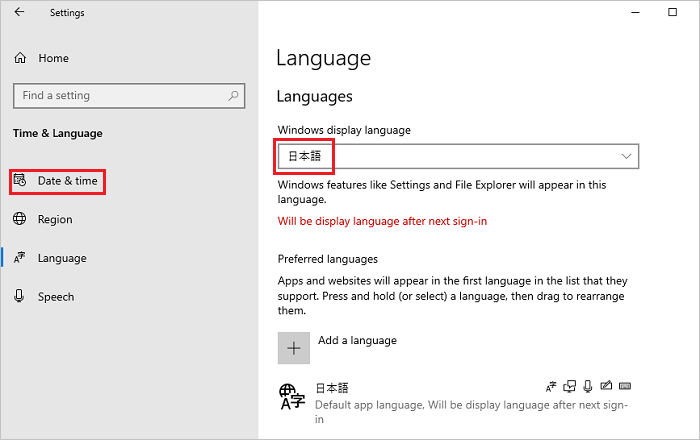
- Sur l’écran Date et heure, sélectionnez votre fuseau horaire dans le menu déroulant Fuseau horaire.
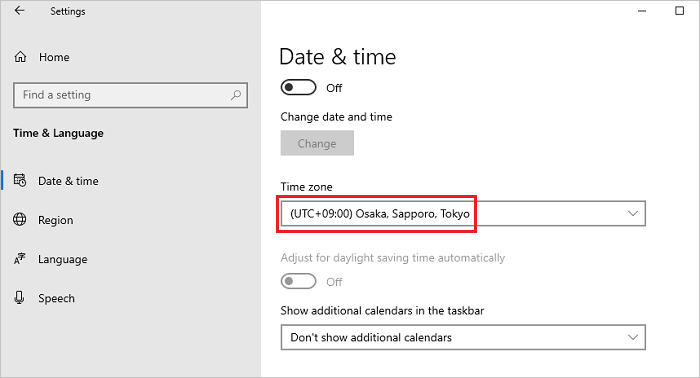
- Sélectionnez Région dans le volet de gauche et sélectionnez votre région dans le menu déroulant Pays ou région.
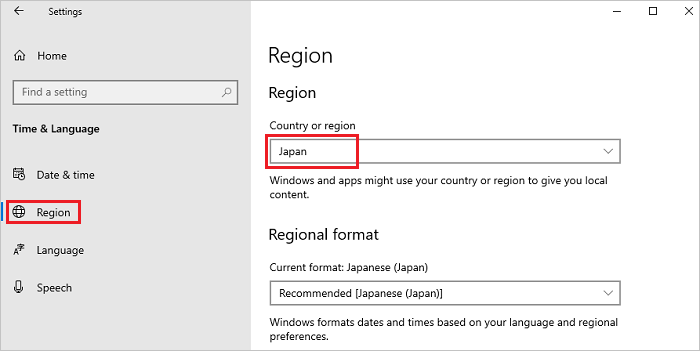
- Faites défiler l’écran Région vers le bas, trouvez Paramètres associés, puis cliquez sur Date, heure et paramètres régionaux supplémentaires.
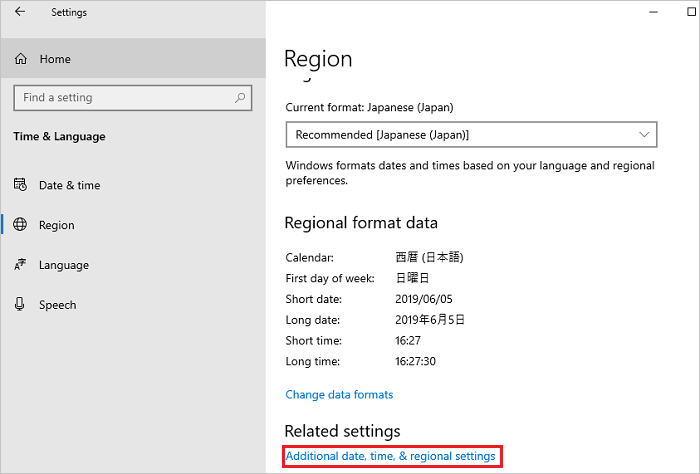
- Dans la fenêtre Horloge et région, cliquez sur Région.
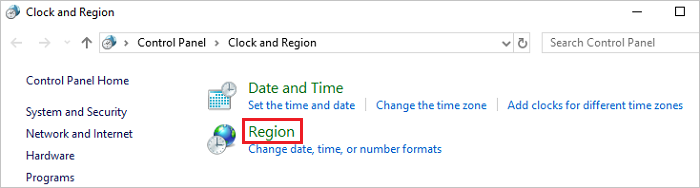
- Dans la fenêtre Région, ouvrez l’onglet Administration. Dans la section Écran d’accueil et nouveaux comptes d’utilisateurs, cliquez sur Copier les paramètres.
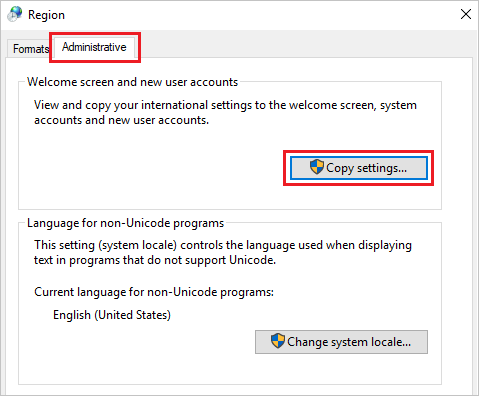
- Sur l’écran Écran d’accueil et nouveaux comptes d’utilisateurs, sélectionnez tous les éléments dans la section Copier vos paramètres actuels dans, puis cliquez sur OK.
Remarque : si la boîte de dialogue demande un redémarrage, cliquez sur Annuler.
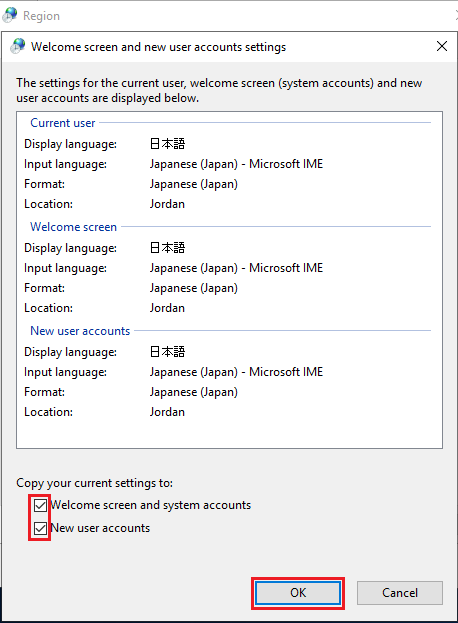
- Dans l’écran de l’onglet Administrative, dans la section Language for Non-Unicode Programs, cliquez sur Change System Locale.
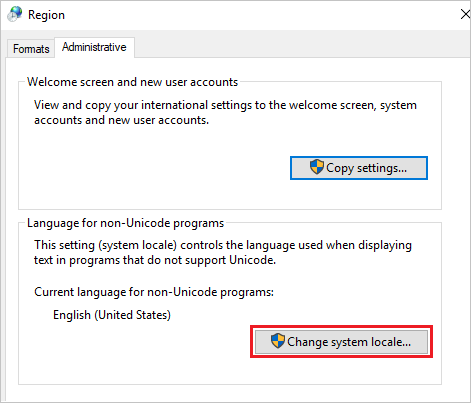
- Sur l’écran Paramètres régionaux, sélectionnez votre région dans le menu déroulant Paramètres régionaux actuels du système, puis cliquez sur OK.
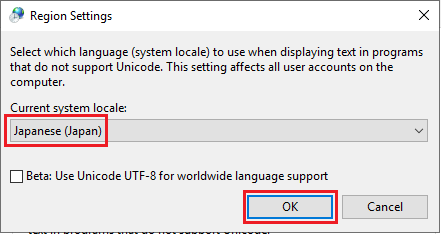
- Dans la boîte de dialogue qui demande un redémarrage, cliquez sur Redémarrer maintenant pour redémarrer le système.
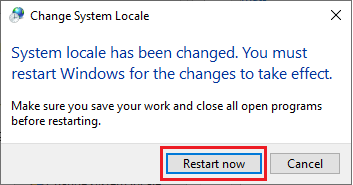
- Une fois le redémarrage terminé, vérifiez que la langue des interfaces, comme l’écran de connexion, est remplacée par la langue sélectionnée.
Produtos afetados
Servers, Microsoft Windows Server 2016Propriedades do artigo
Número do artigo: 000111205
Tipo de artigo: How To
Último modificado: 25 nov. 2024
Versão: 8
Encontre as respostas de outros usuários da Dell para suas perguntas.
Serviços de suporte
Verifique se o dispositivo está coberto pelos serviços de suporte.