Вступ до відновлення клієнта Windows Server 2012 Essentials
Resumo: Windows Server 2012 Essentials містить функцію під назвою "Відновлення клієнта", яка дає змогу користувачеві виконувати відновлення клієнтського комп'ютера "чистоти"
Sintomas
Causa
Resolução
1. Відкрийте Essential Dashboard і перейдіть до «Пристрої», під розділом завдань «Пристрій» натисніть «Налаштувати параметри резервного копіювання комп'ютера та історії файлів»
 Малюнок 1: Основна інформаційна панель
Малюнок 1: Основна інформаційна панель
2. Натисніть на вкладку Інструменти, а потім натисніть кнопку "Створити ключ" під Відновлення
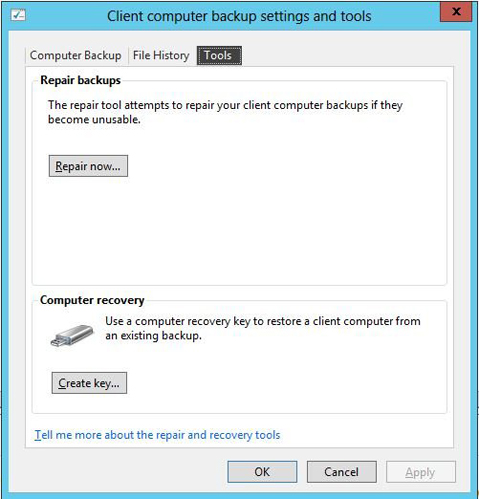 комп'ютераМалюнок 2: Відновлення
комп'ютераМалюнок 2: Відновлення
комп'ютера 3. У вікні Створення завантажувального USB-накопичувача вставте відформатовану флешку в сервер, бажано диск об'ємом 1 Гб або більше, і натисніть Далі
4. На екрані Підготовка флеш-пам'яті USB виберіть із розкривного списку підключений USB-носій.
5. Після того, як ви вибрали правильну флешку, поставте галочку в полі нижче з написом «Я розумію...» і натисніть кнопку Далі .

Малюнок 3: Завантажувальна флешка
6. На наступному екрані почнеться підготовка флешки і ця операція займе деякий час, тому будь ласка, зачекайте.

Малюнок 4: Підготуйте флешку
7. Ви побачите повідомлення «Завантажувальна флешка створена успішно», це означає, що ключ відновлення Клієнта був скопійований на Flash-накопичувач.

Малюнок 5: Завантажувальна флешка була успішно створена
8. Перейдіть до USB-накопичувача та перевірте, чи успішно скопійовано наведені нижче файли.

Малюнок 6: Флеш-пам'ять
USB Тепер завершіть процес створення ключа відновлення клієнта на флеш-пам'яті USB. Далі ми подивимося, як завантажити клієнтську систему за допомогою цього ключа і відновити її в робочу резервну копію.
9. Підключіть USB-флеш-накопичувач до клієнтської системи та завантажтеся в BIOS, щоб встановити знімний носій як перший завантажувальний пристрій, або натисніть клавішу F11 на POST у системі Dell, щоб завантажити менеджер завантаження BIOS.
10. На екрані диспетчера завантаження виберіть USB-флеш-пристрій (відображається як знімний носій) і натисніть Enter.
11. Дочекайтеся завантаження екрана «Диспетчер завантаження Windows», тут виберіть образ відновлення, в який ви хочете завантажитися. Або x86, або x64 залежно від типу ОС, вже встановленої в системі.

Малюнок 7: Менеджер
завантаження Windows 12. Зачекайте, поки система завантажиться в образ відновлення, це займе деякий час.

Малюнок 8: Система завантажується в образ відновлення
13. Після того, як ви завантажитеся в образ відновлення, першим екраном, який ви побачите, буде екран вибору мови. Тут виберіть мову на свій розсуд.
 Примітка: Вибравши мову, ви не зможете перейти на іншу мову. Якщо вам потрібно змінити, перезавантажте пристрій і знову завантажтеся в образ відновлення.
Примітка: Вибравши мову, ви не зможете перейти на іншу мову. Якщо вам потрібно змінити, перезавантажте пристрій і знову завантажтеся в образ відновлення.
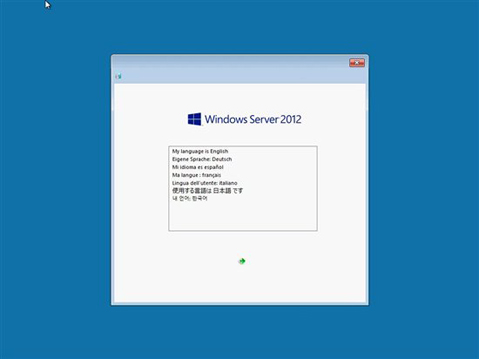
Малюнок 9: Вибір
мови 14. Система почне ініціалізацію носія відновлення і відкриє Майстер відновлення системи.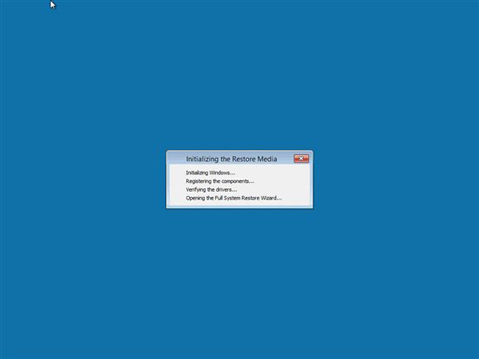
Малюнок 10: Ініціалізуйте носій
відновлення 15. Виберіть свій регіон і налаштування клавіатури та натисніть «Продовжити».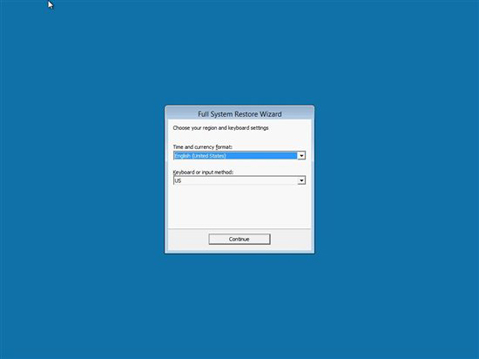
Малюнок 11: Налаштування
регіону та клавіатури 16. Натисніть Продовжити, щоб продовжити далі.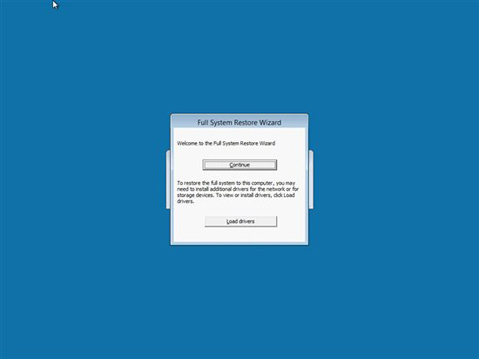
Малюнок 12: Натисніть Продовжити, щоб продовжити далі
17. Натисніть далі на екрані "Повний майстер відновлення системи"Малюнок 13: Повний майстер
"Повний майстер відновлення системи"Малюнок 13: Повний майстер
відновлення системи 18. На наступному екрані відобразиться список усіх серверів Windows Server 2012 Essentials, доступних у вашій мережі. У розкривному списку виберіть сервер, на якому зберігається резервна копія вашого клієнта, і натисніть Далі.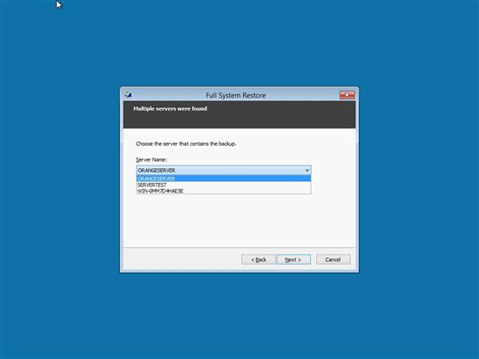
Малюнок 14: Windows Server 2012 Essentials
server 19. Введіть своє ім'я користувача та пароль і натисніть Наступний малюнок 15: Введіть свій логін і пароль
малюнок 15: Введіть свій логін і пароль
20. Після перевірки імені користувача та пароля вам буде запропоновано вибрати комп'ютер, який ви хочете відновити, вибрати комп'ютер зі списку та натиснути «Далі».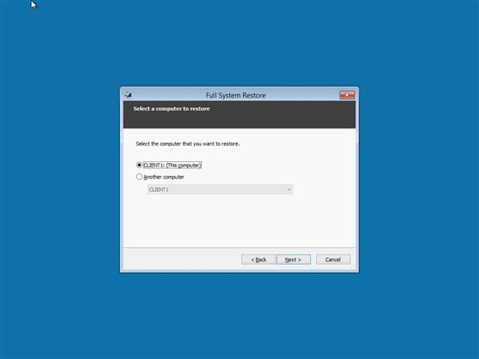
Малюнок 16: Виберіть комп'ютер зі списку
21. На наступному екрані відображаються всі успішні резервні копії, доступні для вибраного комп'ютера, виберіть резервну копію, яку потрібно відновити, і натисніть «Далі».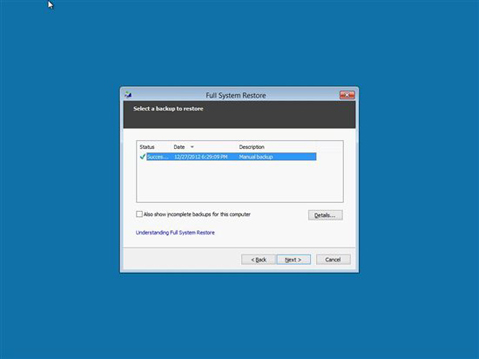
Малюнок 17: Виберіть резервну копію, яку ви хочете відновити
22. Цей екран дозволяє виконати повне відновлення або вибрати томи, які ви хочете відновити, вибрати потрібний варіант і натиснути далі.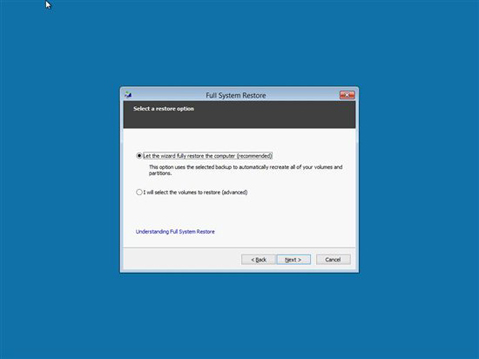
Малюнок 18: Повністю відновіть або виберіть том, який ви хочете відновити
23. На цьому екрані відображаються вибрані томи, підтвердьте та натисніть далі, щоб розпочати операцію відновлення.
24. Запущено повне відновлення системи, ця операція займе деякий час в залежності від розміру відновленого образу.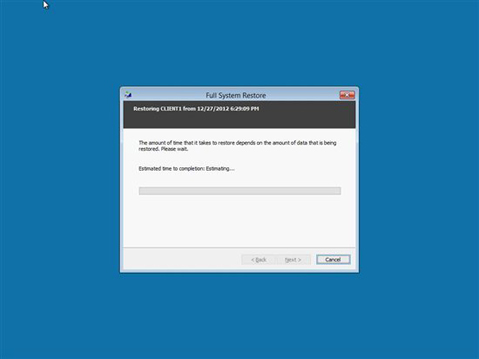
Малюнок 19: Повне відновлення
системи 25. Відновлення системи завершено, тепер ви можете натиснути на готово, і клієнтський комп'ютер перезавантажиться і завантажиться назад у відновлений образ
ОС.26. Якщо з якихось причин системі не вдається відновити цю резервну копію, то перезавантажтеся назад на носій відновлення і виберіть іншу резервну копію зі списку і приступайте. 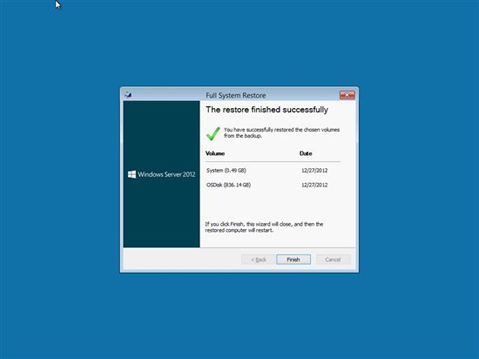
Малюнок 20: Відновлення системи завершено