Две беспроводные функции клавиатуры и мыши KM717, WK717 и WM527
Resumo: WK717 и WM527 поставляются с двумя беспроводными подключениями. Их можно подключить к нескольким устройствам по выбору в WK717 и WM527.
Instruções
WK717 и WM527 поставляются с двумя беспроводными соединениями. Это означает, что каждая клавиатура и мышь имеет одно РЧ-соединение на частоте 2,4 Гц и два соединения Bluetooth 4.0 / BLE. В WK717 и WM527 эти соединения можно выбрать.
- KM717 — комбинация WK717 (беспроводная клавиатура) и WM527 (беспроводная мышь)
- WK717 — беспроводная клавиатура
- WM527 — беспроводная мышь
Универсальное радиочастотное (РЧ) подключение Dell на частоте 2,4 ГГц и Bluetooth 4.0 / Bluetooth Low Energy (BLE)
- Вставьте элементы питания, которые идут в комплекте с клавиатурой или мышью. Подробнее об установке аккумуляторов см. в документации, поставляемой с устройством, или в Кратком руководстве по началу работы с беспроводной клавиатурой и мышью Dell Premier KM717 или Кратком руководстве по началу работы с беспроводной мышью Dell Premier WM527.
- Найдите беспроводной USB-приемник, поставляемый в комплекте с клавиатурой или мышью.
Примечание.
Если клавиатура или мышь приобретена вместе с компьютером:
- Осмотрите все отделения упаковочной коробки одного или нескольких устройств. Беспроводной USB-приемник имеет небольшой размер, и поэтому его можно не заметить. К приемнику прикреплена информационная метка, которая облегчает поиск приемника. Размер и форма приемника показаны на рис. 1.
Если клавиатура или мышь приобретена отдельно от компьютера:
- Беспроводной USB-приемник находится под клавиатурой (если приобретена только клавиатура или клавиатура в комплекте с мышью) или под мышью (если мышь приобретена отдельно). К приемнику прикреплена информационная метка, которая облегчает поиск приемника. Обычное местонахождение, размер и форма приемника показаны на рис. 2.
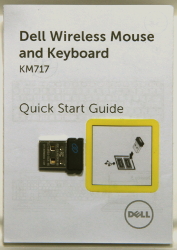
Рис. 1. Беспроводное получение
Рис. 2. Местонахождение беспроводного приемника в упаковкеЕсли вы не можете найти беспроводной приемник, распаковав устройства, посмотрите, нет ли специального отделения для хранения беспроводного приемника на мыши или клавиатуре. Проверьте отделение для батареек под кнопками мыши или в клавиатуре, но при поставке они не должны находиться в этих местах.
- Вставьте беспроводной USB-приемник так, как показано на рис. 2.

Рис. 2. Установка беспроводного USB-приемникаПримечание. Приемник вставляется только в одном положении. Если разъем не входит, измените угол или переверните приемник.
- Убедитесь в том, что мышь включена (рис. 3).
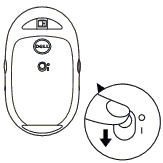
Рис. 3. Положение выключателя беспроводной мыши
- Убедитесь в том, что клавиатура включена (рис. 4).
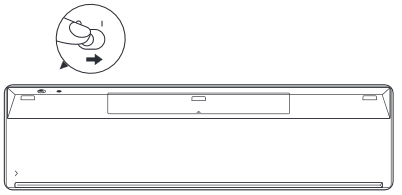
Рис. 4. Положение выключателя беспроводной клавиатуры
- Чтобы включить беспроводной режим мыши, следует нажать значок выбора наверху мыши (рис. 5).
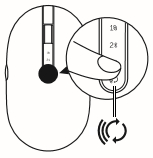
Рис. 5. Положение селекторного переключателя беспроводной мыши
- Чтобы включить беспроводной режим клавиатуры, следует сдвинуть переключатель беспроводного режима на передней части клавиатуры (рис. 6).
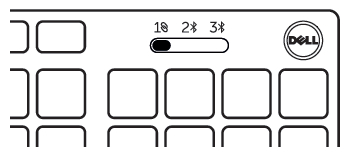
Рис. 6. Положение селекторного переключателя беспроводной клавиатуры
- При использовании РЧ-подключения на частоте 2,4 ГГц необходимо использовать аппаратный ключ, который поставляется в комплекте с клавиатурой или мышью.
Примечания.
- Убедитесь в том, что на приемнике имеется универсальный символ Dell
 .
. - Приемник не совместим с устройствами Bluetooth
 или Logitech Unifying
или Logitech Unifying  .
. - При подключении клавиатуры и мыши по Bluetooth используется технология Low Energy (BLE), которая работает только с устройствами Bluetooth и компьютерами, оснащенными набором микросхем/модулем версии 4.0 и выше. Кроме того, данная технология лучше всего работает с операционной системой Windows 8.0 и более высокой версии.
- Дальность действия беспроводной клавиатуры и мыши — 30 футов (10 м), однако беспроводной сигнал может быть более слабым из-за разряженных аккумуляторов, соседства любых других беспроводных устройств, размещения аппаратного ключа в компьютере и т. д.
- Убедитесь в том, что на приемнике имеется универсальный символ Dell
Распространенные неполадки беспроводных устройств и рекомендации по их устранению
Мышь или клавиатура перестала отвечать.
Dell WK717 и WM527 должны автоматически работать с компьютером, если настроено РЧ-подключение на частоте 2,4 ГГц  . Если мышь или клавиатура не работает, это может быть связано с одной из указанных ниже причин:
. Если мышь или клавиатура не работает, это может быть связано с одной из указанных ниже причин:
- Аккумулятор
- Разряженные аккумуляторы
Рекомендуемое решение. Установите новые аккумуляторы.
- Разряженные аккумуляторы
- Неправильная ориентация элементов питания.
Рекомендуемое решение. Проверьте ориентацию аккумуляторов.
- Убедитесь в том, что кнопка питания клавиатуры или мыши установлена в положении ON (Вкл.).
- На клавиатуре или мыши выбран неправильный беспроводной режим.
Рекомендуемое решение. Проверьте и выберите на клавиатуре или мыши правильный беспроводной режим.Примечания.- Выберите
 на клавиатуре/мыши, если вы используете аппаратный ключ. При необходимости выполните повторную синхронизацию с помощью Dell Universal Pairing. Дополнительные сведения см. в статье базы знаний Dell Как использовать Dell Universal Pairing.
на клавиатуре/мыши, если вы используете аппаратный ключ. При необходимости выполните повторную синхронизацию с помощью Dell Universal Pairing. Дополнительные сведения см. в статье базы знаний Dell Как использовать Dell Universal Pairing. - Выберите
 или
или  для сопряжения по Bluetooth. Запомните, с каким устройством Bluetooth сопряжена система. Если выбрать неправильное устройство Bluetooth, не будет работать клавиатура или мышь. При необходимости повторно установите соединение с устройствами. Подробнее см. в статье базы знаний Dell Устранение неполадок, подключение и информация о Bluetooth.
для сопряжения по Bluetooth. Запомните, с каким устройством Bluetooth сопряжена система. Если выбрать неправильное устройство Bluetooth, не будет работать клавиатура или мышь. При необходимости повторно установите соединение с устройствами. Подробнее см. в статье базы знаний Dell Устранение неполадок, подключение и информация о Bluetooth.
- Выберите
- Беспроводная связь
- Размещение аппаратного ключа
Рекомендуемое решение. Повторно вставьте аппаратный ключ на передней или боковой панели корпуса системы. Это связано с тем система может экранировать сигнал беспроводной сети, снижая его уровень. - Совместимость с Bluetooth
Рекомендуемое решение. Проверьте в системе версии Bluetooth и ОС. Клавиатура и мышь оснащены технологией Bluetooth Low Energy (BLE), которая не работает в системе/компьютере с набором микросхем или модулем Bluetooth 4.0 или ниже. См. список совместимых устройств Bluetooth для отдельного продукта (KM717, WK717 или WM527). Кроме того, данная технология лучше всего работает в операционной системе Windows 8.0 и более высокой версии.
- Размещение аппаратного ключа
Bluetooth-клавиатура и мышь не подключаются к компьютеру после простоя. Как снова подключить клавиатуру и мышь?
Выберите вкладку, которая соответствует операционной системе, установленной на вашем компьютере, и выполните указанные шаги.
Windows 10
- Перезагрузите компьютер или отключите и снова включите Bluetooth, чтобы снова подключить клавиатуру и мышь.
Примечание. Для перезагрузки компьютера может потребоваться другая мышь. Не забудьте сохранить все данные перед перезагрузкой. Если у вас нет другой мыши, нажмите и удерживайте нажатой кнопку питания не менее 15 секунд, чтобы выключить компьютер, но при этом вы потеряете все несохраненные данные.
Установка режима «Разрешить отключение этого устройства для экономии энергии» для Bluetooth также может привести к тому, что клавиатура и мышь не будут снова подключаться после простоя.
Во избежание этой проблемы выполните следующие шаги, чтобы отключить режим «Разрешить отключение этого устройства для экономии энергии» в свойствах Bluetooth вашего компьютера.
- В поле поиска введите текст Диспетчер устройств.
- Нажмите на пункт Диспетчер устройств (Панель управления) в списке результатов поиска.
- В окне «Диспетчер устройств» нажмите на стрелку слева от пункта Bluetooth.
- Нажмите и удерживайте или нажмите правой кнопкой мыши адаптер Bluetooth.
Примечание. Адаптер Bluetooth — это не устройство, которое называется Microsoft Bluetooth Enumerator или Microsoft Bluetooth LE Enumerator.
- Выберите Свойства.
- Перейдите на вкладку Энергосбережение.
- На вкладке «Энергосбережение» снимите флажок Разрешить отключение этого устройства для экономии энергии.
- Нажмите «OK».