To trådløse funksjoner for tastatur og mus i KM717, WK717 og WM527
Resumo: WK717 og WM527 har to trådløse tilkoblinger og kan koble til flere enheter, som kan velges på WK717 og WM527.
Instruções
WK717 og WM527 kommer med to trådløse tilkoblinger Noe som betyr at hvert tastatur og mus har en enkelt RF 2.4 GHz-tilkobling og to Bluetooth 4.0 / BLE-tilkoblinger, som kan velges på WK717 og WM527.
- KM717 - kombinasjon av WK717 (trådløst tastatur) og WM527 (trådløs mus)
- WK717 – trådløst tastatur
- WM527 - trådløs mus
Dell Universal radiofrekvens (RF) 2,4 GHz og Bluetooth 4.0 / Bluetooth Low Energy-funksjoner (BLE)
- Sett inn batteriene som følger med tastaturet eller musen. Hvis du vil ha mer informasjon om hvordan du installerer batteriene, kan du se dokumentet som fulgte med enheten, eller bla til hurtigstartveiledningen for Dell Premier trådløst tastatur og trådløs mus KM717 eller hurtigstartveiledningen for Dell Premier trådløs mus WM527 om hvordan du installerer batteriene.
- Finn den trådløse USB-mottakeren som ble levert med tastaturet eller musen.
Merk:
Hvis du kjøper et tastatur eller en mus med en datamaskin:
- Se i hvert rom i esken at én eller flere enheter kom inn. Den trådløse USB-mottakeren er liten og kan sees over. Mottakeren har en informasjonskode festet for å hjelpe deg med å finne mottakeren. Se figur 1 for å se størrelsen og formen på mottakeren.
Hvis du kjøper et tastatur eller en mus separat, uten en datamaskin:
- Den trådløse USB-mottakeren er under tastaturet når du kjøper en kombinasjon av tastatur eller tastaturmus, og under musen når den kjøpes separat. Mottakeren har en informasjonskode festet for å hjelpe deg med å finne mottakeren. Se figur 2 for typisk plassering, størrelse og form på mottakeren.
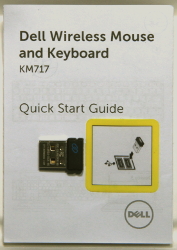
Figur 1: Trådløs mottaker
Figur 2: Plassering av trådløs mottaker i emballasjeNår du ikke finner den trådløse mottakeren etter at du har pakket ut enhetene, har noen mus og tastaturer et sted å oppbevare den trådløse mottakeren. Se under museknappene, der batteriene er, eller i batterirommet på tastaturet, men mottakeren vil ikke være på disse stedene ved levering.
- Sett inn den trådløse USB-mottakeren som vist i figur 2.

Figur 2: Innsetting av trådløs USB-mottakerMerk: Mottakeren kan bare settes inn én vei. Hvis det virker som at kontakten ikke passer, kan du justere vinkelen eller snu den opp ned.
- Kontroller at musen er slått på (figur 3).
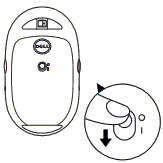
Figur 3: Av/på-bryter for trådløs mus
- Kontroller at tastaturet er slått på (figur 4).
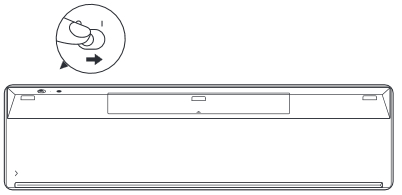
Figur 4: Av/på-bryter for trådløst tastatur
- Du velger trådløs modus på musen ved å trykke på valgikonet på toppen av musen (figur 5).
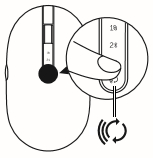
Figur 5: Valgbryter for trådløs mus
- Du velger trådløs modus på tastaturet ved å trykke på trådløs modus-velgeren foran på tastaturet (figur 6).
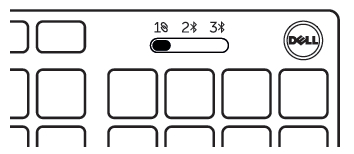
Figur 6: Valgbryter for trådløst tastatur
- Når du bruker RF-2,4 GHz-tilkobling, må du bruke maskinvarelåsen som følger med tastaturet eller musen.
Merknader:
- Kontroller at mottakeren har Dell Universal-symbolet
 .
. - Mottakeren er ikke kompatibel med Bluetooth eller Logitechs Unifying-enheter

 .
. - Bluetooth på tastaturet og musen bruker en Low Energy (BLE), som bare virker med Bluetooth-enheter som bruker brikkesett/modul 4.0 og høyere på datamaskinen. Det fungerer dessuten best med Windows-operativsystem 8.0 og senere.
- Det trådløse tastaturet og musen er maksimalt 30 fot (10 m), men den trådløse styrken kan påvirkes av svake batterier, andre trådløse enheter i nærheten, plassering av donglen i datamaskinen, så videre
- Kontroller at mottakeren har Dell Universal-symbolet
Vanlige trådløsfeil og anbefalinger
Musen eller tastaturet sluttet å svare.
Dell WK717 og WM527 skal fungere automatisk med datamaskinen når de er satt til RF 2,4 GHz-tilkobling  . Når musen eller tastaturet ikke fungerer, kan det skyldes en av følgende årsaker;
. Når musen eller tastaturet ikke fungerer, kan det skyldes en av følgende årsaker;
- Batteri
- Svake batterier
Anbefalt løsning: Sett inn nye batterier.
- Svake batterier
- Batteriene står feil vei.
Anbefalt løsning: Sjekk batteriretningen.
- Kontroller at tastaturets eller musens av/på-knapp er satt til PÅ.
- Feil valg av trådløs modus på tastaturet eller musen.
Anbefalt løsning: Kontroller og velg riktig modus for trådløs tilkobling på tastaturet eller musen.Merknader:- Velg
 på tastaturet/musen hvis du bruker dongelen. Synkroniser med Dell Universal-parkobling på nytt hvis nødvendig. Hvis du vil ha mer informasjon, kan du se følgende artikkel i Dells kunnskapsbase Slik bruker du Dell Universal Pairing.
på tastaturet/musen hvis du bruker dongelen. Synkroniser med Dell Universal-parkobling på nytt hvis nødvendig. Hvis du vil ha mer informasjon, kan du se følgende artikkel i Dells kunnskapsbase Slik bruker du Dell Universal Pairing. - Velg
 eller
eller  for Bluetooth-paring. Husk hvilken Bluetooth som er paret med systemet. Å velge feil Bluetooth fører til at enten tastaturet eller musen ikke fungerer. Foreta en ny parkobling for enhetene når det trengs. Hvis du vil ha mer informasjon, kan du se følgende artikkel i Dells kunnskapsbase Reparere, koble til og finne ut mer om Bluetooth.
for Bluetooth-paring. Husk hvilken Bluetooth som er paret med systemet. Å velge feil Bluetooth fører til at enten tastaturet eller musen ikke fungerer. Foreta en ny parkobling for enhetene når det trengs. Hvis du vil ha mer informasjon, kan du se følgende artikkel i Dells kunnskapsbase Reparere, koble til og finne ut mer om Bluetooth.
- Velg
- Trådløs
- Plassering
av dongle Anbefalt løsning: Sett inn donglen på forsiden eller siden av systemet igjen. Dette er fordi systemet ville ha skjermet seg og redusert den trådløse styrken. - Bluetooth-kompatibilitet
Anbefalt løsning: Kontroller systemets Bluetooth-versjon og OS-versjon. Tastatur og mus har Bluetooth Low Energy (BLE) som ikke fungerer på Bluetooth-brikkesett eller modul 4.0 eller lavere på systemet / datamaskinen. Hvis du vil ha kompatibilitet med Bluetooth-listen, kan du se enkeltprodukter (KM717, WK717 eller WM527). Det fungerer også best på Windows OS 8.0 og nyere.
- Plassering
Bluetooth-tastaturet og -musen kobler seg ikke til datamaskinen igjen etter å ha vært inaktive. Hvordan kan jeg koble til tastaturet og musen igjen?
Velg kategorien som samsvarer med det operativsystemet som er installert på datamaskinen din, og følg trinnene.
Windows 10
- Start datamaskinen på nytt eller slå Bluetooth-funksjonen av og på igjen for å koble til tastaturet og musen igjen.
Merk: Du må kanskje bruke en annen mus for å starte datamaskinen på nytt. Sørg for at du lagrer alle data før du starter opp på nytt. Når du ikke har en annen mus, kan du trykke og holde inne av/på-knappen i minst 15 sekunder for å slå av datamaskinen, men du mister data som ikke allerede er lagret.
Når Bluetooth-radioen på datamaskinen er satt til "La datamaskinen slå av denne enheten for å spare strøm", kan dette også føre til at tastaturet og musen ikke kobles til igjen etter å ha vært inaktiv.
Hvis du vil unngå dette problemet, utfører du trinnene nedenfor for å deaktivere alternativet "La datamaskinen slå av denne enheten for å spare strøm" i Bluetooth-radioegenskapene til datamaskinen.
- Skriv inn Enhetsbehandling i søkefeltet.
- Trykk på eller klikk på Enhetsbehandling (Kontrollpanel) i listen over søkeresultater.
- I Enhetsbehandling trykker eller klikker du på pilen til venstre for Bluetooth.
- Trykk på og hold nede eller høyreklikk på Bluetooth-adapteren.
Merk: Bluetooth-adapteren er ikke den som leser Microsoft Bluetooth Enumerator eller Microsoft Bluetooth LE Enumerator.
- Velg Egenskaper.
- Velg Strømstyring.
- I kategorien Strømstyring fjerner du merket for Tillat datamaskinen å slå av denne enheten for å spare strøm.
- Klikk på OK.