Sådan aktiveres opstart fra cd eller dvd med UEFI Boot Mode aktiveret
Resumo: Få mere at vide om, hvordan du aktiverer start fra cd eller dvd i UEFI (Unified Extensible Firmware Interface) BIOS med UEFI-starttilstand aktiveret.
Instruções
Berørte platforme:
- OptiPlex
- Latitude
- Precision-arbejdsstation
- Alienware
- Dell G-Series
- Inspiron
- Vostro
- XPS
Påvirkede operativsystemer:
- Windows 11
- Windows 10
 .
.
Disse oplysninger gælder for computere med nedenstående specifikationer og indstillinger:
- Windows 11- eller Windows 10-computer med starttilstand indstillet til UEFI
- Computere med et optisk drev som cd, dvd eller Blu-ray
Tilføj cd/dvd-opstartsindstillingen manuelt i BIOS
Følg instruktionerne nedenfor for at føje det optiske drev til startlisten, når din UEFI BIOS-computer ikke kan starte fra dvd eller cd.
- Se Dell Knowledge Base-artiklen Access UEFI (BIOS) System Setup from Windows on your Dell Computer for en anden måde at få adgang til BIOS inde fra Windows.
- BIOS på din computer vises muligvis ikke på samme måde som billederne i denne artikel. Hver Dell-computer har en BIOS, der er specifik for dens behov, og de opdateres alle regelmæssigt.
Udvid afsnittene nedenfor i henhold til computerens BIOS-type.
UEFI BIOS
Følg nedenstående trin:
Eksempel: "PciRoot (0x0)/PCI (0x1F, 0x2)/Sata(0x3, 0x0, 0x0)/CD"
- Tryk på F2-tasten på Dell-velkomstskærmen for at åbne Systemopsætning eller BIOS.
- Klik på Startkonfiguration i venstre rude.
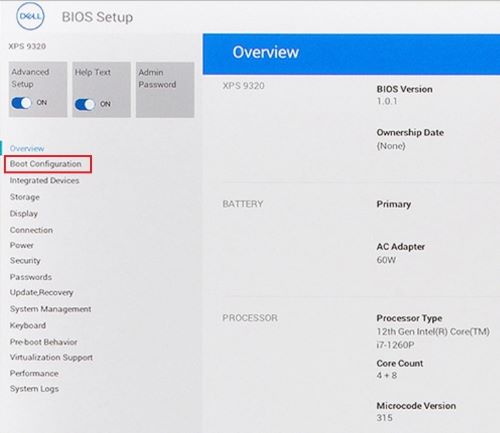
Figur 1: (Kun på engelsk) Startkonfiguration i venstre rude i UEFI BIOS
- Rul ned for at se indstillingen for sikker opstart .
- Sørg for, at Sikker opstart er indstillet til FRA.
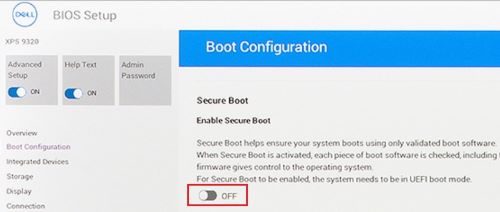
Figur 2: (Kun på engelsk) Sikker start
- Rul op til afsnittet Startrækkefølge , og klik på Tilføj opstartsindstilling.
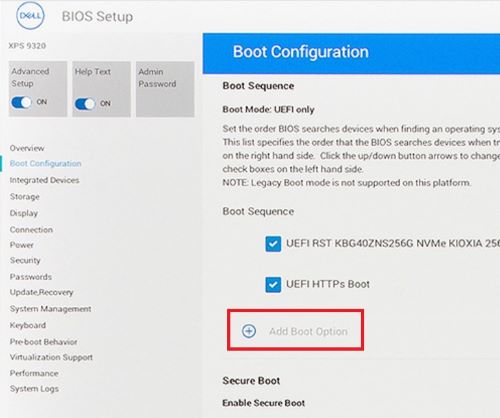
Figur 3: (Kun på engelsk) Tilføj startmulighed
- Et nyt vindue vises med tomme startindstillinger.
- Klik på Søg efter fil.
- Vælg enhedsmappefil>> på listen.
- PciRoot.. ESP (feller eksempel, EFI\Boot\bootx64.efi)
- Klik på OK.
- Skriv cd/dvd/cd-rw-drev i feltet Navn på startindstilling .
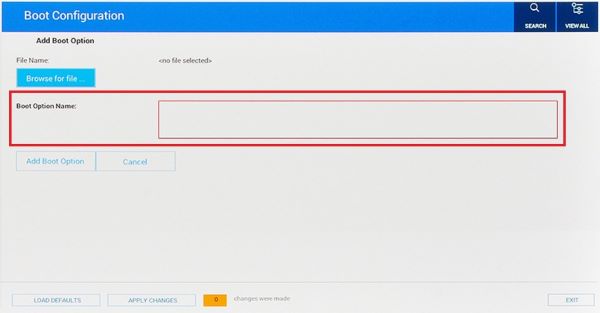
Figur 4: (Kun på engelsk) Tilføj navn på startindstilling
- Tilføj ønsket opstartsmulighed.
- Klik på Exit (Afslut).
- Computeren genstarter.
- Tryk på F12-tasten ved opstart til startmenuen, DVD-indstillingen er der under UEFI.
Dell Phoenix BIOS
Sådan tilføjes indstillingen Dvd-start manuelt i Dell Phoenix BIOS-opsætningen.
Følg nedenstående trin:
- Starttilstand skal vælges som UEFI (Not Legacy).
- Sikker opstart er indstillet til Fra
- Gå til fanen Start i BIOS, og vælg indstillingen Tilføj opstart .
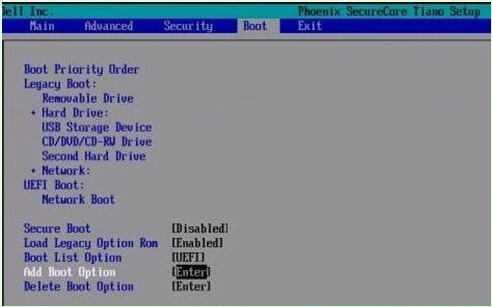
Figur 5: (Kun på engelsk) Tilføj startmulighed
- Der vises et nyt vindue med et tomt navn på startindstillingen.
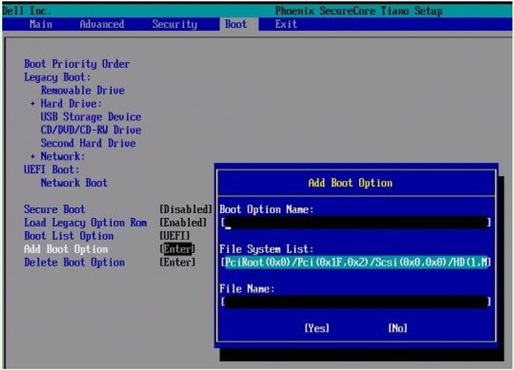
Figur 6: (Kun på engelsk) Tilføj startindstillingsfelter
- Navngiv det " CD/DVD/CD-RW-drev"
Eksempel: PciRoot (0x0)/PCI (0x1F, 0x2)/SATA(0x3, 0x0, 0x0)/CD
- Lad posten Filnavn være tom.
- Brug nu tabulatortasten , vælg YES, og tryk på Enter.
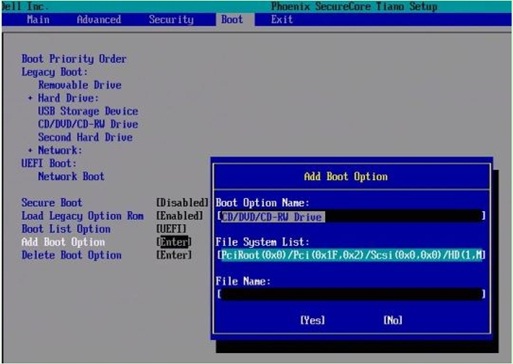
Figur 7: (Kun på engelsk) Tilføj startindstillingsfelter
- Tryk på F10-tasten for at gemme indstillinger og genstarte.
- Computeren genstarter.
- Tryk på F12-tasten ved opstart til startmenuen, DVD-indstillingen er der under UEFI.
- Alternativt, hvis du ser en meddelelse på skærmen om at trykke på en vilkårlig tast for at starte fra cd/dvd, skal du trykke på en vilkårlig tast for at fortsætte.
- Hvis du stadig ikke kan starte fra Windows-geninstallations-cd'en eller -dvd'en, eller hvis cd'en eller dvd'en er beskadiget. Gå til siden Dell OS Recovery Tool for at downloade og oprette en Windows-genoprettelses- eller geninstallationsdisk til din computer.
Mais informações
Anbefalede artikler
Her er nogle anbefalede artikler relateret til dette emne, der kan være af interesse for dig.
- Sådan opretter og bruger du USB-drevet til Dell Recovery and Restore
- Sådan fungerer enheder, der kan startes fra, i UEFI-opstartstilstand
- Opstart til menuen Avancerede startindstillinger i Windows 11 og Windows 10
- Nyere Dell-systemer kan ikke starte til intern startenhed i ældre starttilstand
- Fejlfinding af problemer med optisk drevgenkendelse i Windows
 Er garantien for din computer udløbet? Hvis du vil have mere at vide om support uden for garantiperioden, skal du gå til webstedet Dell.com/support og indtaste din Dell-servicekode for at se vores tilbud.
Er garantien for din computer udløbet? Hvis du vil have mere at vide om support uden for garantiperioden, skal du gå til webstedet Dell.com/support og indtaste din Dell-servicekode for at se vores tilbud.