Zapraszamy
Witamy w firmie Dell
- Szybkie i łatwe składanie zamówień
- Wyświetlanie zamówień i śledzenie stanu wysyłki
- Tworzenie i dostęp do listy produktów
- Na firmowej stronie administracji możesz zarządzać witrynami, produktami i danymi kontaktowymi firmy Dell EMC.
Как включить безопасную загрузку на устройстве Dell
Podsumowanie: Сведения о включении безопасной загрузки для Windows 11.
Instrukcje
Что такое безопасная загрузка?
Функция безопасной загрузки защищает процесс загрузки от атак на систему безопасности со стороны вредоносных программ и программ-вымогателей. Безопасная загрузка зависит от микропрограммы и требует, чтобы BIOS компьютера был установлен в режим UEFI.
Как проверить, включена ли безопасная загрузка.
- Нажмите кнопку Windows в левом нижнем углу экрана или нажмите клавишу Windows.
- В строке поиска введите:
msinfo32
- Нажмите клавишу Enter.
- Откроется информация о системе, и по умолчанию должен быть выбран пункт System Summary .
- В правой части этого экрана найдите Режим BIOS и Состояние безопасной загрузки.
- Если включен режим безопасной загрузки, в режиме BIOS будет отображаться «UEFI», а в режиме безопасной загрузки — «Включено» (рис. 1).
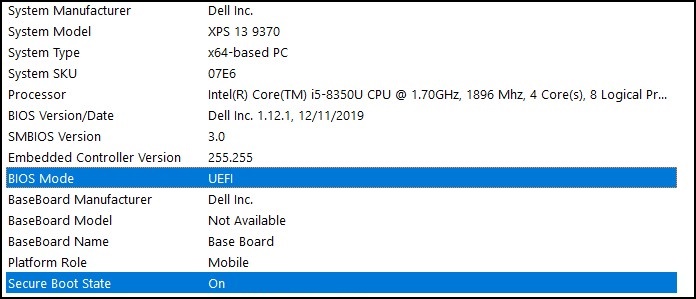
Рис. 1.
Если в параметре Загрузка в BIOS компьютера в режиме BIOS компьютера отображается «Legacy», его необходимо переключить из режима Legacy (Устаревший) в режим UEFI.
Перед продолжением убедитесь, что ваш компьютер был протестирован на совместимость с обновлением до Windows 11, так как более старые компьютеры могут не соответствовать системным требованиям Windows 11.
Компьютеры Dell, протестированные на совместимость с обновлением до Windows 11
Переключение режима с Legacy на UEFI
- Загрузите компьютер.
- Нажмите клавишу F2 на экране с логотипом Dell, чтобы войти BIOS компьютера.
- Следующие действия могут отличаться в зависимости от модели компьютера.
Alienware, Inspiron и Vostro
- Перейдите в меню Boot> Change Secure Boot List Option (Изменить список безопасной загрузки) значение UEFI.
- Нажмите клавишу F10, чтобы сохранить изменения и выйти.
OptiPlex, Precision, Wyse и XPS
- Перейдите в раздел General>Boot Sequence> Boot List Option (Список общих последовательностей загрузки) — change to UEFI (Изменить на UEFI).
- Нажмите Кнопку Применить>, нажмите Выйти — сохранить изменения.
Включение безопасной загрузки
Безопасная загрузка контролируется микропрограммой компьютера (BIOS) и может быть включена с помощью нескольких простых шагов.
- Загрузите компьютер.
- Нажмите клавишу F2 на экране с логотипом Dell, чтобы войти BIOS компьютера.
- Следующие действия могут отличаться в зависимости от модели компьютера.
Alienware, Inspiron и Vostro
- Перейдите в раздел Secure Boot Change (Безопасная загрузка) Secure Boot (Безопасная загрузка) иВыберите Enabled (Включено).>
- Нажмите клавишу F10, чтобы сохранить изменения и выйти.
OptiPlex, Precision, Wyse и XPS
- Перейдите в раздел Secure Boot>Secure Boot Enable Check>Secure Boot Enable.
- Нажмите кнопку Apply>(Применить) и нажмите Exit>Save the changes (Сохранить изменения).
Компьютер перезагрузится и снова загрузится на рабочий стол Windows.
Дополнительные ресурсы:
Dodatkowe informacje
Рекомендованные статьи
Ниже приведены некоторые рекомендованные статьи по этой теме, которые могут вас заинтересовать.