Błąd krytyczny systemu Windows 10 – Menu Start i Cortana nie działają. Spróbujemy naprawić ten błąd przy następnym logowaniu.
Podsumowanie: Czynności jakie możesz wykonać, aby rozwiązać Błąd krytyczny systemu Windows 10 – Menu Start i Cortana nie działają, Spróbujemy rozwiązać ten problem po następnym zalogowaniu, Błąd krytyczny systemu Windows 10 ...
Rozwiązanie
Ten artykuł zawiera informacje o krokach rozwiązywania problemów, które możesz wykonać, aby rozwiązać Błąd krytyczny systemu Windows 10 – Menu Start i Cortana nie działają. Spróbujemy naprawić ten błąd przy następnym logowaniu, którego taki komunikat pojawia się, gdy włączasz komputer z systemem Windows 10.
Menu Start i Cortana nie działają.
Użytkownicy systemu Windows 10 mogą napotkać błąd krytyczny Windows z komunikatem „Błąd krytyczny – Menu Start i Cortana nie działają”. Spróbujemy naprawić ten błąd przy następnym logowaniu. Przyczyna jest wciąż nieustalona, a błąd zdaje się występować losowo.
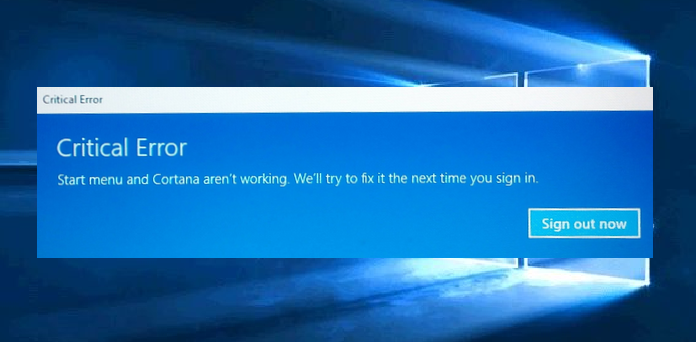
Uruchom system w trybie awaryjnym, aby naprawić błąd krytyczny menu Start i Cortana.
Firma Microsoft stara się aktywnie rozwiązać ten problem.
Aktualnie obejście tego problemu polega na uruchomieniu systemu w trybie awaryjnym, a następnie uruchomienie go ponownie w trybie normalnym. Jest to tymczasowe rozwiązanie i może istnieć potrzeba powtórzenia go, gdy problem pojawi się ponownie.
Aby wejść w tryb awaryjny:
Metoda 1
- Przytrzymaj klawisz Windows, a następnie naciśnij klawisz R, aby otworzyć okno wiersza polecenia.
- Wpisz MSCONFIG w oknie wiersza polecenia i kliknij przycisk OK
- Zostanie wyświetlone okno Narzędzie konfiguracji systemu.
- Kliknij kartę Uruchamianie, a następnie zaznacz okno wyboru Bezpieczne uruchamianie.
- Kliknij przycisk OK, a następnie Tak, aby uruchomić ponownie system.
- Po ponownym uruchomieniu systemu, zaloguj się (jeśli jest to wymagane) i przejdź do pulpitu w trybie awaryjnym.
- Powtórz czynności potrzebne do otworzenia okna wiersza polecenia, wpisz w nim MSCONFIG i ODZNACZ opcję Bezpieczne uruchamianie, a następnie uruchom ponownie system.
- Menu Start i Cortana powinny teraz działać poprawnie.
Metoda 2
- Naciśnij i przytrzymaj klawisz Shift, jednocześnie naciskając ikonę zasilania, a następnie wybierz opcję Uruchom ponownie.
- Po przejściu do środowiska Windows Recovery Environment wybierz opcję Troubleshoot (Rozwiązywanie problemów),
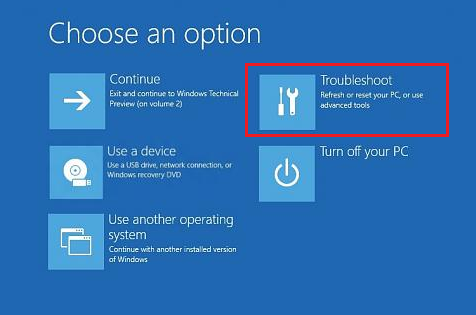
wybierz Advanced options (Opcje zaawansowane),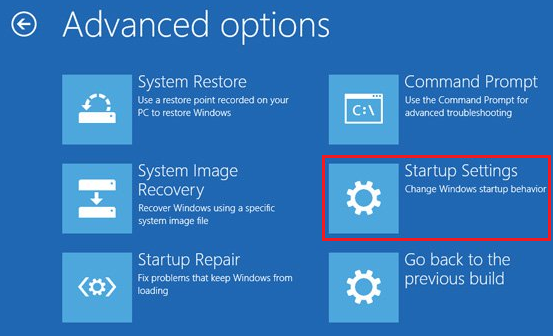
a następnie Startup Settings (Ustawienia uruchomienia) i Restart (Uruchom ponownie). - Po ponownym uruchomieniu systemu powinno pojawić się kilka opcji.
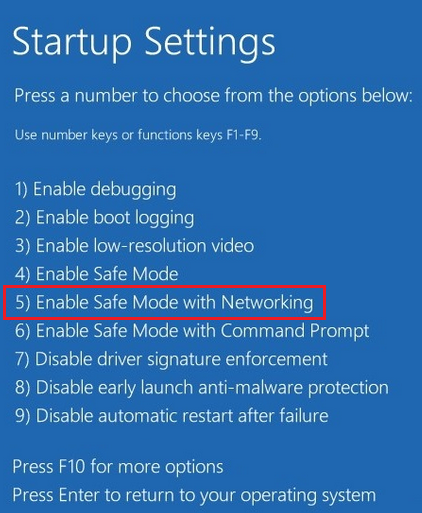
Naciśnij klawisz 5 lub F5 aby przejść do opcji Tryb awaryjny z obsługą sieci. - Po zalogowaniu się do swojego konta w trybie awaryjnym uruchom system ponownie, aby powrócić do normalnego trybu.
Teraz logowanie powinno odbywać się bez błędu.
Jeśli funkcja Cortana i menu Start nadal nie działają, spróbuj użyć polecenia odzyskiwania w powłoce Powershell.
Użyj polecenia Powershell
- Naciśnij kombinację klawiszy funkcyjnych CTRL + SHIFT + ESC, aby otworzyć Menedżer zadań.
- Kliknij menu Plik, a następnie wybierz opcję Uruchom nowe zadanie z menu rozwijanego.
- Wpisz powershell w wierszu Otwórz wyświetlonego okna Utwórz nowe zadanie, a następnie kliknij przycisk OK
- Kliknij prawym przyciskiem powershell z paska zadań i wybierz opcję Uruchom jako administrator z menu podręcznego
- Następnie skopiuj i wklej następujące polecenie w oknie wiersza polecenia Powershell z niebieskim tłem:
Get-AppXPackage -AllUsers | Foreach {Add-AppxPackage -DisableDevelopmentMode -Register “$($_.InstallLocation)\AppXManifest.xml”}
- Naciśnij klawisz ENTER. Poczekaj, aż polecenie zakończy ponowne uruchamianie systemu, a następnie sprawdź, czy funkcja Cortana i menu Start już działają.
Jeśli to nie rozwiązało problemu, spróbuj dodatkowych czynności:
- Profil użytkownika może być uszkodzony. Aby to sprawdzić, należy utworzyć NOWY profil użytkownika.
- Microsoft: Rozwiązywanie problemu z otwieraniem menu Start lub Cortana

- Jeśli masz uruchomione oprogramowane antywirusowe innych producentów, zalecamy odinstalowanie i ponowne zainstalowanie go, ponieważ może się to okazać skutecznym rozwiązaniem problemu. Najprostszym sposobem odinstalowania aplikacji jest odszukanie jej na liście aplikacji w menu Start, a następnie wybranie opcji Odinstaluj.
- Niektórzy użytkownicy twierdzą, że dodanie nowego lokalnego konta administratora naprawia ten błąd krytyczny. Jeśli to rozwiązanie nie pomoże, spróbuj usunąć pierwotne konto administratora, gdy już utworzono nowe konto.
Aplikacje innych firm.
Uwagi użytkowników systemów, w których ten problem występuje, wskazują w niektórych przypadkach na to, że błąd ten pojawia się w wyniku błędów aplikacji zainstalowanych w systemie przez użytkownika lub instalujących się w tle i bez wiedzy użytkownika. Firma Dell zaleca, aby w przypadku powtarzania się tego błędu, sprawdzić, czy na komputerze zainstalowana jest aplikacja, która może ten błąd powodować.
Niektórzy użytkownicy skojarzyli ten błąd z aplikacjami innych firmy, takimi jak Dropbox. Odinstalowanie aplikacji, ponowne uruchomienie systemu, a następnie ponowne zainstalowanie aplikacji podobno rozwiązuje problem tych użytkowników.
Inny użytkownicy zgłaszali, że narzędzie Adware removal tool rozwiązało problem.
Źródło:
Microsoft Community - Błąd krytyczny – Menu Start i Cortana nie działają. Spróbujemy rozwiązać ten problem po następnym zalogowaniu.