Kritisk feil i Windows 10 – "Start-menyen og Cortana fungerer ikke. Vi prøver å reparere den neste gang du logger på."
Podsumowanie: Trinn du kan bruke for å løse den kritiske feilen i Windows 10: Start-menyen og Cortana fungerer ikke, Vi prøver å reparere den neste gang du logger på, Kritisk feil i Windows 10
Rozwiązanie
Denne artikkelen gir informasjon om feilsøkingstrinn du kan utføre for å prøve å løse en kritisk feil i Windows 10 – "Start-menyen og Cortana fungerer ikke. Vi prøver å reparere den neste gang du logger på.", en feilmelding du kan få når du starter opp Windows 10-datamaskinen.
Start-menyen og Cortana fungerer ikke.
Windows 10-brukere kan støte på en kritisk feil i Windows – "Start-menyen og Cortana fungerer ikke. Vi prøver å reparere den neste gang du logger på." Den underliggende årsaken er ikke kjent, og feilen ser ut til å oppstå tilfeldig.

Start systemet i sikkermodus for å løse den kritiske feilen med Start-menyen og Cortana.
Microsoft undersøker aktivt dette problemet.
Gjeldende løsning for dette problemet er å starte opp systemet i sikkermodus og deretter starte det opp igjen i normalmodus. Dette er en midlertidig løsning, og prosedyren må kanskje gjentas hvis problemet oppstår på nytt.
Slik kommer du inn i sikkermodus:
Fremgangsmåte 1
- Hold nede Windows-tasten og trykk på R-tasten, slik at en Kjør-ledetekst åpnes.
- Skriv inn msconfig i tekstboksen, og klikk deretter på OK.
- Verktøyet Systemkonfigurasjon åpnes.
- Klikk på fanen Boot, og merk av for Sikker oppstart.
- Klikk på OK og deretter på Ja for å starte systemet på nytt.
- Når systemet er startet på nytt, logger du på (hvis nødvendig) og starter opp på skrivebordet i sikkermodus.
- Gjenta trinnene for å åpne msconfig og fjerne avmerkingen for sikker oppstart, og start systemet på nytt.
- Start-menyen og Cortana skal nå fungere som normalt.
Fremgangsmåte 2
- Hold nede Skift-tasten mens du trykker på av/på-ikonet, og velg Start på nytt.
- Når du er inne i Windows Recovery Environment, velger du Feilsøk,
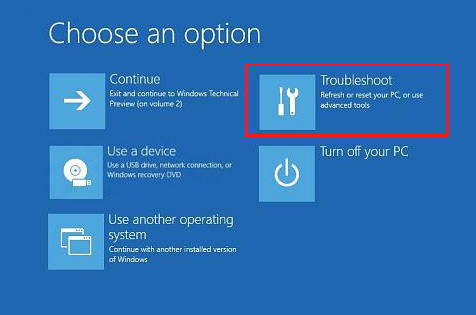
Avanserte alternativer,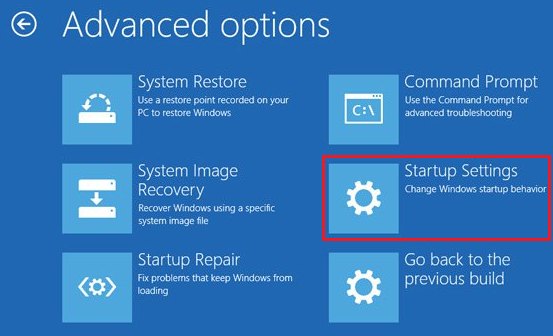
Innstillinger for oppstart og Start på nytt. - Når systemet starter opp på nytt, skal du se en rekke alternativer.
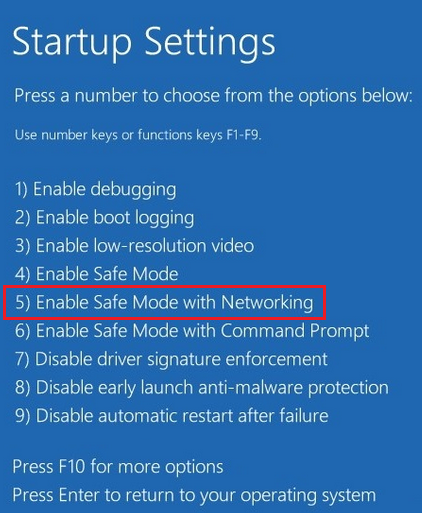
Trykk på 5 eller F5 for Sikkermodus med nettverkstilkobling. - Når du logger på kontoen din i sikkermodus, starter du systemet på nytt for å gå tilbake til en normal oppstart.
Du skal nå kunne logge på uten feil.
Hvis Cortana og Start-menyen fortsatt ikke virker, kan du prøve PowerShell-gjenopprettingskommandoen.
Bruke PowerShell-kommandoen
- Trykk hurtigtastkombinasjonen Ctrl+Skift+Esc for å åpne Oppgavebehandling.
- Klikk på Fil, og velg Kjør ny oppgave på menyen.
- Skriv inn powershell på Åpne-linjen i popup-vinduet Opprett ny oppgave, og klikk på OK
- Høyreklikk på powershell i aktivitetsfeltet, og velg Kjør som Administrator på hurtigmenyen.
- Kopier følgende kommando og lim den inn i ledeteksten i PowerShell-vinduet med blå bakgrunn:
Get-AppXPackage -AllUsers | Foreach {Add-AppxPackage -DisableDevelopmentMode -Register “$($_.InstallLocation)\AppXManifest.xml”}
- Trykk på Enter-tasten. Vent til kommandoen er fullført og systemet er startet på nytt, og test deretter om Cortana og Start-menyen fungerer.
Hvis dette ikke løser problemet, kan du prøve følgende:
- Det kan hende at brukerprofilen er ødelagt. Du kan kontrollere dette ved å opprette en ny brukerprofil.
- Microsoft: Feilsøke problemer med Start-menyen eller Cortana

- Hvis du kjører antivirusprogramvare fra tredjepart, anbefaler vi å avinstallere og deretter installere denne programvaren på nytt, da det kan bidra til å løse problemet. Den enkleste måten å avinstallere en app på, er å finne den i applisten på Start-menyen, høyreklikke på den og deretter velge Avinstaller.
- Enkelte kunder har rapportert at de har klart å rette den kritiske feilen ved å legge til en ny lokal administratorkonto. Hvis ikke det fungerer, kan du forsøke å fjerne den opprinnelige administratorkontoen, nå som du har opprettet en ny.
Tredjepartsprogrammer.
Ifølge tilbakemeldinger fra brukere av systemer som er berørt av dette problemet, skyldes problemet i noen tilfeller feil med programmer som er installert på systemet av brukeren selv eller i bakgrunnen uten at brukeren har visst om det. Hvis du støter på denne kritiske feilen gjentatte ganger, anbefaler Dell at du prøver å finne ut om det er et program som utløser den.
Enkelte brukere har funnet en sammenheng mellom dette problemet og tredjepartsprogrammer, for eksempel Dropbox. Disse brukerne løste problemet ved å avinstallere programmet, starte systemet på nytt og deretter installere programmet igjen.
Andre brukere har rapportert at de har løst problemet ved å kjøre et verktøy for fjerning av annonseprogrammer.
Referanse:
Microsoft Community – Kritisk feil – Start-menyen og Cortana fungerer ikke. Vi prøver å reparere den neste gang du logger på.