Jak spravovat dvoufaktorové ověřování (2FA) pro VMware Carbon Black Cloud
Podsumowanie: Zjistěte, jak povolit nebo resetovat dvoufaktorové ověřování (2FA) pro VMware Carbon Black Cloud podle těchto podrobných pokynů.
Ten artykuł dotyczy
Ten artykuł nie dotyczy
Ten artykuł nie jest powiązany z żadnym konkretnym produktem.
Nie wszystkie wersje produktu zostały zidentyfikowane w tym artykule.
Objawy
Tento článek se zabývá požadavky na ověření 2FA a správou konzole VMware Carbon Black Cloud.
Dotčené produkty:
- Rozhraní VMware Carbon Black Cloud
Przyczyna
Není k dispozici
Rozwiązanie
Podpora klientů 2FA
Služba VMware Carbon Black Cloud podporuje následující klienty 2FA:
- DUO Security
- Google Authenticator
Poznámka: Společnosti Dell a VMware nepodporují ani neposkytují podporu k žádnému uvedenému klientovi 2FA třetí strany. Informace o nastavení, konfiguraci a správě získáte u výrobce produktu.
Povolení a resetování ověření 2FA
Správci mohou pro své prostředí povolit nebo obnovit dvoufaktorové ověřování. Další informace získáte po kliknutí na příslušný proces.
- Ve webovém prohlížeči přejděte na adresu [REGION].conferdeploy.net.
Poznámka: [REGION] = region nájemce
- Amerika = https://defense-prod05.conferdeploy.net/
- Evropa = https://defense-eu.conferdeploy.net/
- Asie a Tichomoří = https://defense-prodnrt.conferdeploy.net/
- Austrálie a Nový Zéland: https://defense-prodsyd.conferdeploy.net
- Přihlaste se do konzole VMware Carbon Black Cloud.
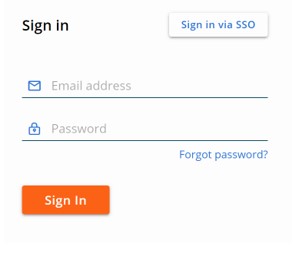
- V levém podokně rozbalte položku Settings a potom klikněte na položku Users.
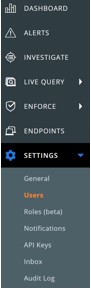
Poznámka: Rozvržení v příkladu se může mírně lišit od vašeho prostředí.
- Dvoufaktorové ověřování lze nakonfigurovat pro:
Další informace získáte po kliknutí na příslušného klienta 2FA.
DUO Security
- V horní nabídce klikněte na položku DUO Security.

- Potvrďte změnu dvoufaktorového ověřování.
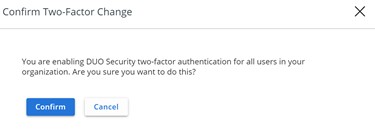
- V uživatelském rozhraní (UI) Nastavení zabezpečení DUO :
- Do pole Integration Key zadejte integrační klíč.
- Do pole Secret Key zadejte tajný klíč.
- Do pole API Host zadejte hostitele API.
- Klikněte na tlačítko Uložit.
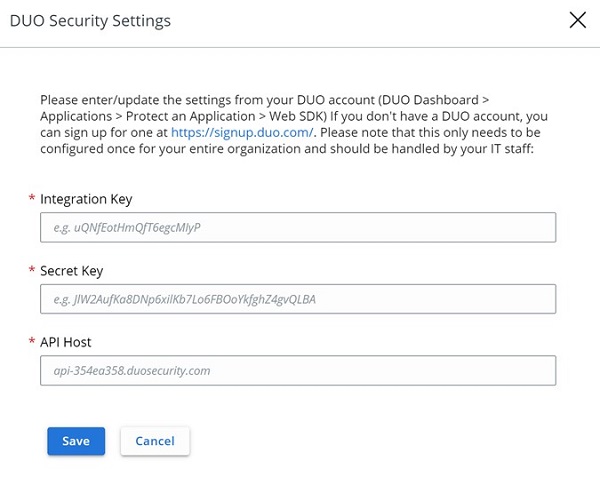
Google Authenticator
- V horní nabídce klikněte na položku Google Authenticator.

- Potvrďte změnu dvoufaktorového ověřování.

- Ve webovém prohlížeči přejděte na adresu [REGION].conferdeploy.net.
Poznámka: [REGION] = region nájemce
- Amerika = https://defense-prod05.conferdeploy.net/
- Evropa = https://defense-eu.conferdeploy.net/
- Asie a Tichomoří = https://defense-prodnrt.conferdeploy.net/
- Austrálie a Nový Zéland: https://defense-prodsyd.conferdeploy.net
- Přihlaste se do konzole VMware Carbon Black Cloud.
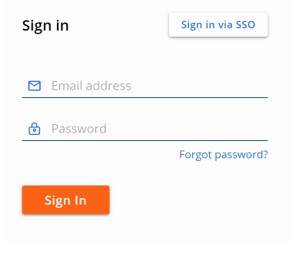
- V levém podokně rozbalte položku Settings a potom klikněte na položku Users.
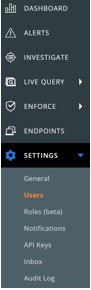
Poznámka: Rozvržení v příkladu se může mírně lišit od vašeho prostředí.
- V nabídce USERS :
- Vyhledejte příslušný E-MAIL.
- Klikněte na ikonu šipky pod položkou Actions.
- Klikněte na možnost Reset Google Authenticator nebo Reset DUO Security.
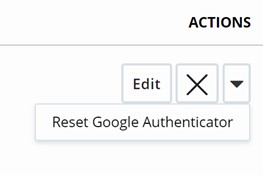
Poznámka: Na ukázkovém snímku obrazovky je použit software Google Authenticator. Software DUO Security je uveden v prostředích, která používají tohoto klienta 2FA.
Chcete-li kontaktovat podporu, přečtěte si článek Telefonní čísla mezinárodní podpory Dell Data Security.
Přejděte na portál TechDirect a vygenerujte online žádost o technickou podporu.
Další informace a zdroje získáte na fóru komunity Dell Security.
Dodatkowe informacje
Filmy
Produkty, których dotyczy problem
VMware Carbon BlackWłaściwości artykułu
Numer artykułu: 000126220
Typ artykułu: Solution
Ostatnia modyfikacja: 15 lut 2024
Wersja: 11
Znajdź odpowiedzi na swoje pytania u innych użytkowników produktów Dell
Usługi pomocy technicznej
Sprawdź, czy Twoje urządzenie jest objęte usługą pomocy technicznej.
