Command Prompt - What It Is and How to Use Its Commands List
Samenvatting: Know all about command prompts - including basic commands list, running commands prompts, access previous commands, most used commands and related helpful information.
Instructies
Table of Contents:
- What is the Command Prompt
- How to Access Command Prompt
- Commonly Used Commands
- Frequently Asked Question's and Links
What is the Command Prompt
In Windows operating systems, the Command Prompt is a program that emulates the input field in a text-based user interface screen with the Windows Graphical User Interface (UI).
It can be used to perform entered commands and perform advanced administrative functions. It can also be used to troubleshoot and solve certain kinds of Windows issues.
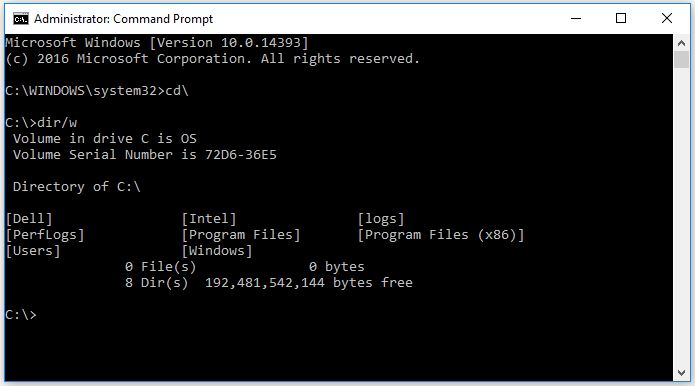
Figure 1: Command Prompt Window
How to Open the Command Prompt
Dependent on which operating system you have installed, select the Tab that corresponds to your version of Windows.
Open Command Prompt in Windows 8 / 8.1
-
Move the mouse pointer to the bottom-left corner of the screen and Right-click, or press Windows key + X.
-
In the power user task menu, select Command Prompt (Admin) (Figure 5).
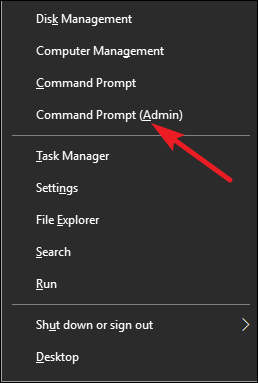
Figure 5: Power user task menu -
This opens the Command Prompt window (Figure 6).
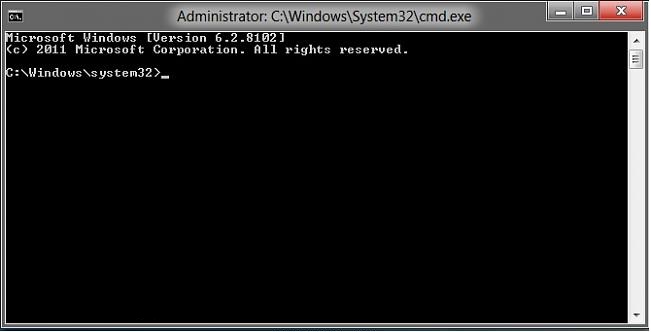
Figure 6: Windows 8 Command Prompt -
To change to the Root directory type cd\ and hit Enter (Figure 7).
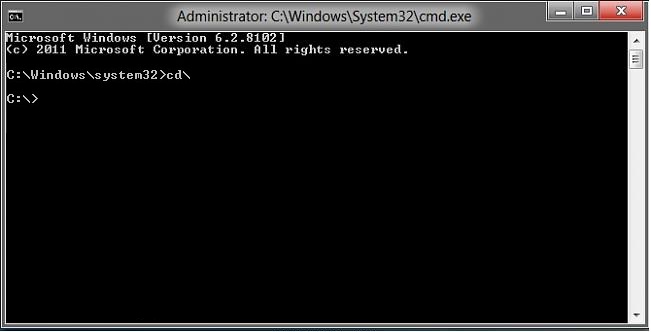
Figure 7: Command Prompt at Root directoryNOTE: The Root directory is the best place to enter any required commands or instructions.
Open Command Prompt in Windows 10
-
Move the mouse pointer to the bottom-left corner of the screen and Right-click, or press Windows key + X.
-
In the power user task menu, select Command Prompt (Admin) (Figure 8).
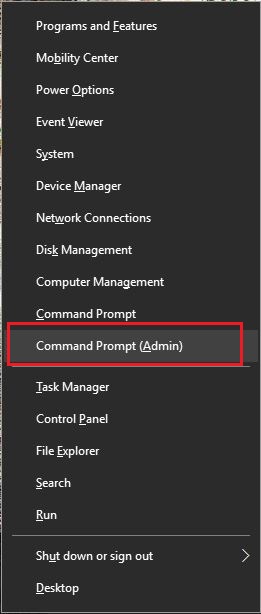
Figure 8: Power user task menu -
This opens the Command Prompt window (Figure 9).
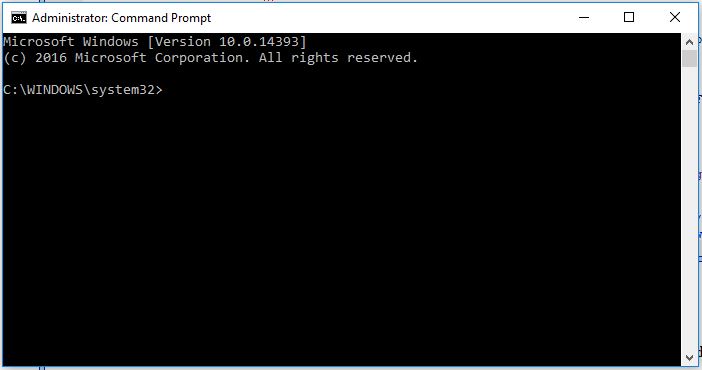
Figure 9: Windows 10 Command Prompt -
To change to the Root directory type cd\ and press Enter (Figure 10).
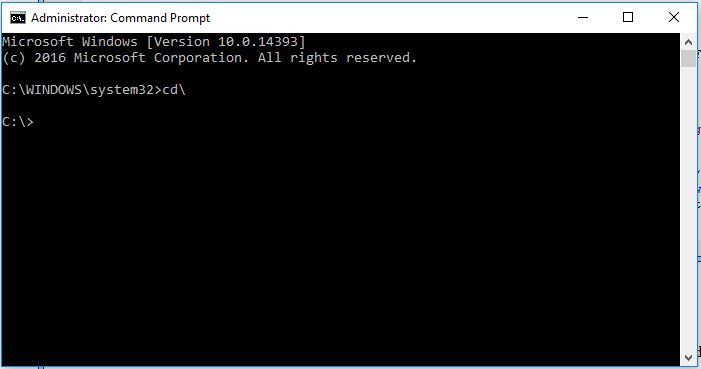
Figure 10: Command Prompt at Root directoryNOTE: The Root directory is the best place to enter any required commands or instructions.
Commonly Used Commands
-
cd (change directory)
Command used to switch the directory (path) in which you are working.
Example: cd\windows\system32 Will move the prompt to the system32 folder path located in the Windows folder.
- dir (Directory)
Allows you to see available files and folders within the selected directory. Also provides details on the modification date and size of files.
Several additional switches can be used with the command to perform additional actions. (see the Microsoft guide below for further info on the available commands.)
below for further info on the available commands.)
Example: C:\> dir
This displays the contents of the C: directory or drive.
- ipconfig
This command displays the current network information for your adapters, including IP Address, Default Gateway, Subnet Mask and so forth.
- ping
This command is used as a troubleshooting tool to resolve network issues. It sends a data packet to another system on the network and awaits a reply - outputting the results.
Example: ping 192.168.0.2
This pings the computer with the address 192.168.0.2 and output any response.
- Help (/?)
The help command provides information about another command including available switches to perform additional tasks.
Example: ipconfig /help
A list of commands can be found at Microsoft Command-line Reference Guide 
FAQs
How do I cancel a command?
Use Ctrl + C to stop a command from running.How can I shut down or restart the computer from the Command Prompt screen?
The commands below can also be used to shutdown or restart computers on your network. This can be handy when applying updates that require restarts to take effect.- shutdown /s command shuts down the system that you are working on.
- shutdown / i from the command prompt opens the Remote Shutdown Dialog window, this provides options available using an easy-to-use interface including networked systems.
How do I access previous commands that I have used?
You can use the arrow keys on your keyboard to cycle through the previously performed commands. For example, the UP and DOWN arrows show the most recently used commands. The RIGHT and LEFT arrows display the commands letter by letter.Extra informatie
Recommended Articles
Here are some recommended articles related to this topic that might be of interest to you.

